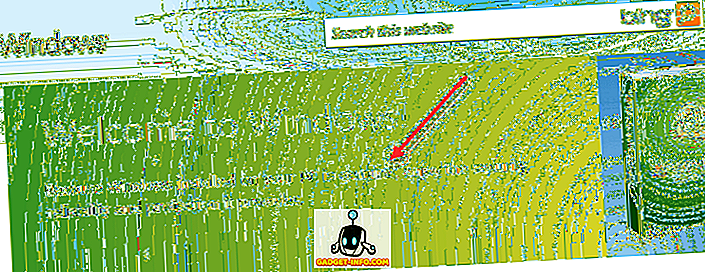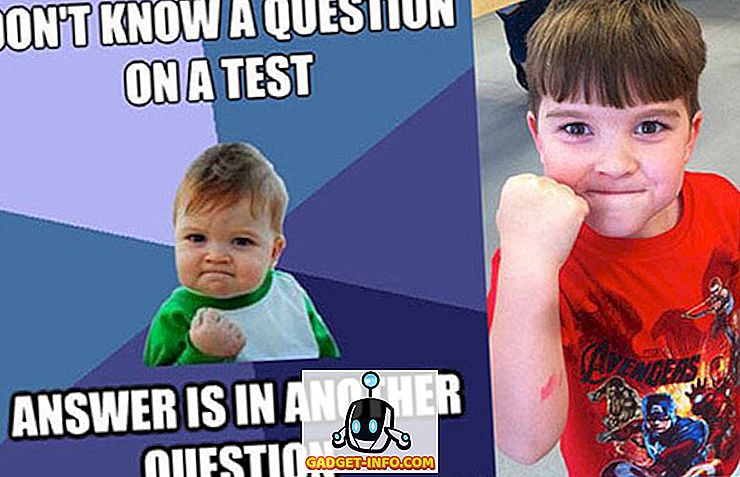Mám doma nainstalovanou Linux Mint na testovacím stroji, který používám pro hraní s Linuxem obecně, ale používám stroj Windows 10 jako svůj hlavní denní ovladač. Chtěl jsem pohodlný způsob, jak se připojit ke svému stroji Linux Mint ze systému Windows nebo Mac, aniž byste museli instalovat všechny druhy balíčků atd.
Pokud procházíte Internet, uvidíte články o instalaci XRDP, x11VNC, atd. To vše znělo pro mě trochu příliš komplikovaně, zejména proto, že Linux Mint má vestavěné funkce pro sdílení desktopů.
Upozornění: Stojí za zmínku, že metoda, kterou popisuji níže, zakáže šifrování vzdáleného připojení.
Pro mě je to problém, protože se jednoduše připojuji k Linuxu z mé místní sítě. Pokud potřebujete mít pro vzdálené připojení povoleno šifrování, brzy budu psát další příspěvek o tom, jak to udělat, protože je to trochu složitější.
Konfigurace nastavení sdílení plochy

V Linuxové mincovně klikněte na tlačítko menu, Nastavení a poté Sdílení plochy . Otevře se obrazovka Předvolby sdílení plochy, na které můžete ostatním uživatelům povolit připojení k systému Linux.

Ve skupinovém rámečku sdílení, pokračujte a zaškrtněte políčko Povolit ostatním uživatelům zobrazit pracovní plochu a povolit ostatním uživatelům ovládat vaše stolní počítače . V části Zabezpečení je pravděpodobně dobré zrušit zaškrtnutí políčka Musíte potvrdit každý přístup k tomuto počítači, protože by to vyžadovalo místní potvrzení vzdáleného připojení před jeho přijetím. Pokud dáváte někomu jinému přístup k vašemu počítači, pak to asi stojí za to zkontrolovat, abyste mohli kontrolovat, kdy se někdo připojí k vašemu počítači.
Chcete-li zabránit komukoli v připojení k počítači, zaškrtněte políčko Vyžadovat, aby uživatel zadal toto heslo, a zadejte důkladně silné heslo. V tomto dialogu klepněte na tlačítko Zavřít .
Nainstalujte dconf Editor
Dále musíme zakázat šifrování, které je v současné době vyžadováno společností Vino, což je ve výchozím nastavení balíček nainstalovaný v Linuxové mincovně. Musíme nainstalovat dconf Editor, abychom mohli změnit výchozí nastavení.
Otevřete Terminál a zadejte následující příkaz:
sudo apt-get install dconf-editor
Jakmile je balíček nainstalován, klikněte na nabídku Linux Mint, pak na All Applications a přejděte dolů, dokud se nezobrazí dconf Editor .

Otevřete editor a přejděte na org - gnome - desktop - vzdálený přístup .

V pravém podokně pokračujte a zrušte zaškrtnutí políčka vyžadovat šifrování . Zavřete editor a restartujte Linux. Jakmile se vrátíte, můžeme se pokusit o připojení.
Připojení pomocí klienta VNC
V tomto okamžiku si můžete stáhnout svůj oblíbený VNC klient pro Windows a připojit se k Linuxu. V mém případě jsem použil program VNC Viewer od společnosti RealVNC. Nemusíte se registrovat nebo platit za cokoli, co diváka použijete.

Zadejte IP adresu vašeho Linuxu a stiskněte Enter. Vzhledem k tomu, že neexistuje žádné šifrování, zobrazí se vyskakovací okno s informací, že připojení není zabezpečené. Jakmile se dostanete přes tuto zprávu, budete muset zadat heslo, které jste zadali při prvním nastavení sdílení plochy na Linux Mint.

Doufejme, že pokud vše proběhlo dobře, měli byste nyní vidět pracovní plochu pro váš stroj Linux Mint.

Jak již bylo zmíněno, jedná se o rychlý způsob, jak se dostat do vašeho počítače se systémem Linux, ale není bezpečný. To znamená, že všechna data odesílaná po síti jsou zcela nezašifrovaná, včetně hesel, atd. Ujistěte se, že na vás nikdo nemůže snoopovat, pokud chcete tuto metodu použít. Brzy budu posílat další článek o tom, jak se dál připojit k vašemu Linux Mint boxu pomocí šifrování. Pokud máte nějaké dotazy, napište komentář. Užívat si!