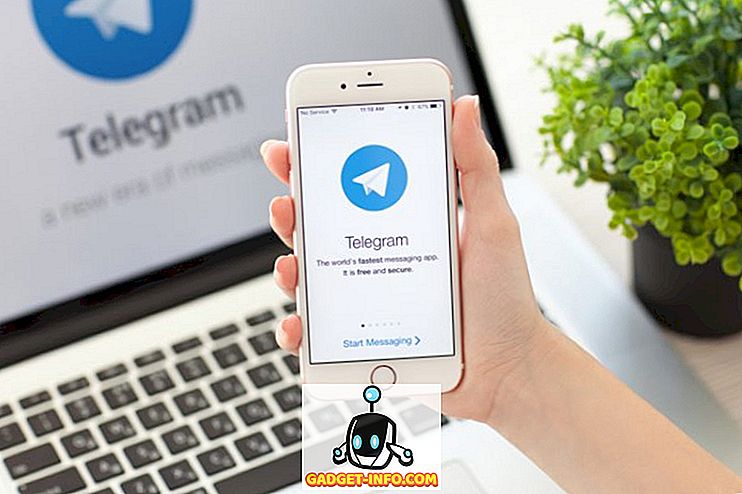Kolikrát jste museli napsat rychlý dotaz v SQL Management Studio pro někoho a pak exportovat data do Excelu? Export dat z SQL Server je poměrně dlouhý proces a zahrnuje několik kroků, ale jakmile to uděláte několikrát, není to špatné.
Jedna věc, kterou jsem se dozvěděl o ukládání výsledků dotazů SQL do formátu Excel nebo formátu CSV je, že je nejlepší použít Průvodce importem a exportem SQL, spíše než se snažit o klepnutí pravým tlačítkem myši na výsledky a jejich uložení.
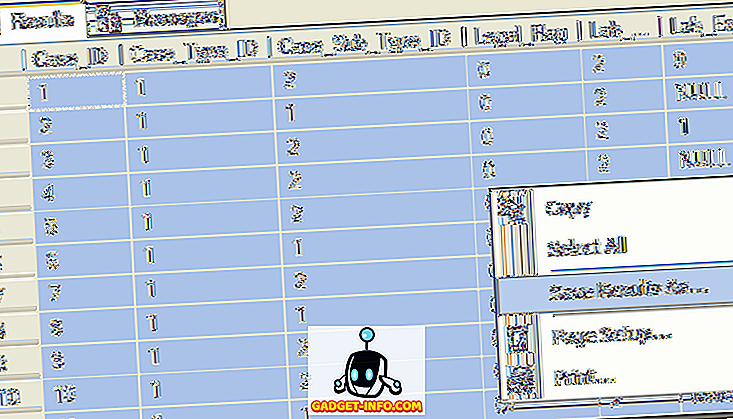
Vždy můžete klepnout pravým tlačítkem myši a vybrat Uložit výsledky . Nicméně soubor CSV, který získáte, nebude obsahovat záhlaví sloupců! To je královská bolest, pokud máte 50 sloupců.
Export dat SQL do aplikace Excel
Chcete-li exportovat data SQL správným způsobem, klepněte pravým tlačítkem myši na databázi (nikoli na tabulku) a vyberte položku Úkoly, Export dat .
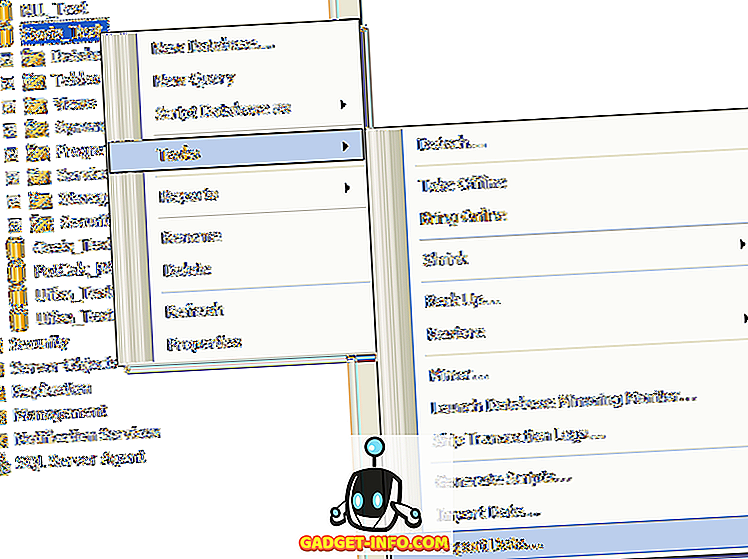
Dále je nutné zvolit Zdroj dat . Pokud jste klikli pravým tlačítkem myši na název databáze, mělo by se vše automaticky objevit.
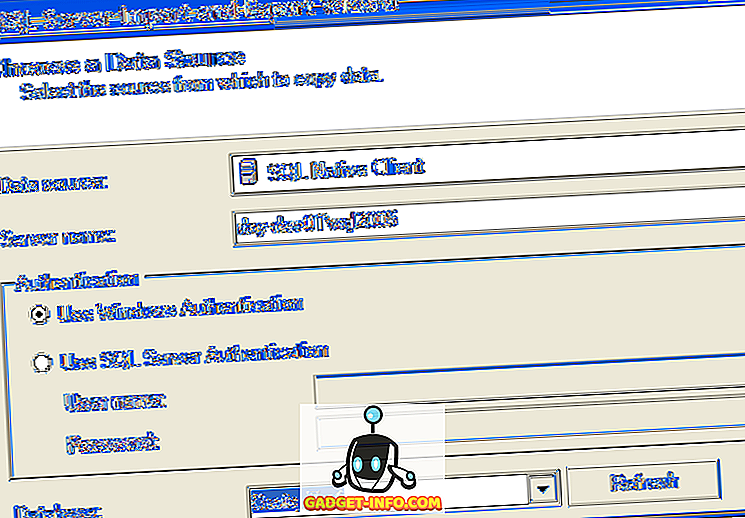
Nyní musíte zvolit cíl . Pokračujte a vyberte Microsoft Excel z rozevíracího seznamu. Poté budete muset kliknout na tlačítko Procházet a vybrat umístění výstupního souboru Excel. Nezapomeňte také zaškrtnout políčko „ První řádek má názvy sloupců “.
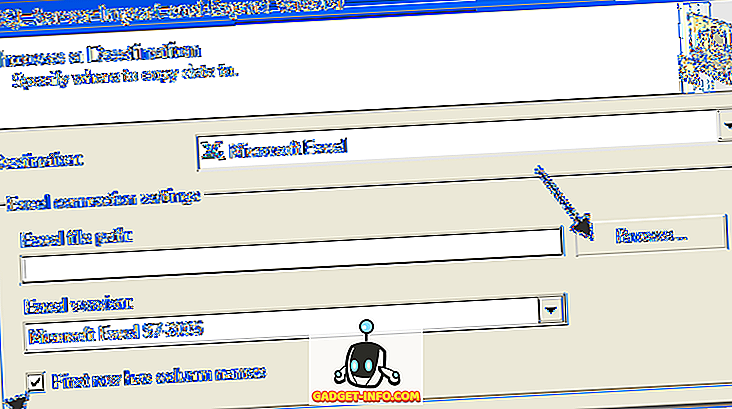
Dále můžete buď vybrat export celé tabulky / zobrazení do Excelu nebo napsat vlastní dotaz. V mém případě napíšu konkrétní dotaz na data, která chci exportovat.
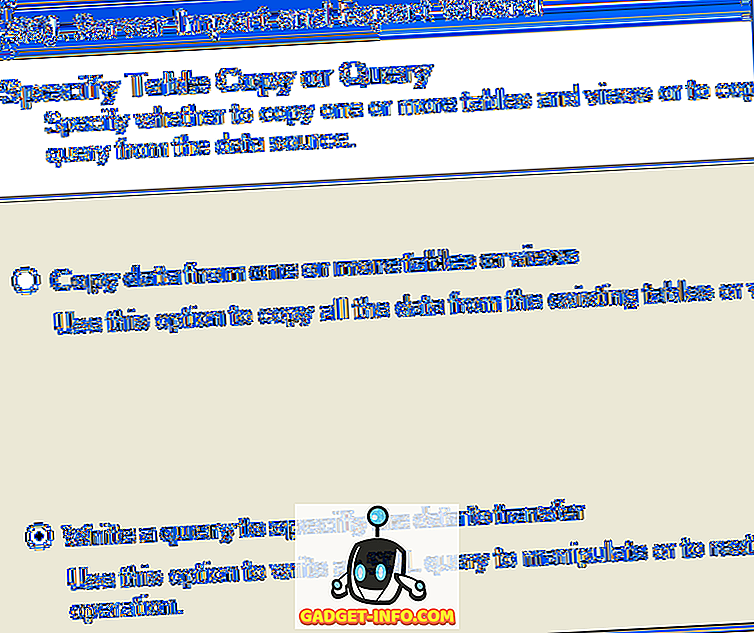
Zadejte svůj dotaz a potom klepněte na příkaz Analyzovat, abyste se ujistili, že je vše správné.
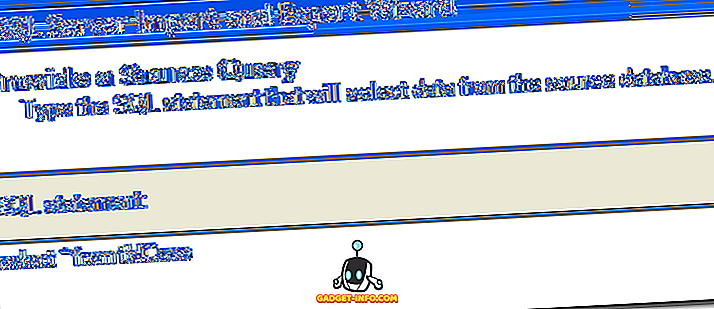
Nakonec klepněte na tlačítko Další a potom klepněte na tlačítko Dokončit . Vaše SQL data budou vyvedena do Excelu a budou obsahovat i všechny záhlaví sloupců! Užívat si!