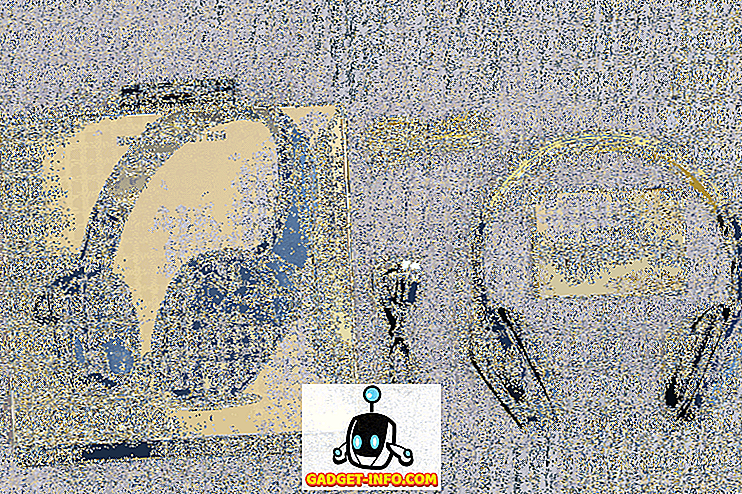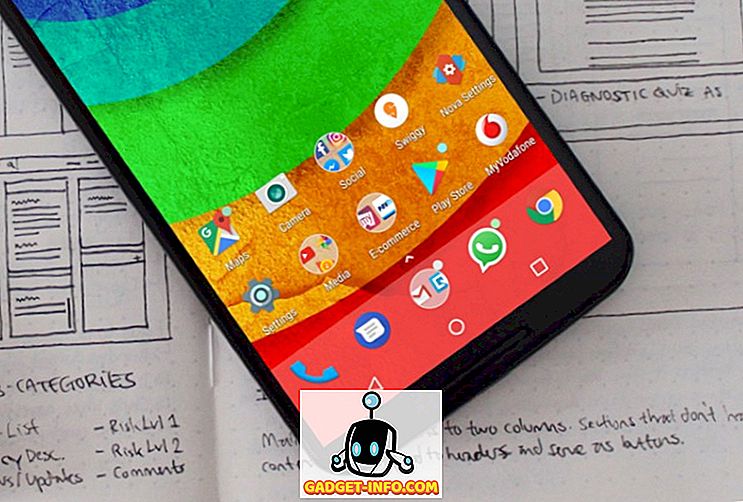Nedávno jsem pomáhal klientovi se systémem Windows, který se jednoho dne nemohl připojit k domácí bezdrátové síti, i když několik měsíců pracoval dobře. Když šel do Centra sítí a sdílení, měl následující seznam:

Namísto jeho normální síťové připojení, řekl Neidentifikovaný Network a žádný přístup k internetu a jistě dost, nemohl se připojit k internetu! To samé se objevilo v ikoně hlavního panelu pro síťová připojení:

Viděl jsem tento problém na několika počítačích se systémem Windows a v závislosti na vašem systému existuje několik možných řešení. Vyzkoušejte každou z níže uvedených možností a zkontrolujte, zda váš problém vyřeší, než budete pokračovat.
Metoda 1 - Zakázat agenta McAfee Network
Jedním společným viníkem byla služba McAfee Network Agent. Službu můžete zakázat tak, že přejdete na příkaz Start, zadáte MSCONFIG a klepnete na kartu Služby . Vyhledejte agenta sítě McAfee a zrušte zaškrtnutí políčka.

Také by mohlo být vhodné zakázat všechny brány firewall jiných výrobců, například bránu firewall společnosti McAfee nebo bránu firewall Norton atd.
Metoda 2- Aktualizujte ovladač síťové karty
Můžete aktualizovat ovladač jedním ze dvou způsobů: buď prostřednictvím systému Windows nebo stažením ovladače ručně z webových stránek výrobce. Vřele doporučuji stáhnout nejnovější ovladač sami, protože Windows obvykle neudělá velmi dobrou práci, ale zde jsou pokyny v případě, že si to chcete vyzkoušet.
Klepněte na tlačítko Start, zadejte příkaz devmgmt.msc, stiskněte klávesu Enter a poté rozbalte položku Síťové ovladače a klepněte pravým tlačítkem myši na problémovou síťovou kartu.

Nyní klikněte na kartu Ovladač a zvolte Aktualizovat disk r.

Pokud to nepomůže, můžete také odinstalovat síťový ovladač a po restartu jej znovu nainstalovat. To bylo také známo, že problém vyřešit u některých lidí. Systém Windows automaticky přeinstaluje ovladač. V případě, že ne, můžete vždy stáhnout nejnovější ovladač a nainstalovat jej.
Metoda 3 - Restartujte směrovač a modem
Jen pro případ, ujistěte se, že restartujete bezdrátový směrovač a modem, protože ztrácíte spoustu času hraním s počítačem bez důvodu, pokud je to vlastně problém s routerem.

Metoda 4 - Reset protokolu TCP / IP
Můžete se pokusit obnovit nastavení sítě a opravit problémy se zásobníkem TCP / IP spuštěním řešení Microsoft FixIt zde:
//support.microsoft.com/en-us/help/299357/how-to-reset-tcp-ip-by-využití-netshell-utility
Metoda 5 - Upgrade firmwaru směrovače
Pokud zatím nic jiného nefunguje, zkuste aktualizovat firmware na směrovači. Jedná se o poněkud více technický proces, protože se musíte připojit k routeru prostřednictvím webového prohlížeče, ale malé vyhledávání na Googlu vám poskytne pokyny krok za krokem. Je to poměrně snadný proces a může vyřešit váš problém, zejména pokud máte starší směrovač nebo jste měli dlouhou dobu a nikdy aktualizovat firmware.
Metoda 6 - použití jednoho připojení nebo připojení mostu
Pokud máte povoleno připojení k síti Ethernet a bezdrátové připojení v přenosném počítači nebo stolním počítači, může to být příčinou problému. Můžete se buď pokusit o odpojení, restartování a poté, zda můžete získat přístup k Internetu pro každého jednotlivě, nebo se můžete pokusit propojit spojení.
Můžete to udělat tak, že přejdete do Centra síťových připojení a sdílení, kliknete na Změnit nastavení adaptéru, pak vyberete Připojení k místní síti a Připojení k bezdrátové síti a kliknete pravým tlačítkem myši na jedno z nich. Zobrazí se možnost Bridge Connections .

To může vyřešit problém obou sítí, které si vzájemně odporují. Dej to, kdyby nic jiného nefungovalo. Pokud se vám to líbí, můžete připojení kdykoli odpojit.
Metoda 7 - Kontrola nastavení adaptéru
Toto řešení je poněkud složitější, protože to může být něco náhodného, ale musíte jít do Centra sítí a sdílení, kliknout na Změnit nastavení adaptéru, klepněte pravým tlačítkem myši na Připojení k místní síti nebo Připojení k bezdrátové síti a zvolte Vlastnosti .
Zobrazí se rámeček, který říká, že toto připojení používá následující položky, které obsahují seznam protokolů, které síťová karta používá ke komunikaci. Mělo by to vypadat takto:

Pokud jste nainstalovali nějaký síťový software, jako je například software VPN, nebo něco takového, můžete tam mít nějaké zvláštní věci navíc. Musíte tyto položky odinstalovat a mít v podstatě něco, co vypadá jako výše uvedený seznam. Jakmile jsou tyto odstraněny, restartujte a uvidíte, že váš problém vyřeší.
Klikněte také na Internet Protocol verze 4 (TCP / IPv4) a zkontrolujte, zda získáváte IP adresu automaticky z DHCP. Používáte-li statické adresy IP, zkontrolujte, zda se jedná o správnou adresu IP a masku podsítě.

Metoda 8 - Zakázat virtuální ethernetové adaptéry
Pokud máte nainstalovaný software VMWare nebo jiný virtuální stroj, přejděte do Správce zařízení a zakažte všechny virtuální síťové adaptéry, které se tam mohou zobrazit v části Síťové ovladače. Nebudete se moci připojit k Internetu z virtuálního počítače, ale můžete k tomu vždy znovu povolit. Pokud však problém zmizí, může být vhodné upgradovat na nejnovější verzi softwaru virtuálního stroje, abyste zjistili, zda je kompatibilnější se systémem Windows.
Metoda 9 - Povolení / zakázání síťového připojení
Můžete přejít na Centrum sítí a sdílení, kliknout na Změnit nastavení adaptéru a potom kliknout pravým tlačítkem myši na síťový adaptér a zvolit Zakázat . Chvíli počkejte a pak znovu povolte síťové připojení.
Metoda 10 - Spustit Poradce při potížích
Systém Windows má spoustu zabudovaných poradců při potížích, kteří se mohou pokusit problém vyřešit automaticky. Stačí kliknout na tlačítko Start a zadat řešení. Klikněte na první volbu nahoře. To by mělo otevřít dialog pro odstraňování problémů.

Klikněte na Poradce při potížích s připojením k Internetu. Měli byste zkontrolovat síťový adaptér a ujistit se, že je zapnutý, funguje správně, má správné informace o síti atd.
To je všechno řešení, které jsem našel pro vyřešení tohoto problému. Pokud stále máte neidentifikovanou síť bez přístupu k internetu, pošlete své specifikace sem a my se pokusíme pomoci! Užívat si!