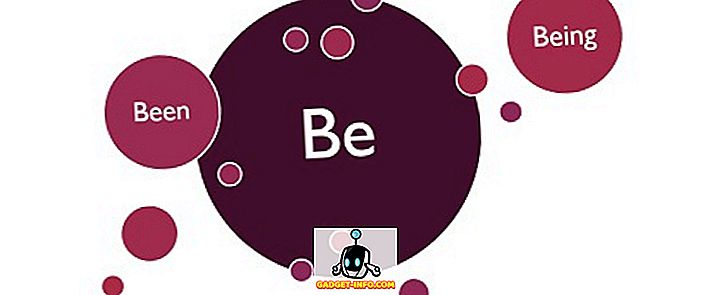Při sdílení dokumentu aplikace Word 2007 bude pravděpodobně nutné odstranit nebo skrýt důvěrné informace. Data můžete vyhledávat a odstraňovat ručně, ale to může být náchylné k chybám a časově náročné. Pokud často potřebujete skrýt důvěrná data v aplikaci Word 2007, existuje bezplatný doplněk pro aplikaci Word 2007 nazvaný Nástroj pro redakci aplikace Word 2007, který lze snadno a mnohem efektivněji skrýt v dokumentech aplikace Word 2007.
Upravený text se objeví v nové kopii původního dokumentu jako černý černý pruh. Text pod pruhem je převeden na svislé čáry (|||||), což zabraňuje tomu, aby byl redigovaný obsah získán za všech okolností, i když strana, se kterou dokument sdílíte, zobrazí upravený dokument v textovém editoru, například Poznámkový blok.
Stáhněte si aplikaci Word 2007/2010 Redaction Tool od
//redaction.codeplex.com/releases/view/32251.
Pro instalaci nástroje Word 2007 Redaction Tool jsou vyžadovány následující položky:
- .NET Framework 3.5 Service Pack 1
- VSTO 3.0 Runtime Service Pack 1
Nemusíte je však instalovat samostatně. Pokud některá z těchto položek není v systému nainstalována, instalační program aplikace Word 2007 Redaction Tool je stáhne a nainstaluje automaticky. Instalace těchto dvou položek může způsobit restart.
Chcete-li doplněk nainstalovat, poklepejte na soubor EXE, který jste stáhli. Přečtěte si licenční smlouvu pro klientský profil .NET Framework a pokračujte klepnutím na tlačítko Přijmout .

Přečtěte si licenční smlouvu pro nástroje Visual Studio Tools for Office a pokračujte klepnutím na tlačítko Přijmout .

Otevře se WinZip Self-Extractor a automaticky se spustí proces instalace.

Jsou staženy potřebné soubory.

.NET Framework a nástroje Visual Studio jsou nainstalovány.

Instalační program Microsoft Office Customization Installer zobrazí dotaz, zda chcete nainstalovat toto přizpůsobení. Pokračujte klepnutím na tlačítko Instalovat .

Po úspěšném dokončení instalace se zobrazí dialogové okno. Klepněte na tlačítko Zavřít .
POZNÁMKA: Pokud se v tomto okamžiku zobrazí chyba, spusťte znovu instalační soubor, který jste stáhli. Při první instalaci doplňku jsme dostali chybu. Spuštění instalace opět fungovalo.

Po instalaci nástroje Redigování aplikace Word 2007 se do karty Kontrola přidá skupina Redact .

Chcete-li redigovat nebo zatemnit soukromý text v dokumentu, musíte nejprve označit text, který má být upraven. Chcete-li to provést, zvýrazněte požadovaný text a klepněte na tlačítko Označit .

Chcete-li označit stejný text na více místech v dokumentu, klepněte na šipku na tlačítku Označit a v rozevírací nabídce vyberte příkaz Najít a Označit .

Zobrazí se dialogové okno Najít a označit . Do textového pole Najít zadejte text, který chcete vyhledat. Chcete-li zobrazit další možnosti, klepněte na tlačítko Další .

Možnosti hledání se zobrazí pod tlačítky v dialogovém okně a tlačítko Další se změní na tlačítko Méně . Vyberte libovolné požadované možnosti. Chcete-li další možnosti skrýt znovu, klepněte na tlačítko Méně . Klepnutím na položku Označit můžete vyhledat a označit zadaný text.

Dialogové okno zobrazuje, kolik výskytů zadaného textu bylo nalezeno a označeno. Dialog zavřete kliknutím na tlačítko Storno .

Označený text se v dokumentu zvýrazní šedě.

Pokud je text označený, že nechcete redigovat, můžete tento označený text znovu vybrat a v rozevírací nabídce Odznačit vyberte možnost Odznačit, abyste zabránili redigování textu.

Chcete-li se přesunout mezi značkami redigování v dokumentu pro závěrečnou kontrolu, použijte tlačítka Další a Předchozí .

Jakmile jste si jisti, že máte všechny označené texty, které chcete redigovat, vyberte z rozevírací nabídky Označit dokument Redact Document, aby byl text označený.

Vytvoří se nová verze dokumentu s označeným textem nahrazeným černými pruhy. Po dokončení procesu se zobrazí dialogové okno, ve kterém budete vyzváni ke spuštění Inspektoru dokumentů, abyste zkontrolovali a odstranili skrytá metadata v dokumentu před jeho distribucí. Klepněte na tlačítko Kontrola, chcete-li spustit kontrolu, nebo klepněte na tlačítko Zavřít, abyste inspekci vynechali.

Zobrazí se dialogové okno Kontrola dokumentů . V dialogovém okně se zaškrtávacím políčkem vedle každé položky jsou uvedeny různé typy metadat. Zaškrtněte políčka u položek, u kterých chcete zkontrolovat metadata. Chcete-li zahájit inspekci, klepněte na tlačítko Kontrola. Dialogové okno zavřete bez provedení inspekce kliknutím na tlačítko Zavřít .

Výsledky kontroly jsou zobrazeny v dialogovém okně Kontrola dokumentů . Pokud byla nalezena nějaká metadata, zobrazí se nalevo od nalezené položky vykřičník. Chcete-li metadata z dokumentu odebrat, klepněte na tlačítko Odebrat vše vpravo od položky.
POZNÁMKA: Inspektor dokumentů v dolní části dialogového okna poznamenává, že některé změny nelze vrátit zpět. Před klepnutím na tlačítko Odebrat vše se ujistěte, že chcete odstranit metadata.

Dialogové okno Kontrola dokumentu vás informuje o provedených změnách. Klepněte na tlačítko Zavřít .

V novém dokumentu jsou černé pruhy vloženy přes celý soukromý text, který jste označili.

Nezapomeňte, že nelze odstranit černé znaky z textu v novém dokumentu. Ujistěte se, že jste soubor uložili s jiným názvem, než je originál, a sdílejte nový dokument, nikoli originál. Můžete se vrátit k původnímu dokumentu a vybrat položku Odstranit všechny značky z nabídky Odznačit .

Chcete-li dále zabezpečený dokument dále zabezpečit, můžete jej chránit před změnou při ukládání jako nový dokument. To vám umožní distribuovat dokument, který nelze změnit.
Chcete-li to provést, vyberte Uložit jako | Word dokument z nabídky Office .

V dialogovém okně Uložit jako zadejte nový název pro redigovanou kopii dokumentu int on. Klepněte na tlačítko Nástroje v dolní části a v rozevírací nabídce vyberte položku Obecné možnosti .

V dialogovém okně Obecné možnosti zadejte do pole Heslo heslo, které chcete upravit, a v případě potřeby vyberte možnost Pouze ke čtení . Klepněte na tlačítko OK .

Zobrazí se dialogové okno Potvrdit heslo . Zadejte heslo znovu a klepněte na tlačítko OK .

Vrátíte se do dialogového okna Uložit jako . Klepnutím na tlačítko Uložit uložte nový upravený zabezpečený dokument.

Pomocí nástroje Word 2007 Redaction Tool a ochrany dokumentu před úpravami můžete chránit své důvěrné informace a chránit dokument, když jej musíte distribuovat. Nástroj Redaction Tool funguje stejně dobře v aplikaci Word 2010. Užijte si to!