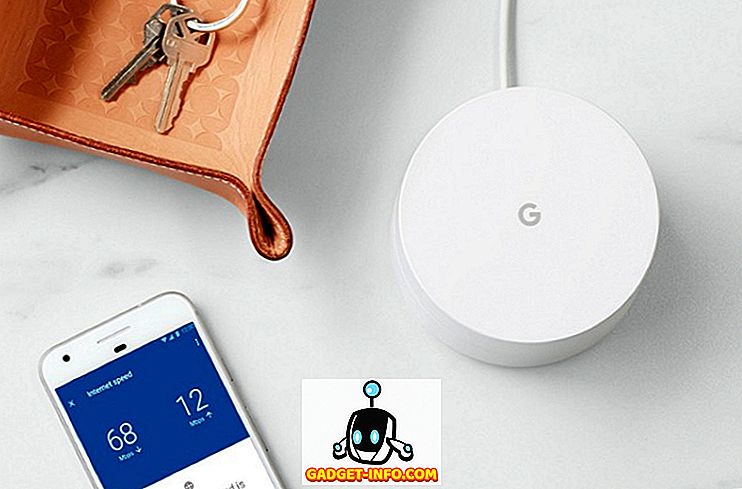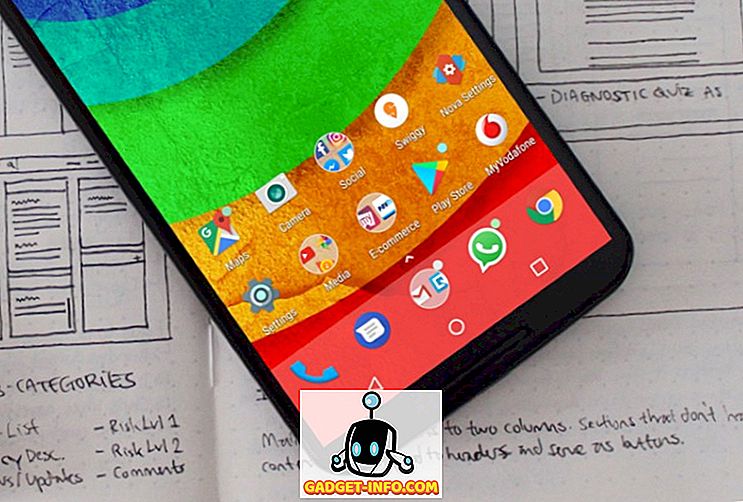Obáváte se, zda je teplota procesoru příliš vysoká? Tento problém se obvykle objeví pouze v případě, že se snažíte přetaktovat procesor. Pokud jste počítačový geek a víte, jak přepsat cokoliv na vašem počítači, pravděpodobně nebudete muset tento článek číst.
Nicméně, s více uživatelů se rozhodnou pro nákup vlastních PC, které jsou relativně levné, je nyní možné, že téměř všichni nováčci přetaktují CPU jen tím, že si vyberou jiné nastavení v BIOSu.
V minulosti jsem psal o nástrojích, které můžete použít k přetaktování paměti RAM, procesoru a GPU a několika nástrojů, které můžete použít ke srovnání vašeho počítače.
Při přetaktování chcete sledovat teplotu CPU. Chcete-li zjistit teplotu procesoru, budete muset stáhnout program třetí strany, který dokáže přečíst teplotu na každém jádru procesoru.
Jak zkontrolovat teplotu procesoru
Nejjednodušší způsob, jak zkontrolovat teplotu procesoru, je stáhnout Core Temp z alcpu.com. Jakmile stáhnete software, spusťte instalační program a klepněte na pole Launch Core Temp . Nakonec klepněte na tlačítko Dokončit.

Jakmile je otevřena Core Temp, můžete si prohlédnout svou průměrnou teplotu procesoru na pravé dolní straně okna. Hodnoty min a max uvidíte ve stupních Celsia . Níže uvidíte, co jádro Temp vypadá pro procesor AMD a procesor Intel.


Tyto hodnoty se změní při provádění různých úloh v počítači. Pokud například hrajete hru nebo spustíte program pro editaci videa, zvýší se teplota procesoru. Je naprosto normální vidět tyto teploty velmi rychle kolísat.
Dobrý způsob, jak otestovat toto je stáhnout Prime95, přesný zip soubor a pak spustit EXE soubor. Když se program otevře, klikněte na Just Stress Testing . Pak pokračujte a proveďte test mučení a vyberte volbu Blend .

Pokud necháte Core Temp otevřený ve stejnou dobu, během několika vteřin uvidíte, že tempa střílí.

Takže, je tu něco, čeho by se ty teploty měly bát? Pojďme diskutovat o tom v další části.
Ideální teplota procesoru při nečinnosti nebo během hraní
Všimněte si, že teploty jsou stále hluboko pod maximem 100 stupňů Celsia. Ideální teplota procesoru bude záviset na procesoru, který vlastníte. Některé procesory mohou být teplejší než jiné.
Ve většině případů byste měli usilovat o udržení teploty pod 75 stupňů Celsia při hraní her nebo používání softwaru.
Pokud váš procesor překročí 75 stupňů Celsia, můžete si všimnout snížení výkonu, protože váš procesor omezuje své možnosti, aby pomohl ochladit se - to je známé jako tepelné škrcení. V aplikaci Core Temp si všimnete, že při poklesu teploty dojde k poklesu frekvence z max. Na nižší hodnotu.
Pokud jde o volnoběžné teploty, jako obecné pravidlo platí, že cokoliv mezi 25 a 35 stupni Celsia je považováno za „cool“. Váš procesor by měl být v tomto regionu, pokud není spuštěn žádný náročný program.
Moderní procesory jsou naštěstí inteligentně navrženy - pokud dosáhnete vyšších teplot, představujete pro svůj hardware malé riziko. Pokud vaše teploty jdou příliš vysoko, jednoduše to omezí váš celkový výkon, takže je vždy nejlepší udržet věci co nejchladnější.
Jediné, co se může pokazit, je, pokud máte přetaktovatelný procesor (procesory Intel, které končí v K) a rozhodnete se ručně nastavit napětí a frekvenci v systému BIOS. V tomto případě byste mohli poškodit CPU nebo základní desku. Kromě toho bude Windows téměř jistě pád, když CPU příliš horké.

Core Temp má naštěstí funkci ochrany proti přehřátí. Klikněte na Možnosti a poté na Ochrana před přehřátím .

Zaškrtněte políčko Povolit ochranu proti přehřátí a vyberte jednu ze tří možností. Standardně vás automaticky upozorní na dosažení kritické teploty. Pokud chcete být navíc v bezpečí, můžete nechat počítač jít do režimu spánku, hibernace nebo vypnutí.
Pokud kliknete na Možnosti a pak na Nastavení, můžete také provést změny, jak Core Temp sleduje a zobrazuje teploty procesoru.

Můžete změnit interval dotazování, zobrazit teplotu ve Fahrenheitu a dokonce zobrazit spoustu statistik na hlavním panelu, pokud chcete.
Doufejme, že tento článek vám dává trochu více vhled do temp CPU a jak je můžete sledovat pomocí Core Temp. Pokud máte nějaké dotazy, napište komentář. Užívat si!