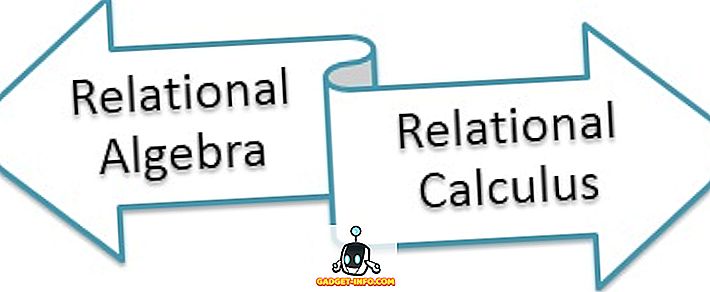Jedna velmi elegantní funkce, kterou měly všechny nejnovější verze MS Wordu, je schopnost nahrávat a přehrávat makra (zaznamenané stisky kláves nebo příkazy), takže věci, které ocitnete znovu a znovu, lze provádět automaticky.
Chcete-li vytvořit makro v aplikaci Word, potřebujete nejprve opakovanou úlohu, kterou chcete nahrát. Pro tento příklad vytvoříme makro, které změní písmo nějakého zvýrazněného textu na Arial, velikost na 16, a pak udělá text tučně a kurzívou, vše automaticky jedním kliknutím.
Než budete moci zaznamenat makro, abyste dělali to, co chcete, musíte nejprve vědět, jak to udělat, abyste mohli tyto kroky zaznamenat. V tomto případě je způsob, jak to udělat, nejprve zvýraznit nějaký text, pak postupujte podle těchto kroků: klepněte na pole Aktuální písmo a vyberte položku Arial, pak klepněte na pole Velikost aktuálního písma a vyberte možnost 16, poté dokončete klepnutím na tlačítko Ikony s tučným písmem a kurzívou.
Nahrávání makra v aplikaci Word
Chcete-li vytvořit makro pro provedení těchto kroků, nejprve zvýrazněte nějaký text v dokumentu, klepněte na kartu Zobrazení na hlavním pásu karet a poté klepněte na malou šipku dolů pod ikonou Makra, abyste získali následující rozevírací nabídku.
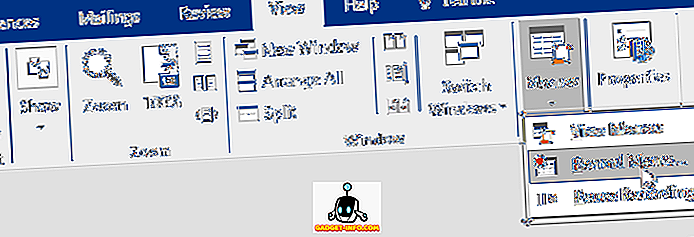
Klikněte na místo, kde se říká Record Makro, a měli byste dostat obrazovku takto:
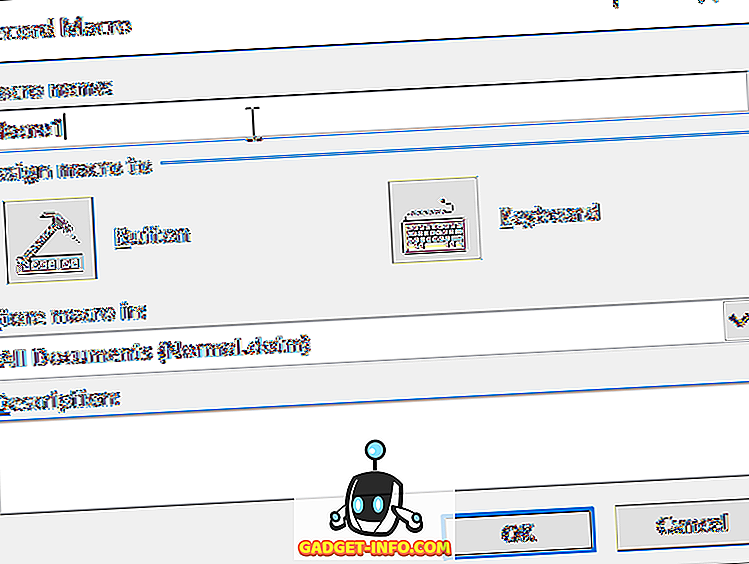
Zadejte název makra a klepněte na ikonu Tlačítko .
Poznámka: Pokud ve svém názvu makra použijete více než jedno slovo, musí mít podtržítko mezi oběma slovy nebo Word odmítne.
Měli byste dostat obrazovku, která vypadá takto:
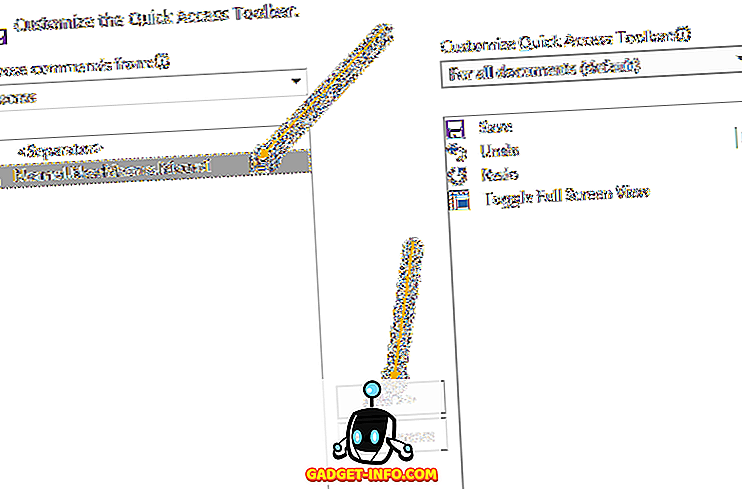
Klikněte na nový název makra, který je uveden na levé straně obrazovky (kde je uvedeno), a zvýrazněte jej, poté klikněte na tlačítko Přidat a přidejte makro do panelu nástrojů Rychlý přístup a klepněte na tlačítko OK .
Okno nastavení makra zmizí a budete vráceni zpět do dokumentu a kurzor bude změněn na malý obrázek staromódního magnetofonu. To znamená, že vaše makro nahrává, takže je čas udělat věci, které chcete nahrát.
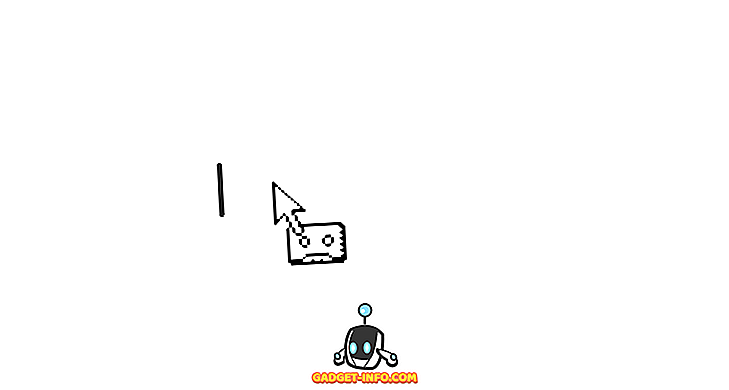
- Klepněte na pole Aktuální písmo a vyberte Ariel .
- Klikněte na pole Velikost písma a vyberte 16.
- Klikněte na ikony Tučné a Kurzíva .
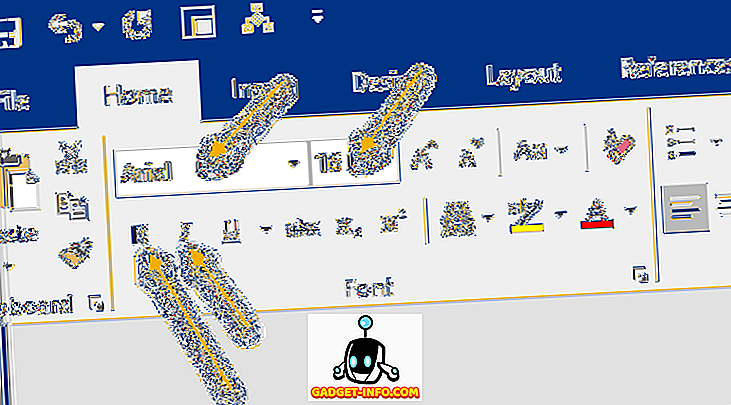
To je vše, co chcete, aby vaše makro nahrávání, takže to zastavit nahrávání, klepněte znovu na kartu Zobrazit z hlavní pásky, klepněte na makra a pak Zastavit záznam.

Vaše makro by mělo být nyní připraveno k použití. Chcete-li otestovat, zvýrazněte text a podívejte se na panel nástrojů Rychlý přístup ; na něm by měla být nová ikona M acro :
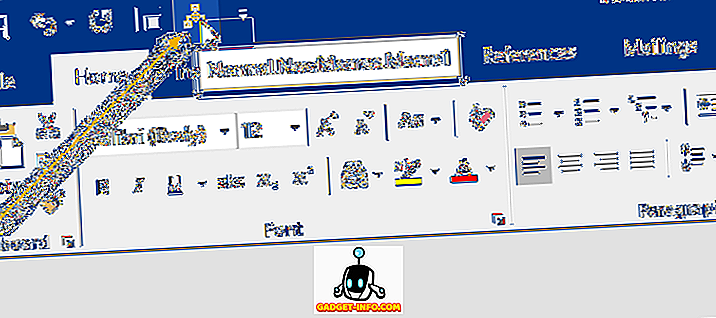
Chcete-li otestovat své makro, zvýrazněte nějaký text a klikněte na novou ikonu M acro na panelu nástrojů Rychlý přístup. Vaše makro by mělo běžet a provádět všechny úlohy formátování, které jste mu přidělili.
Samozřejmě existuje více možností a způsobů, jak zaznamenávat makra v aplikaci Word, ale to je zdaleka nejjednodušší a nejjednodušší. Užívat si!