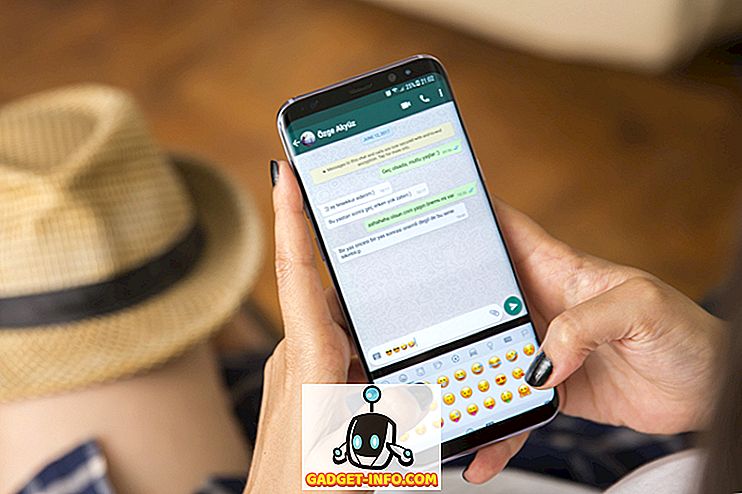Jako IT člověk se vždy setkávám s problémy, když si netrénovaní uživatelé vyladí nastavení internetového připojení. Někdy udělají chybu někde a někdy je řešením, aby je udrželi úplně mimo dialogové okno Možnosti Internetu .
Pracoval jsem v mnoha společnostech, které skryjí kartu Možnosti Internetu v aplikaci Internet Explorer, aby odradily uživatele od změny možností, což dává smysl, protože správci sítě jsou jediní, kteří mají k těmto možnostem přistupovat.
V kontrolovaném prostředí společnosti obvykle povolují pouze jeden typ prohlížeče, jako je Internet Explorer, a tyto společnosti obvykle svým zaměstnancům neumožňují měnit možnosti Internetu, například výchozí domovskou stránku a server proxy.
Níže je typické okno Možnosti Internetu:
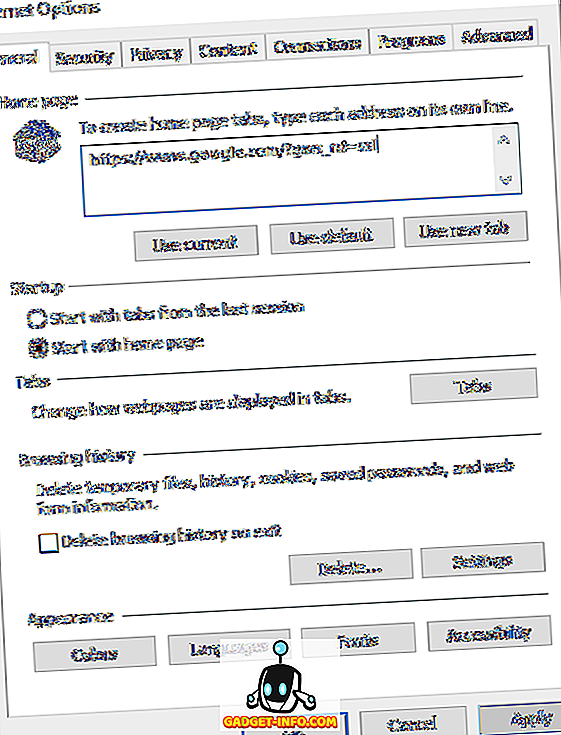
Existuje několik způsobů, jak zakázat karty Možnosti Internetu v IE a vysvětlím různé metody v tomto příspěvku. První metoda používá Zásady skupiny, ale bude fungovat pouze v případě, že používáte verze systému Windows Pro nebo Ultimate. Pokud používáte Home nebo Home Premium, přeskočte dolů do sekce registru.
Zakázat možnosti Internetu v IE prostřednictvím zásad skupiny
Chcete-li v okně Možnosti Internetu zakázat libovolnou kartu, postupujte takto:
Krok 1 : Klikněte na tlačítko Start a do vyhledávacího panelu zadejte GPEDIT.MSC a stisknutím klávesy Enter spusťte okno Editoru zásad skupiny.
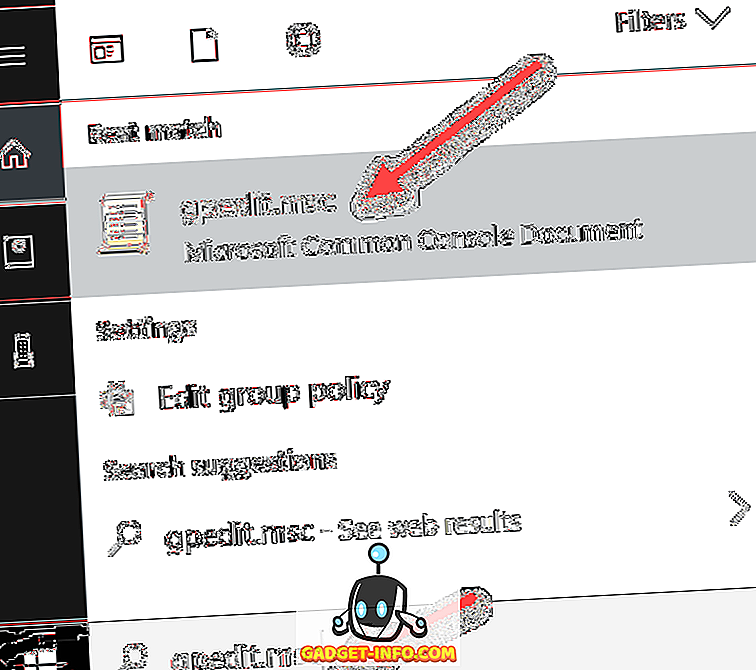
Krok 2 : V okně Editoru místních zásad skupiny rozbalte položku Konfigurace uživatele> Šablony pro správu> Součásti systému Windows> Internet Explorer a klepněte na položku Ovládací panely Internetu .
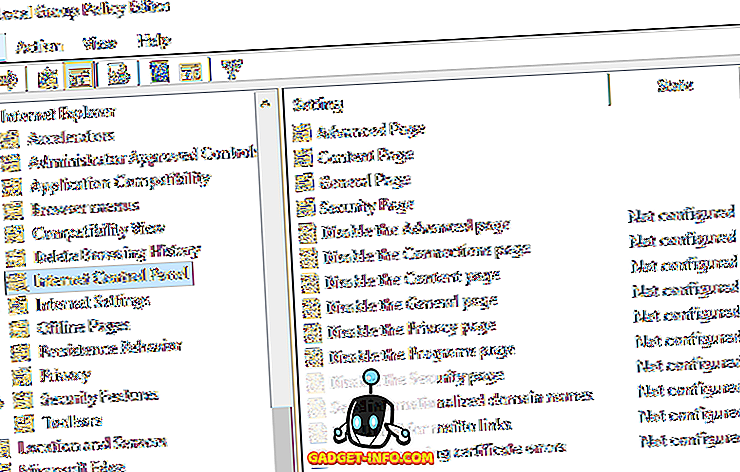
Krok 3 : V pravém podokně okna poklepejte na položku, kterou chcete zakázat. Chcete-li například zakázat kartu Upřesnit, poklepejte na možnost Zakázat stránku Rozšířené .
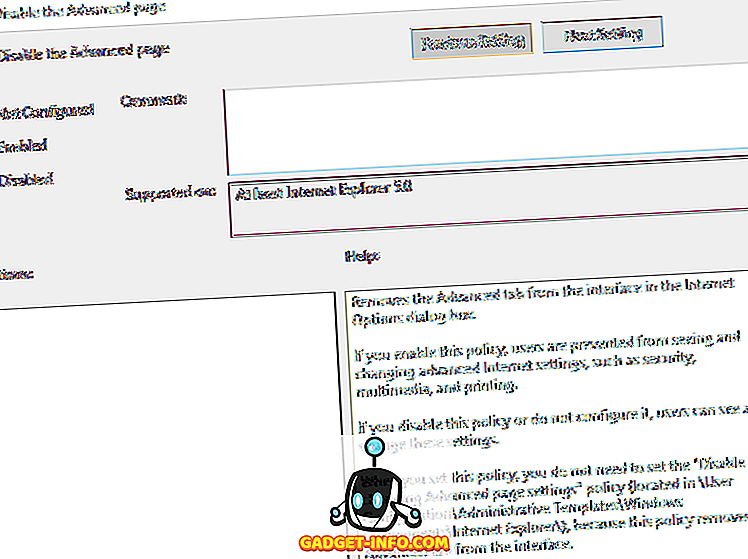
Krok 4 : V okně vlastností klepněte na možnost Povoleno a klepněte na tlačítko OK . Karta Upřesnit v okně Možnosti Internetu bude nyní zakázána a odstraněna.
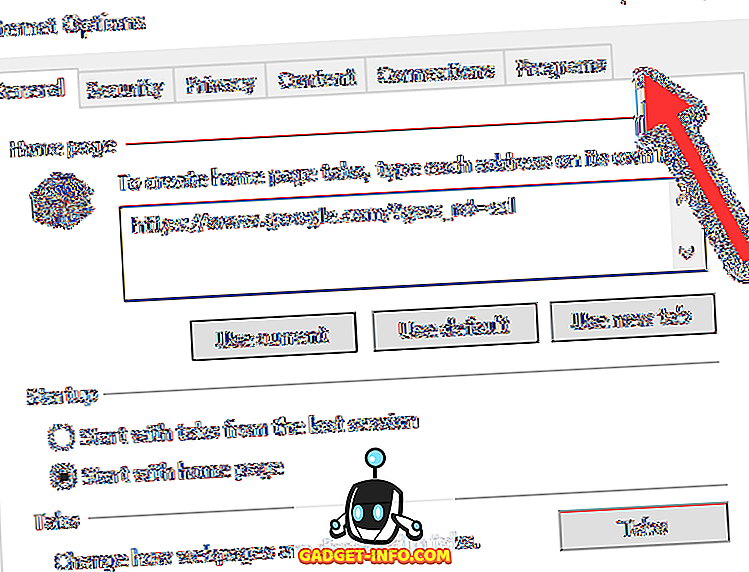
Krok 5 : Chcete-li zakázat jiné položky v okně Možnosti Internetu, postupujte podle předchozích kroků. Chcete-li položky povolit, vyberte v okně vlastností možnost Ne konfigurovat d a klepněte na tlačítko OK .
Tady to máš! Pro méně důvtipné uživatele počítačů, kteří o GPEDIT nevědí, by je mělo odradit od změny pokročilých nastavení v IE.
Zakažte možnosti aplikace IE pomocí Editoru registru
Druhým způsobem, jak zakázat karty v možnostech IE, je použít editor registru. To je trochu složitější, ale je jedinou možností, pokud nemůžete přistupovat k editoru zásad skupiny.
Editor registru můžete otevřít klepnutím na tlačítko Start a zadáním příkazu regedit . Jakmile tam přejdete, přejděte na následující klíč:
HKEY_CURRENT_USER Zásady softwaru \ t
Pokud chcete tuto možnost zakázat pro všechny uživatele v počítači, přejděte na stejný klíč, ale pod HKEY_LOCAL_MACHINE.
Pokud v aplikaci Microsoft již není klíč nazvaný Internet Explorer, budete jej muset vytvořit ručně. Klikněte pravým tlačítkem myši na Microsoft a zvolte Nový - Klíč . V tomto okamžiku existují dvě možnosti. Chcete-li zakázat celý dialog Možnosti Internetu, můžete v aplikaci Internet Explorer vytvořit další klíč s názvem Omezení .
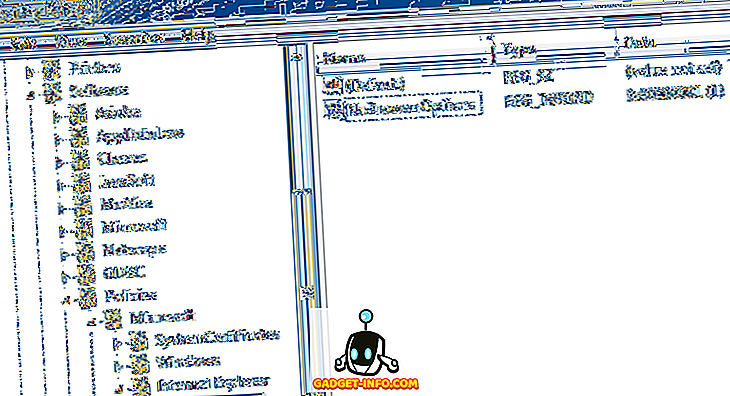
Nakonec vytvoříte novou hodnotu DWORD v pravém podokně v části Omezení nazvaná NoBrowserOptions . Zadejte hodnotu 1 a restartujte aplikaci Internet Explorer. Pokud se pokusíte přejít na položku Možnosti Internetu, zobrazí se chybová zpráva.
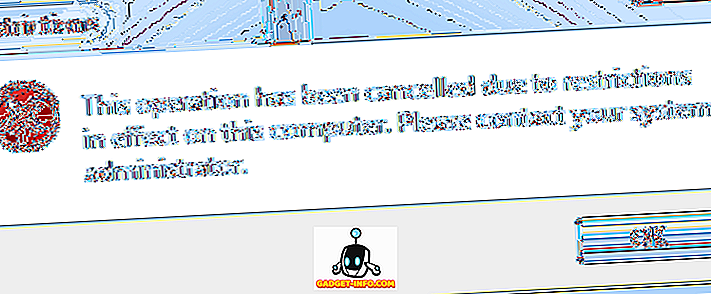
Pokud nechcete celý dialog vypnout, ale místo toho jen několik karet, měli byste namísto omezení vytvořit nový klíč nazvaný Ovládací panely . Uvnitř toho vytvoříte položky DWORD, které odpovídají kartám:
AdvancedTab ConnectionsTab ContentTab ObecnéTab PrivacyTab ProgramyTab SecurityTab

Jak můžete vidět nahoře, vytvořil jsem klíč ovládacího panelu v aplikaci Internet Explorer a pak vytvořil položku DWORD v pravém podokně s názvem AdvancedTab s desetinnou hodnotou 1. Toto odstranilo pouze rozšířenou kartu z okna možností IE.
Doufejme, že tyto metody vám umožní získat větší kontrolu nad pokročilým nastavením aplikace Internet Explorer ve vašem prostředí. Pokud máte problémy, neváhejte komentovat a zkusím vám pomoci. Užívat si!