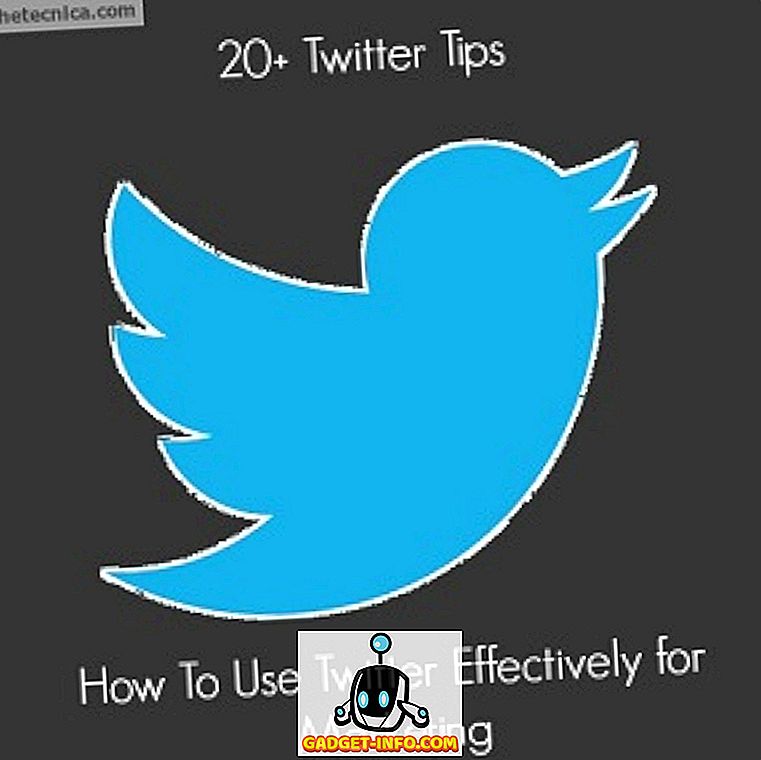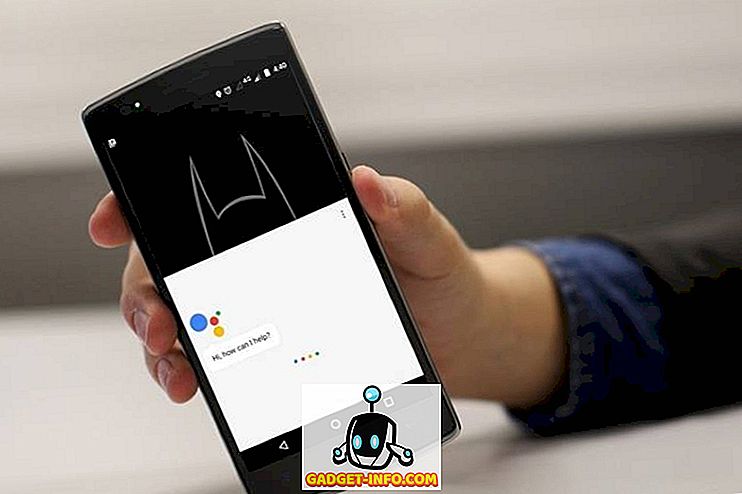Zahrnuli jsme dvě bezplatné metody nahrávání obrazovky v systému Windows 10 v tomto článku. Jedna metoda je prostřednictvím funkce postavené přímo do systému Windows 10 a druhá vyžaduje stažení bezplatného softwaru.
U obou metod vám ukážeme, jak postupovat při nahrávání videí a přístupu k souborům. Než začneme, vysvětlíme rozdíly mezi jednotlivými metodami, abyste věděli, na kterou možnost jít.
Která metoda nahrávání obrazovky by měla být použita ve Windows 10?
V tomto článku se zaměříme na nahrávání přes Windows 10 Game Bar a nahrávání přes OBS Broadcastster. Pokud chcete video nahrát co nejrychleji, doporučujeme zvolit herní panel Windows 10.
Pokud chcete více kontrolovat, co je zaznamenáno, například pokud chcete zaznamenat určité okno nebo změnit kvalitu záznamu, doporučujeme OBS OBSAHOVATEL.
Je také třeba poznamenat, že Game Bar zaznamená pouze události v aktuální aktivní aplikaci, ne celou obrazovku. Pokud jej spustíte v době, kdy je Chrome aktivním oknem, zaznamená pouze to, co se děje v prohlížeči Chrome.
Rychlé nahrávání s Windows 10 Game Bar
Použití Windows 10 Game Bar může být velmi rychlá a pohodlná volba pro nahrávání obrazovky na Windows 10. Chcete-li začít, jednoduše stiskněte klávesu Windows + G Key .
Tímto způsobem otevřete Windows 10 Game Bar. Níže jsme uvedli screenshot pro odkaz.

V nejnovější verzi systému Windows, Windows 10 1809, byl přepracován herní panel, který vypadá takto:

Pokud se nic nestane, znamená to, že musíte jít do Windows Store a stáhnout aplikaci Game Bar. Pokud se stále nenačte, klikněte na Start - Nastavení - Gaming - Game Bar a ujistěte se, že je zapnutý.

Chcete-li zahájit nahrávání, klepněte na tlačítko Spustit nahrávání (kruh s černou tečkou). Alternativně můžete stisknout klávesy Windows + Alt + R. Nyní uvidíte malou ikonu nahrávání v pravé horní části obrazovky.

V kterémkoli okamžiku můžete kliknutím na tlačítko Zastavit zastavit nahrávání, nebo můžete znovu zastavit stisknutím klávesy Windows + Alt + R.
Chcete-li přistupovat k novému záznamu, přejděte na položku Tento počítač, Videa a poté možnost Snímky . Najdete zde všechny vaše nové uložené nahrávky. Ve výchozím nastavení budou vaše nahrávky pojmenovány podle toho, který program jste v té době otevřeli a zobrazili.

Pokud byste chtěli zapnout mikrofon a nahrát svůj hlas, zatímco nahráváte video, můžete použít klávesovou zkratku Windows + Alt + M. Opětovným stisknutím stejných tlačítek můžete mikrofon opět vypnout.
Pokud chcete nahrát zvuk z aplikace, kterou právě používáte, ale nechcete zaznamenávat zvuk z žádných aplikací na pozadí, stiskněte klávesu Windows + G a otevřete panel her. po levé ruce.

Dále procházejte nabídkou nastavení, která se objeví, a vyberte možnost Pouze hra v části Zvuk pro záznam . Případně si můžete vybrat, zda chcete nahrávat žádný zvuk, nebo zaznamenat veškerý zvuk do počítače.

Systém Windows Game Bar byl vytvořen speciálně pro záznam vašich videoherních okamžiků, ale zjistíte, že funguje dobře i pro nahrávání obrazovky v jakémkoli jiném standardním programu.
Pro některé programy, jako je webový prohlížeč nebo něco jako Adobe Photoshop, atd., Dostanete zprávu o tom, že herní funkce pro tuto aplikaci nejsou k dispozici, a je třeba zaškrtnout políčko, které ji umožní.

Jedna velká nevýhoda pro Game Bar je, že nemůžete použít pro záznam vašeho počítače nebo Průzkumníka Windows. Pokud to potřebujete udělat nebo potřebujete zaznamenat celou obrazovku bez ohledu na to, která aplikace je aktivní, měli byste se podívat na náš druhý návrh níže.
Software pro nahrávání obrazovky - OBS Broadcastster
Windows Game Bar může být skvělý způsob, jak rychle zaznamenat obrazovku, ale pokud chcete více kontroly, doporučujeme použít OBS Broadcastster. Můžete si ho zdarma stáhnout zde. OBS je většinou používán jako nástroj pro streamování videoher, ale můžete jej také použít k záznamu vlastní obrazovky a uložení videí na místní disk.
Jakmile si stáhnete a nainstalujete OBS Broadcastster, uvidíte obrazovku, která vypadá poněkud jako to, co je uvedeno níže.

Může se to zdát docela složité začít, ale my vás vezmeme základy, aby vás co nejrychleji rozběhli. Před zahájením nahrávání je třeba podniknout tři kroky.
- Krok 1: Vyberte audio / mikrofony
- Krok 2: Vyberte program nebo okno, které chcete zaznamenat
- Krok 3: Nastavení zvuku a záznamu
Krok 1: Vyberte audio / mikrofony
Toto je jednorázový proces, který musí být dokončen tak, aby OBS používal správná zařízení pro záznam zvuku a vašeho hlasu.
Chcete-li začít, klepněte na možnost Nastavení na pravé straně.

Po otevření menu nastavení klikněte na záložku Audio (1) . Zevnitř zde pak můžete kliknout a vybrat zvukové zařízení z rozevíracího seznamu Zvukové zařízení Desktop (2) .
Nakonec vyberte mikrofon z rozevírací nabídky Mic / Auxiliary Device (3).

Po dokončení klikněte na tlačítko Apply (Použít) a poté na tlačítko OK.
Krok 2: Vyberte program nebo okno, které chcete zaznamenat
Pro tento další krok budete muset přidat zdroj, aby OBS Broadcaster věděl, co má nahrávat. To lze provést pomocí pole zdroje na hlavním panelu OBS Broadcastster.

Nejjednodušší možností je přidat celý displej. Klikněte na šipku '+' a poté vyberte Zobrazit záznam. Poté klepněte na tlačítko OK.
Nyní budete mít svůj displej zobrazen v řídicím panelu OBS Broadcaster. Tato volba je ideální, pokud chcete zaznamenávat celý displej a všechny programy, které jste otevřeli.

Pokud si nepřejete zaznamenávat vše na displeji, můžete místo toho zaznamenat obsah jednoho otevřeného programu. Chcete-li to provést, klepněte na šipku '+' a potom vyberte příkaz Okno Zachytit.
Potom můžete vybrat konkrétní program z rozevíracího seznamu. Jakmile je zvoleno, OBS Broadcastster zaznamená pouze obsah daného okna.

Krok 3: Nastavení zvuku a záznamu
Nyní můžete začít nahrávat. Než začnete, možná budete chtít upravit úroveň hlasitosti zvuku vašeho počítače a mikrofonu. V záložce směšovače budete mít k dispozici řadu nástrojů. To zahrnuje posuvník hlasitosti, tlačítko ztlumení a tlačítko nastavení.

Po úpravě zvuku můžete kliknout na tlačítko Spustit záznam na pravé straně řídicího panelu OBS Broadcastster. Kdykoliv se můžete vrátit zpět na OBS Broadcastster a kliknutím na stejné tlačítko zastavit nahrávání.
Ve výchozím nastavení budou uložené video soubory odeslány do složky C: User_username (Jméno uživatele) Video.

Chcete-li zobrazit přesné umístění výstupu, klepněte na tlačítko Nastavení na ovládacím panelu OBS Broadcastster a klepněte na tlačítko Output (Výstup) a poté klepněte na položku Recording (Nahrávání) .
Mastering OBS Broadcaster je další téma samo o sobě, ale program vám dává svobodu nastavit složité scény, měnit rozlišení záznamu, datový tok a rámce a provádět úpravy formátu zvuku nebo záznamu.
souhrn
Pomohl vám tento průvodce nahráváním obrazovky systému Windows 10? Máte nějaké dotazy týkající se metod, které jsem použil v tomto článku? Pokud ano, zanechte níže uvedený komentář a budu rád, jakmile to bude možné. Užívat si!