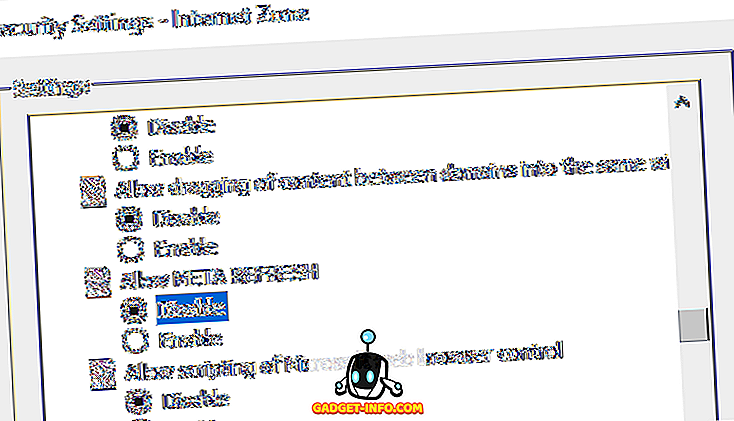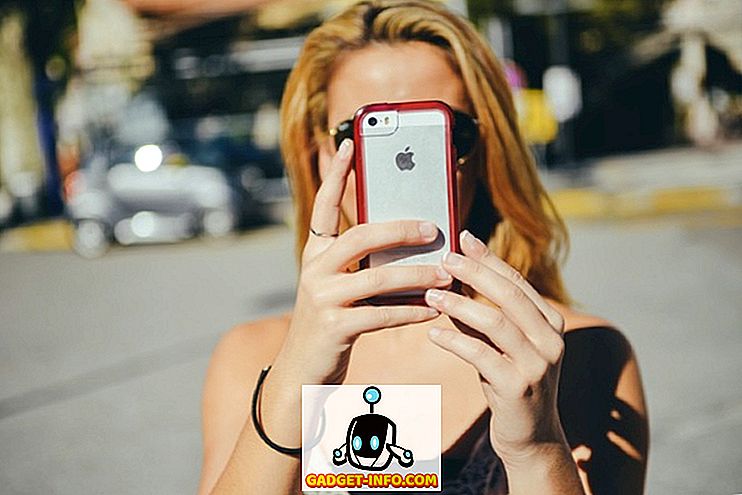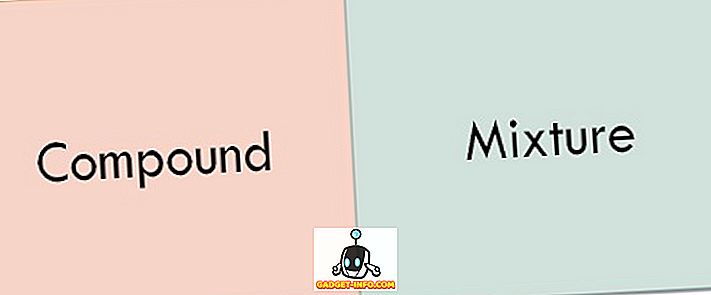Aplikace Word umožňuje ovládat typy změn, které ostatní uživatelé provádějí v dokumentech, které distribuujete elektronicky. Můžete snadno sledovat všechny změny provedené v dokumentu. Text, který byl změněn, se zobrazí červeně. Postup pro omezení úprav v dokumentu aplikace Word se mírně liší v závislosti na tom, zda používáte novější nebo starší verzi aplikace Word.
Word 2010 až 2016
Chcete-li omezit úpravy v dokumentu aplikace Word, klepněte na kartu Soubor .

Na kartě Soubor klepněte na tlačítko Chránit dokument a vyberte možnost Omezit úpravy .

Zobrazí se podokno Omezit formátování a úpravy . Chcete-li použít omezení úprav pro aktuální dokument, zaškrtněte políčko Povolit pouze tento typ úprav v dokumentu pod položkou 2. Omezení úprav, aby bylo zaškrtávací políčko zaškrtnuto. V rozevírací nabídce vyberte jednu z následujících možností.
- Sledované změny - Tato volba umožňuje sledovat všechny změny provedené neoprávněnými uživateli. Změněný text se zobrazí červeně.
- Komentáře - Tato volba umožňuje uživatelům zadávat komentáře do aktuálního dokumentu.
- Vyplňování formulářů - Tato volba umožňuje uživateli upravovat formuláře v aktuálním dokumentu.
- Žádné změny (pouze pro čtení) - Tato možnost zakazuje komukoli provádět změny aktuálního dokumentu.

Chcete-li použít vybraná omezení úprav, klepněte na tlačítko Ano, Start Enforcing Protection .

Zobrazí se dialogové okno s dotazem na heslo volby. Pokud na omezený dokument použijete heslo, je toto heslo nutné k odstranění omezení. Zadejte heslo, pokud je to žádoucí, do pole Zadejte nové heslo a znovu do hesla Reenter pro potvrzení editačního pole. Klepněte na tlačítko OK .
POZNÁMKA: Pokud nechcete použít heslo pro dokument, klepněte na tlačítko OK bez zadání hesla. Omezení budou stále aplikována na dokument. Však být upozorněni, že každý může odstranit omezení z dokumentu.

Omezení byla aplikována na dokument.

Všechny změny provedené v tomto dokumentu budou nyní sledovány a zobrazeny červeně.

Chcete-li odstranit omezení z aktuálního dokumentu, otevřete podokno Omezit formátování a úpravy, jak je uvedeno výše v této části, a klepněte na tlačítko Zastavit ochranu v dolní části podokna.

Pokud jste do dokumentu s omezeným přístupem použili heslo, po zobrazení výzvy zadejte heslo a klepněte na tlačítko OK .

POZNÁMKA: Když zastavíte ochranu v dokumentu, všechny změny, které byly sledovány, zůstanou sledovány, dokud je nepřijmete nebo neodmítnete. Plné využití funkce sledování změn přesahuje rámec tohoto příspěvku. U tohoto příspěvku vám ukážeme, jak odmítnout všechny změny, abyste mohli dokument vrátit do původního stavu.
Chcete-li odmítnout všechny změny sledované v dokumentu, klepněte na kartu Kontrola (pokud již není aktivní) a klepněte na tlačítko Odmítnout v části Změny . Z rozevírací nabídky vyberte možnost Odmítnout všechny změny v dokumentu .

Všechny změny v dokumentu jsou vráceny a dokument je vrácen do původního stavu.

Chcete-li skrýt nebo zobrazit panel Omezit formátování a úpravy, klepněte na kartu Kontrola a klepněte na tlačítko Omezit úpravy .

Skrytí a zobrazení podokna Omezit formátování a úpravy je však v aplikaci Word 2007 provedeno odlišně. Chcete-li skrýt podokno Omezit formátování a úpravy, klepněte na kartu Kontrola, klepněte na tlačítko Chránit dokument a v rozevírací nabídce vyberte možnost Omezit formátování a úpravy. znovu.
Pokud ve všech verzích aplikace Word povolíte uživatelům, aby do dokumentu zadávali komentáře, můžete určit, kteří uživatelé mají možnost komentovat, ve kterých částech dokumentu. Pokud se také rozhodnete, že v dokumentu nebudou provedeny žádné změny, můžete určit, kteří uživatelé nebudou moci provádět žádné změny.
Word 2007
Chcete-li omezit úpravy v dokumentu aplikace Word 2007, klepněte na kartě Přehled na kartě Kontrola .

Klepněte na tlačítko Chránit dokument na pravé straně karty Kontrola . Z rozevírací nabídky vyberte možnost Omezit formátování a úpravy, takže vedle možnosti bude zaškrtnuto.

Stojí za zmínku, že tato funkce poskytuje velmi základní zabezpečení pro váš dokument a může být snadno obejít někdo, kdo je technicky důvtipný. Je to o něco těžší dělat v novějších verzích aplikace Word, ale je to stále možné, takže mějte na paměti. Užívat si!