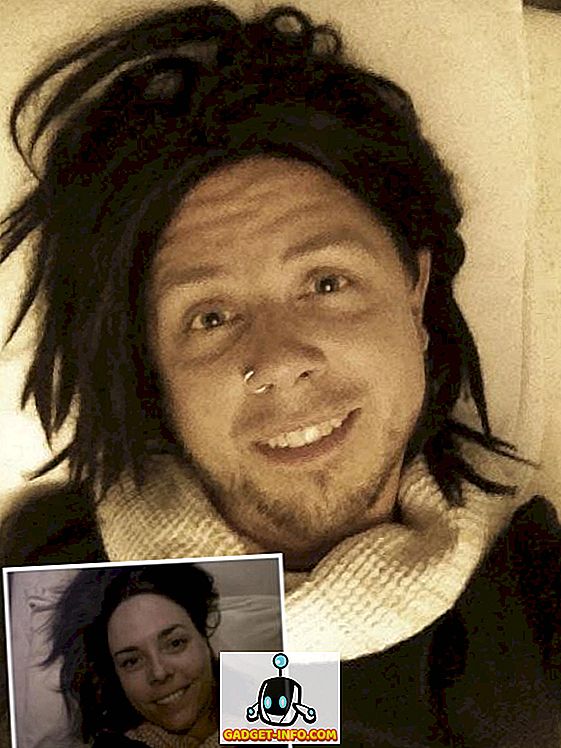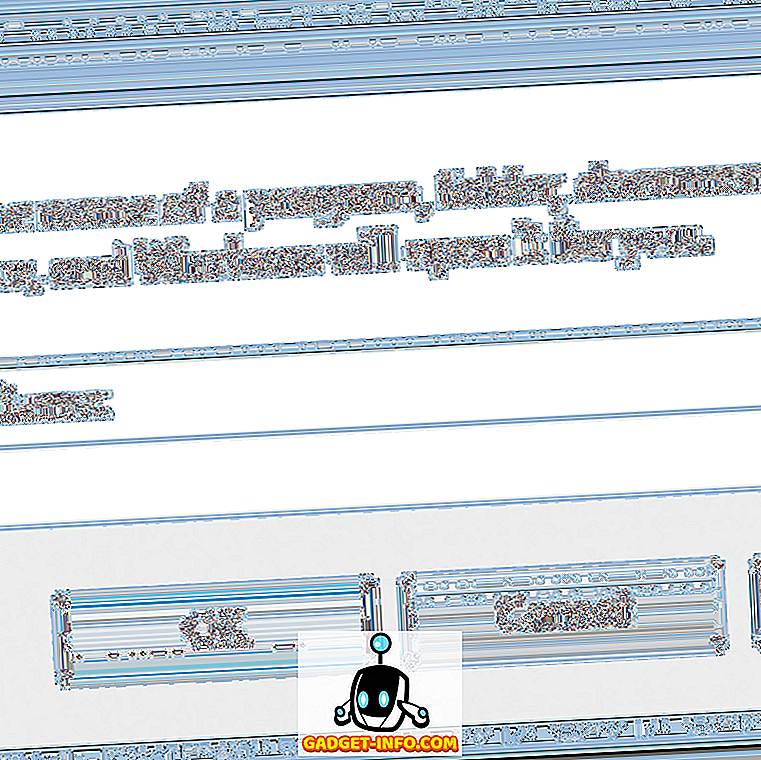Jako profesionální blogger beru denně mnoho screenshotů. Nejvíce používám a pak jednoduše smazat, ale existují případy, kdy musím uložit snímek obrazovky pro některé budoucí účely. Moje hlavní poznámka brát aplikaci v těchto dnech je OneNote a přirozeně bych chtěl uložit své screenshoty v samostatném notebooku tam.
V závislosti na vaší verzi aplikace OneNote a Windows existuje několik různých způsobů, jak získat snímky obrazovky na stránce OneNote. V tomto článku projdu různými metodami, o kterých vím.
Přidat Screenshots do OneNote
První metoda a ta, která se nachází na rozhraní pásu karet, je možnost Vložit oříznutí obrazovky . Klikněte na kartu Vložit a uvidíte tlačítko s názvem Oříznutí obrazovky.

Když kliknete na tlačítko, aplikace OneNote zmizí a pomocí obdélníkového nástroje můžete zachytit jakoukoli oblast na obrazovce. Když pustíte myš, zobrazí se snímek na stránce, kde byl umístěn kurzor.

Také si všimnete, že můžete použít klávesovou zkratku WINDOWS KEY + SHIFT + S. To bude fungovat stejně jako stisknutí tlačítka oříznutí obrazovky na všech verzích systému Windows až po aktualizaci Windows 10 Fall Creators.
V aktualizaci Fall Creators Update pro Windows 10 vám klávesová zkratka umožní pořídit snímek obrazovky, ale bude automaticky přidán do schránky, a nikoli přímo do stránky OneNote. Takže budete muset ručně vložit CTRL + V.
Existuje však další klávesová zkratka pro uživatele systému Windows 10, což je ALT + N + R. Tato zkratka vezme snímek obrazovky, přidá jej do aplikace OneNote a také přidá datum a čas pořízení snímku obrazovky.
Dalším způsobem, jak pořídit snímek obrazovky a vložit jej do aplikace OneNote, je použít ikonu na hlavním panelu, která se zobrazí v systémové liště. Zaprvé je to pravděpodobně skryté v sekci Další ikony, ke které můžete přistupovat kliknutím na šipku nahoru.

Přetáhněte fialovou ikonu s nůžkami ven odtud a na hlavní oblast hlavního panelu. Jakmile se tam objeví, klepněte na něj pravým tlačítkem myši, rozbalte výchozí nastavení ikony OneNote a zvolte Take screen clipping .

Jediné, co musíte udělat, aby se výstřižek obrazovky, je kliknout na ikonu jednou. Po zachycení snímku obrazovky se vás zeptá, kam ho chcete uložit.

Naštěstí se můžete podívat na Nežádat znovu a vždy udělat následující možnost, pokud chcete, aby vaše screenshoty jít na stejné místo pokaždé. Pokud ne, může být lepší zvolit možnost Kopírovat do schránky a vložit snímek do libovolné stránky.
Pokud na hlavním panelu chybí ikona OneNote, musíte ji znovu povolit. Můžete to provést kliknutím pravým tlačítkem myši na hlavním panelu a výběrem nastavení hlavního panelu . Poté přejděte dolů do oznamovací oblasti a klepněte na ikonu Vybrat, které ikony se zobrazí na odkazu na hlavním panelu .

Přejděte dolů, dokud nenajdete možnost Odeslat nástroj OneNote Tool a zapněte ji.

Všimněte si, že můžete vždy pořídit snímek celé obrazovky jednoduchým stisknutím tlačítka Print Screen na klávesnici. Snímek obrazovky bude zkopírován do schránky, kterou pak můžete vložit do aplikace OneNote. To je o všech způsobech, jak můžete dostat screenshot do OneNote, takže snad tyto tipy vám pomohou zvýšit produktivitu. Užívat si!