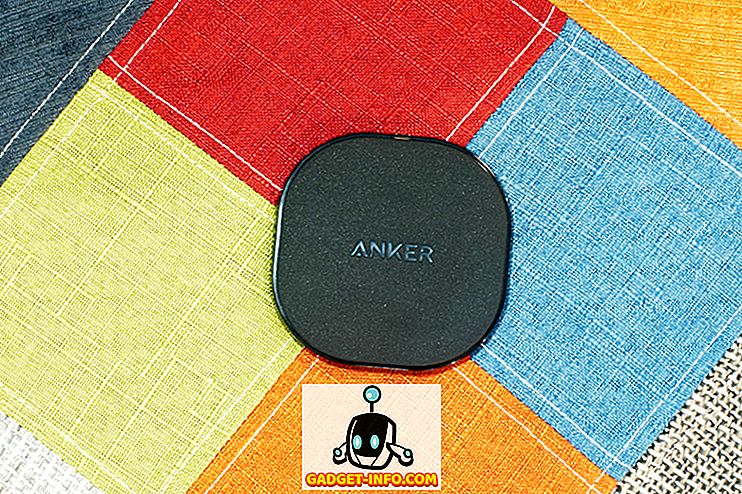Windows 7 se zatím osvědčil jako dobrý celkový operační systém. Přinesla několik potřebných vylepšení a dokonce i některé nové technologické prvky.
Systém Windows 7 však může mít určité problémy se zpětnou kompatibilitou, což lze očekávat u všech nových operačních systémů. Microsoft toto očekával a rozhodl se přidat XP Mode do Windows 7.
Režim XP umožňuje spustit systém Windows XP v rámci virtuálního počítače v systému Windows 7. V případě potřeby budete moci spouštět starší aplikace a programy. Následující návod vás provede přidáním režimu XP do instalace systému Windows 7. \ t

Nainstalujte režim XP v systému Windows 7
Než začnete s instalací XP Mode, měli byste nejprve zkontrolovat, zda váš počítač podporuje virtualizaci. Tento nástroj, přímo od společnosti Microsoft, použijte ke kontrole kompatibility počítače.
Soubor je pouze 1MB max (v závislosti na vybraných komponentách), takže stahování by nemělo trvat dlouho. Poté, co si ho stáhnete, nainstalujte soubor a spusťte kontrolu. Pokud to říká, že jste dobrý jít, než pokračovat dál.

Nyní si můžete stáhnout aktuální soubor XP Mode zde . Po dokončení stahování pokračujte a poklepejte na instalační soubor, abyste nainstalovali režim XP do počítače.




Nainstalujte Windows Virtual PC
Nyní, když máte připravený soubor XP Mode, musíte nainstalovat Windows Virtual PC framework. Přejít zpět na tuto stránku a klikněte na tlačítko Stáhnout .
Uložte soubor instalačního programu do počítače a dvojitým kliknutím jej spusťte. Nainstalujte Windows Virtual PC a všechny aktualizace do počítače. Po dokončení instalace budete muset restartovat počítač.



Po restartování počítače a instalaci nových souborů byste měli mít možnost spustit režim Windows XP Mode. Klepněte na nabídku Start a použijte cestu Start> Všechny programy> Windows Virtual PC> Režim Windows XP .
Zadejte heslo do vyskakovacího okna, které chcete použít pro virtuální počítač, zadejte znovu a ověřte a klepněte na tlačítko Další. Na druhé obrazovce vyberte možnost zapnout automatické aktualizace a klepněte na tlačítko Další. Windows Virtual PC nyní nastaví váš stroj XP Mode. Dokončení může trvat několik minut.


Po dokončení instalace se systém Windows XP spustí automaticky v okně virtuálního počítače.
Odtud můžete nastavit virtuální stroj XP Mode stejným způsobem, jakým byste nastavili skutečný počítač s normální instalací XP. Můžete přidávat nebo odstraňovat účty, přidávat nebo odebírat programy, měnit motivy na ploše atd.
Můžete vytvořit svůj virtuální počítač na celé obrazovce stisknutím tlačítka maximalizovat okno (stejné tlačítko, které byste použili pro maximalizaci okna). Chcete-li se vrátit zpět do normálního zobrazení, klepněte na tlačítko Obnovit dolů.

To je všechno. Nyní máte Windows XP Mode nainstalován a připraven k použití v systému Windows 7. Nyní můžete jednoduše nainstalovat všechny starší programy, které nepracují se systémem Windows 7, do virtuálního stroje XP Mode.