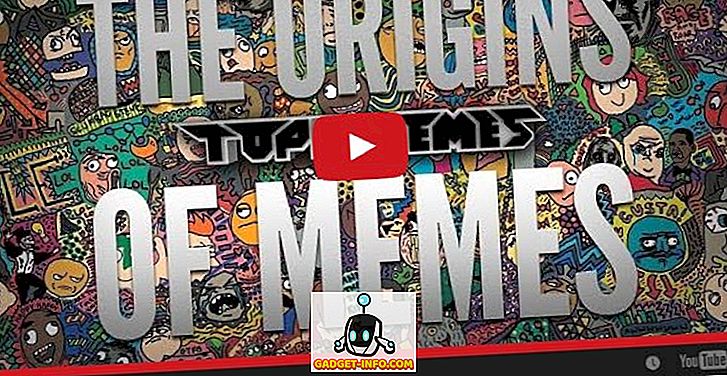Jedna z největších věcí o online e-mailových službách, jako je Gmail, je, že se nikdy nemusíte starat o věci, jako je automatické doplňování, protože všechny vaše kontakty jsou uloženy v cloudu a Gmail automaticky vytváří obří index každého, kdo vám e-mailem poslal e-maily nebo všem, kterým jste poslali e-maily. Když začnete psát jméno nebo e-mailovou adresu, magicky vyvolá všechny odpovídající kontakty!
Není to tak s aplikací Outlook 2016 nebo s jakoukoli předchozí verzí aplikace Outlook. V cloudu není uloženo nic a proto je vše založeno na lokálních souborech. To platí i pro funkci návrhu automatického dokončování. V podstatě, pokaždé, když zadáte jméno nebo e-mailovou adresu v aplikaci Outlook, uloží to do souboru a tak při příštím zadávání tohoto jména nebo e-mailu, bude to autocomplete pro vás.
Poznámka: Pokud se nacházíte v podnikovém prostředí, jsou vaše kontakty uloženy v cloudu (Exchange server).
Pokud jste používali aplikaci Outlook po celá léta, pak může být vaše databáze s automatickým dokončováním obrovská a pokud náhle přestane fungovat, stane se skutečnou bolestí e-mailem někomu! Někdy autocomplete přestane fungovat kvůli problémům se souborem PST a jindy je to z důvodu upgradu na novější verzi aplikace Outlook z předchozích verzí. Také jsem narazil na problém, kde autocomplete bude fungovat v rámci jedné relace aplikace Outlook, ale druhý zavřete jej a znovu otevřete, položky jsou všechny pryč.
V tomto článku si projdu několik metod, které jsem se naučil v průběhu let, abych vyřešil problém s automatickým dokončováním v aplikaci Outlook a jak přenést návrhy automatického doplňování z jednoho aplikace Outlook do druhého.
Opravte soubor PST
Obvyklý problém, když autocomplete přestane fungovat, má něco společného s vaším souborem PST. První věc, kterou se pokusit, je opravit soubor PST a zjistit, zda se položky automatického dokončování vrátí nebo přestanou resetovat. To lze provést přechodem na následující umístění v systému Windows 64-bit
C: Programové soubory (x86) Office Office14

a spuštění souboru scanpst.exe . Všimněte si, že cesta se může lišit v závislosti na verzi sady Office. Pokud například používáte 64bitovou verzi sady Office a novější verzi, může být cesta C: Soubory programů Microsoft Office 15 . Novější verze sady Office mohou také uložit soubor v následujícím umístění:
C: Programové soubory Microsoft Office Office16
Klepněte na tlačítko Procházet a přejděte do souboru PST. Pokud je ve výchozím umístění, přejděte do složky C: Uživatelé Uživatelské jméno AppData Místní aplikace Outlook . Ve výchozím nastavení by měl být nazýván Outlook.pst.

Pokud zjistíte, že opravný nástroj opravil některé problémy se souborem PST, pak budete pravděpodobně mít štěstí a autocomplete by mělo opět fungovat normálně, zvláště pokud bylo resetováno při každém zavření a otevření aplikace Outlook.
Metoda 2 - Import souborů NK2
Všechny verze aplikace Outlook před rokem 2010 uložily toto jméno / e-mailové informace do souboru s příponou NK2. Aplikace Outlook 2010 ji ukládá odlišně a proto je nutné tento soubor importovat, pokud se pokoušíte získat data návrhu ze starší verze aplikace Outlook do aplikace Outlook 2010.
//support.microsoft.com/kb/980542
Podívejte se na výše uvedený článek Microsoft KB o tom, jak to provést. Můžete si stáhnout jejich program FixIT a jednoduše si vybrat soubor NK2 a zbytek za vás udělá. Chcete-li to provést sami, můžete soubor najít v následujícím umístění aplikace Outlook 2003/2007 se systémem Windows 2000 nebo XP:
C: Dokumenty a nastavení Uživatelské jméno Data aplikace Microsoft Outlook
Pro aplikaci Outlook 2003/2007 se systémem Windows Vista nebo 7:
C: Uživatelé Uživatelské jméno AppData Roaming Microsoft Outlook
Chcete-li jej importovat do aplikace Outlook 2010, musíte se ujistit, že soubor NK2 je umístěn v tomto adresáři:
C: Uživatelské jméno AppData Roaming
Nakonec klikněte na Start, zadejte příkaz run a do dialogového okna Open zadejte následující příkaz:
outlook.exe / importnk2

Měli byste importovat mezipaměť názvů ze starší verze aplikace Outlook do aplikace Outlook 2010.
Metoda 3 - Vyprázdněte mezipaměť automatického dokončování
V některých případech získat tuto práci znovu v aplikaci Outlook, bude pravděpodobně nutné vypnout mezipaměť automatického dokončování. Pokud už je vše pryč, pak to nebude záležet, ale mělo by to pomoci s problémem resetování mezipaměti znovu a znovu.
Chcete-li mezipaměť vyprázdnit, přejděte do Soubor a klikněte na Možnosti . Poté klepněte na položku Pošta a přejděte dolů do části Odeslat poštu .

Klikněte na tlačítko Empty Auto-Complete List . Je také vhodné zrušit zaškrtnutí políčka Použít seznam automaticky dokončených návrhů při navrhování názvů do pole Řádky Komu, Kopie a Skrytá kopie . Ukončete aplikaci Outlook a znovu zaškrtněte políčko. Zkuste zadat několik e-mailových adres a poté ukončete aplikaci Outlook a znovu ji otevřete a uvidíte, zda se jména stále nacházejí.
Metoda 4 - Přejmenovat RoamCache
Můžete se také zcela zbavit své současné vyrovnávací paměti a začít od nuly, což může být jediný způsob, jak tento problém odstranit. Prostě musíte přejmenovat složku RoamCache na něco jiného a aplikace Outlook vytvoří nový, když znovu spustíte program.
Pro systém Windows Vista a 7:
C: Uživatelé Uživatelské jméno AppData Lokální Microsoft Outlook RoamCache
Pro systémy Windows 2000 a XP:
C: Dokumenty a nastavení Uživatelské jméno Místní nastavení Data aplikace Microsoft Outlook RoamCache
Metoda 5 - Editace NK2 souboru
Přestože aplikace Outlook 2010/2013/2016 nemá soubor NK2, stále ukládají informace do souboru, ale s jiným názvem. Název souboru je:
Stream_Autocomplete_X_AAAAAAAAAAAAAAAAAAAAAAAAAAAAAAAA.dat
A nachází se zde:
C: Uživatelé Uživatelské jméno AppData Lokální Microsoft Outlook RoamCache
Pokud jste v systému Windows XP s aplikací Outlook, pak je to zde:
C: Dokumenty a nastavení Uživatelské jméno Místní nastavení Data aplikace Microsoft Outlook RoamCache
V metodě 4 jsme přejmenovali tuto složku RoamCache, ale vše odstraníme a začneme od nuly. Pokud jste právě začali s tímto problémem, je možné, že budete moci obnovit některé návrhy jmen otevřením tohoto souboru Stream.dat v programu nazvaném NK2Edit:
//www.nirsoft.net/utils/outlook_nk2_edit.html
První věc, kterou můžete zkusit, je jednoduše otevřít soubor .dat s programem NK2Edit a zavřít jej. Ujistěte se, že aplikace Outlook je uzavřena, když toto provedete. Potom otevřete aplikaci Outlook a zjistěte, zda problém vyřešil. Všimněte si, že tento program automaticky zjistí, zda máte nainstalovanou aplikaci Outlook a načte soubor mezipaměti, pokud je uložen ve výchozím umístění. Seznam automatického dokončování byste měli okamžitě zobrazit:

Pokud se neotevřela nebo jej nelze otevřít ručně, je třeba vytvořit nový soubor mezipaměti a nahradit aktuální soubor stream.dat.Můžete to provést otevřením souboru NK2Edit a přechodem na File - New .NK2 File .

Pak přejděte na Akce a zvolte Přidat záznamy z adresáře .

Nyní vyberte kontakt, který chcete použít k vytvoření nového souboru NK2. Pokud nechcete, nemusíte vybírat všechny kontakty. Můžete také kliknout na rozevírací seznam a kliknout na Navrhované kontakty a zjistit, zda je tam něco. Pokud ne, zvolte Kontakty a potom Ovládání + klikněte pro výběr jednotlivých kontaktů.

Nyní proveďte Soubor - Uložit jako a vyhledejte umístění aktuálního souboru mezipaměti (stream_autocomplete) a změňte místo Uložit jako typ na .dat namísto NK2.

Pro název souboru stačí vybrat aktuální soubor, který bude nahrazen. A je to! Nějaký dlouhý proces, ale funguje to! A teď víte, jak úplně opravit a upravit seznam autocomplete sami, pokud jste někdy chtěli!
Další informace o automatickém dokončování aplikace Outlook můžete také získat z webu podpory společnosti Microsoft. Pokud stále máte problémy nebo není něco jasné, napište sem komentář a pokusím se pomoci! Užívat si!