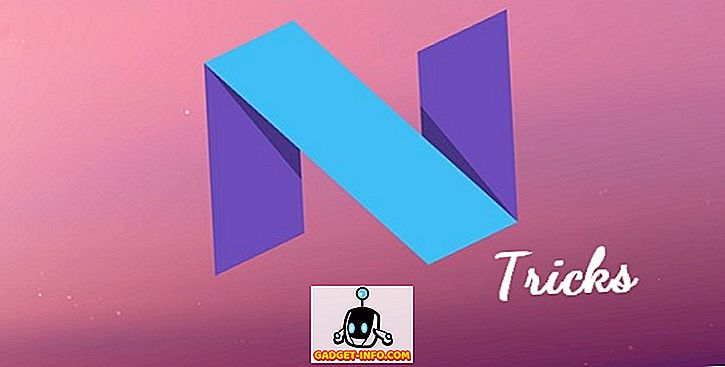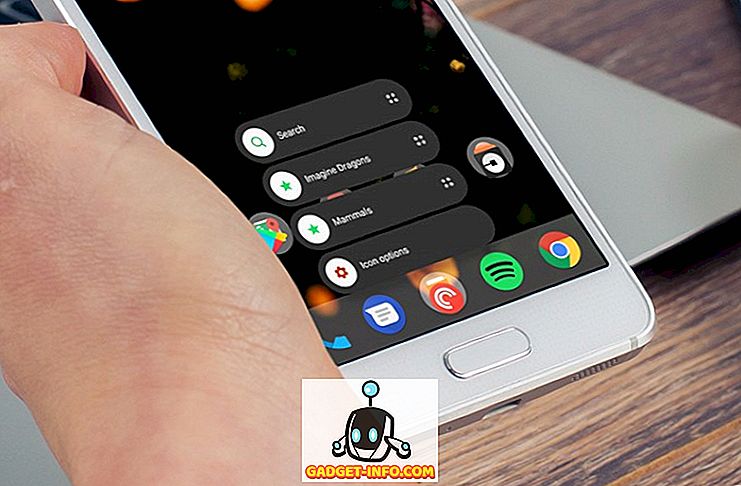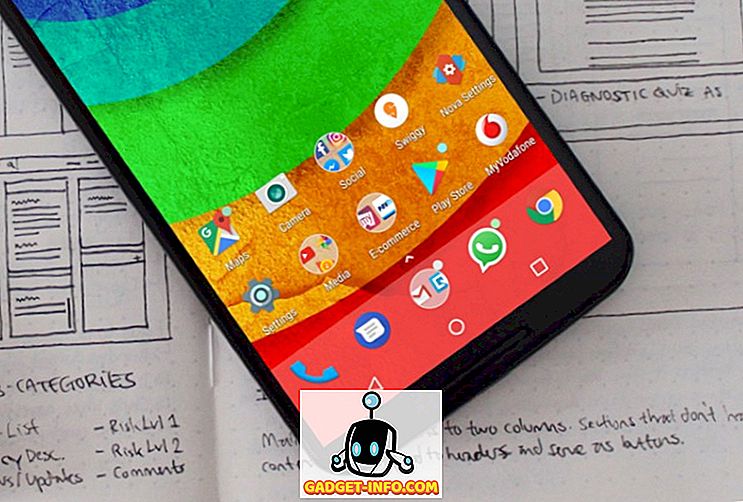Při kopírování buňky obsahující vzorec všimnete, že odkazy na buňky ve vzorci také přesunout odpovídající počet buněk přes a dolů. Tento typ odkazu na buňku se nazývá relativní odkaz.

Když zkopírujeme ( Ctrl + C ) vzorec v obrázku nahoře a vložíme ( Ctrl + V ) do jiné buňky, všimnete si, že buňka se změní ze sloupce B na sloupec D, takže celkový součet se liší. .

Pokud chcete zabránit tomu, aby aplikace Excel změnila odkazy na buňky při kopírování buněk, musíte použít absolutní odkazy. Chcete-li vytvořit absolutní odkaz, vložte znak dolaru ( $ ) před oběma částmi odkazu na buňku ve vzorci, který chcete zmrazit, jak je znázorněno na následujícím obrázku.

Existují tři různé typy odkazů, relativní, absolutní a smíšené. Následuje několik příkladů:
- Relativní reference: A1 řekne Excelu, aby změnil odkazy na buňky na odpovídající sloupce a řádky.
- Smíšená reference: $ A1 řekne Excelu, že vždy chcete odkazovat na sloupec A.
- Mixed Reference: B $ 1 řekne Excelu, že vždy chcete odkazovat na řádek 1.
- Absolutní reference: $ B $ 1 řekne Excelu, že vždy chcete odkazovat na buňku B1.
Při výběru nebo zadávání odkazů na buňky ve vzorci existuje zkrácená metoda pro zadávání znaků dolaru. Když zadáváte vzorec a dokončujete odkaz na buňku, stiskněte klávesu F4 pro přepínání mezi 4 kombinacemi referenčních typů. Řekněme, že jste začali psát vzorec a zadali jste = 100 * B1 .
- Stiskněte klávesu F4 a váš vzorec se změní na = 100 * $ B $ 1 (vždy odkaz na buňku B1)
- Znovu stiskněte klávesu F4 a váš vzorec se změní na = 100 * B $ 1 (vždy na řádek 1)
- Znovu stiskněte klávesu F4 a váš vzorec se změní na = 100 * $ B1 (vždy odkaz na sloupec B)
- Znovu stiskněte klávesu F4 a vzorec se vrátí na původní relativní odkaz = 100 * B1 (vždy změňte odkaz na odpovídající sloupce a řádky)
Během zadávání každého odkazu na buňku ve vzorci můžete pozastavit stisknutí klávesy F4, dokud nezískáte správný typ reference pro aktuální odkaz na buňku.
Chcete-li kopírovat vzorec zadaný pomocí absolutních odkazů a zachovat odkazy na buňky, vyberte buňku obsahující vzorec a zkopírujte ji ( Ctrl + C ) a klepněte na cílovou buňku, do které chcete vzorec vložit.

Ujistěte se, že karta Home je aktivní kartou na pásu karet. Klepněte na šipku na tlačítko Vložit v části Vložit na kartě Domů . V rozevírací nabídce vyberte možnost Vzorce .

Všimněte si, že celkový počet se zobrazí v cílové buňce z původní buňky a vzorec, který se zobrazí v řádku vzorců pro cílovou buňku obsahuje stejné absolutní odkazy jako původní vzorec v původní buňce.

Poznámka: Kopírování a vkládání vzorec do cílové buňky neznamená, že vzorec bude aktualizován v cílové buňce při jeho aktualizaci v původní buňce.
Existuje způsob, jak můžete zkopírovat a vložit buňku obsahující vzorec do cílové buňky tak, aby se výsledky vzorce v původní buňce při změně vždy zobrazovaly v cílové buňce. Můžete se připojit k původní buňce.
Chcete-li to provést, vyberte znovu a zkopírujte původní buňku se vzorcem znovu a klepněte na buňku, do které chcete vložit odkaz na původní buňku. Klepnutím na tlačítko Vložit v části Vložit na kartě Domů zobrazíte rozevírací nabídku. V nabídce vyberte příkaz Vložit propojení .

Všimněte si, že v cílové buňce se opět zobrazí celkový součet z původní buňky. Tentokrát však vzorový řádek zobrazí absolutní odkaz na původní buňku obsahující vzorec. Pokaždé, když se změní výsledky v původní buňce, zobrazí se také celkový počet v aktualizacích cílové buňky.

Poznámka: Pokud vše, co chcete udělat, je vložit výsledek vzorce do cílové buňky, vyberte Vložit hodnoty z rozevírací nabídky Vložit při vkládání do cílové buňky.
Vložení odkazu je užitečná funkce, chcete-li zobrazit součet z jedné části pracovního listu ve výraznějším místě se zvláštním formátováním, případně pro prezentaci, a chcete, aby buňka obsahující odkaz byla aktualizována. Užívat si!