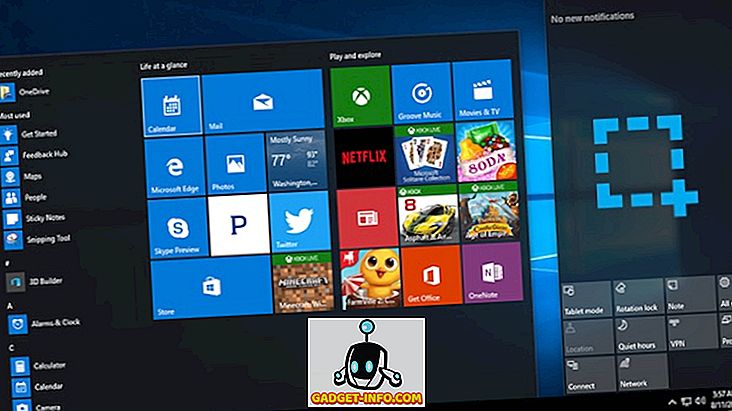Pokud používáte mnoho čísel v dokumentech aplikace Word a chcete být schopni je rychle hláskovat, existuje doplněk pro aplikaci Word, který vám to umožní snadno.
Existuje verze tohoto doplňku pro aplikaci Excel, která nainstaluje a pracuje stejným způsobem jako verze aplikace Word. Tento příspěvek ukazuje, jak nainstalovat a používat verzi aplikace Word, ale kroky lze použít pro verzi aplikace Excel.
Obě verze byly testovány v Microsoft Word pro Windows, verze 2000, 2002 (XP), 2003, 2007 a 2010.
Stáhnout Popup SpellNumber pro Word od
//cpap.com.br/orlando/WordSpellNumberMore.asp?IdC=OMKtPlc.
Stažení Popup SpellNumber pro Excel z
//cpap.com.br/orlando/ExcelSpellNumberMore.asp?IdC=OMKtPlc.
Chcete-li nainstalovat aplikaci Popup SpellNumber pro aplikaci Word, poklepejte na soubor EXE, který jste stáhli.

Zobrazí se úvodní dialogové okno. Klepněte na tlačítko Pokračovat .

Otevře se dokument aplikace Word, který obsahuje popis doplňku a tlačítek pro instalaci a odinstalaci doplňku a ukončení instalace. Klepněte na tlačítko Instalovat .
Poznámka: Vzhledem k tomu, že tento soubor umožňuje odinstalovat doplněk, doporučujeme ponechat stažený soubor s příponou EXE v případě, že se rozhodnete odinstalovat doplněk v budoucnu.

Zobrazí se dialogové okno Instalovat . Toto dialogové okno vás v zásadě upozorní, že k instalaci doplňku je nutné zadat oprávnění správce a zobrazí se dialogové okno Řízení uživatelských účtů . Klepněte na tlačítko OK .

Zobrazí se dialogové okno Řízení uživatelských účtů, pouze pokud je nastavení Řízení uživatelských účtů nastaveno na úroveň, která to vyžaduje. Viz náš příspěvek, Windows 7 - Jak konfigurovat UAC (Řízení uživatelských účtů), pro více informací o změně nastavení Řízení uživatelských účtů. Pokud chcete pokračovat, klepněte na tlačítko Ano .

Zobrazí se dialogové okno Instalace jako doplněk COM . Přijali jsme výchozí umístění instalace a rozhodli jsme se jej nainstalovat pro všechny uživatele. Klepněte na tlačítko Pokračovat .

Zobrazí se licenční smlouva . Pokračujte klepnutím na tlačítko OK .

Po dokončení instalace se zobrazí dialogové okno Instalovaný s úspěchem . Říká, jak přistupovat k doplňku SpellNumber v aplikaci Word. Klepněte na tlačítko OK .

Spusťte aplikaci Word a zadejte desetinné číslo, například 5.67 . Zvýrazněte číslo a klepněte pravým tlačítkem myši na výběr. V místní nabídce vyberte položku SpellNumber .

Zobrazí se dialogové okno SpellNumber for Word . Existuje několik možností, jak přizpůsobit zadané číslo. Například pomocí rozevíracího seznamu Případová písmena určete, jak budou slova ve vypsaném čísle velká, pokud vůbec.

Pomocí rozevíracího seznamu Jednotná jednotka určete, jak bude jednotka vypsána, v závislosti na typu částky, kterou má číslo představovat. Chcete-li přidat další možnosti, vyberte možnost Upravit návrhy .

Pokud jste vybrali možnost Upravit návrhy, zobrazí se dialogové okno Upravit návrhy . Přidat další možnosti do textového pole, oddělující každou možnost středníkem ( ; ). Vyžaduje se přinejmenším možnost „ procenta “ plus jedna další možnost.

Chcete-li získat přístup k dalším možnostem, klepněte na tlačítko Další možnosti .

Rozevírací seznam Jednotné množné číslo je podobné rozevíracímu seznamu Jednotné číslo, což vám umožňuje určit, jak má být zapisována množná jednotka pro zadanou částku. Pokud chcete napsat „jeden tisíc“ pro 1000, a ne jen „tisíce“, vyberte z rozevíracího seznamu „Jeden tisíc “ možnost True .

Chcete-li vložit čárky mezi tisíce, stovky tisíc atd., Vyberte z rozevíracího seznamu Tisíc čárka možnost Pravda .

Chcete-li zkopírovat vypsané číslo do schránky a zavřít dialogové okno SpellNumber for Word, klepněte na zelené tlačítko OK .

Vypsané číslo můžete také zkopírovat do schránky bez zavření dialogového okna. Chcete-li to provést, klepněte na tlačítko Kopírovat do systému Windows bez zavření tlačítka. Vypadá to jako typické tlačítko Copy .

Chcete-li obnovit výchozí nastavení možností, klepněte na tlačítko Výchozí .

Červené čtvercové tlačítko a čtyři zelená čtvercová tlačítka kolem něj umožňují určit, kam chcete ve vztahu k aktuálnímu výběru v dokumentu aplikace Word vložit vložené číslo. Červené tlačítko nahradí vybraný text v dokumentu. Zelená tlačítka představují příslušné pozice kolem vybraného textu.

Rozhodli jsme se aplikovat Title Case na naše vypsané číslo pomocí rozevíracího seznamu Letter case a vložte jej pod vybraný text kliknutím na zelené tlačítko pod červeným tlačítkem.

Dialogové okno SpellNumber for Word můžete také otevřít, aniž byste vybrali libovolný text, a zadejte číslo, které chcete napsat přímo do textového pole Číslo . Poté můžete zvolit nastavení a kopírovat číslo, jak je popsáno výše.

SpellNumber for Word můžete použít ke zkopírování vypísaného čísla do schránky a vložit jej do jakékoli jiné aplikace systému Windows, která přijímá text pomocí schránky Kopírovat do systému Windows bez zavřeného tlačítka, které bylo dříve popsáno v tomto příspěvku.
Nezapomeňte, že kroky v tomto příspěvku lze použít také pro aplikaci SpellNumber pro aplikaci Excel .
Lori Kaufman