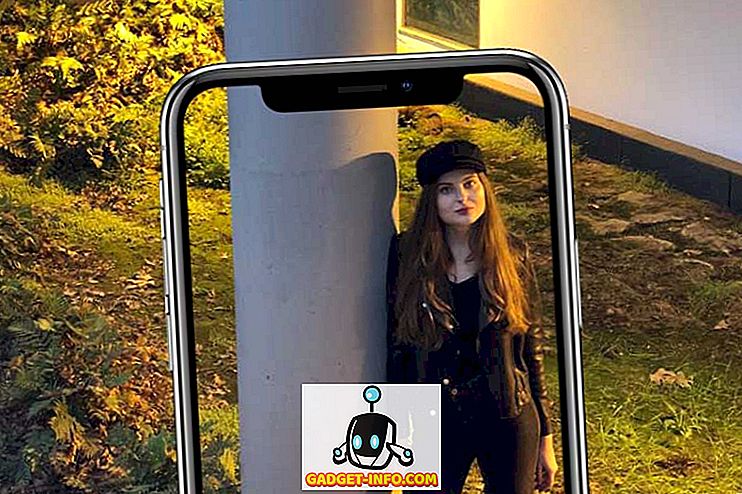Tak jste si stáhli nějaké fotografie z vaší nové kamery Canon nebo Nikon? Připravte se na obrovské obrázky se spoustou rozlišení! Mluvíte o 20+ megapixelech a extrémně vysokých rozlišeních! Ceny vždy klesají a kvalita stále stoupá. Pro většinu lidí je to přehnané.
Navíc je někdy těžké spravovat všechny tyto mimořádné kvality, pokud jde o velikost, ukládání a sdílení obrázků s ostatními. Pokud používáte službu, jako je například služba Fotky Google, můžete samozřejmě nahrát všechny své fotografie v nativním rozlišení a sdílet alba s ostatními tak, abyste nemuseli své obrázky zmenšovat.
Existují však časy, kdy budete muset zmenšit obrázek dolů, například jeho vložení na webovou stránku nebo vložení do dokumentu aplikace Word nebo prezentace aplikace PowerPoint. Přidání v plném rozlišení neposkytne žádné další výhody a pouze zpomalí webovou stránku nebo vytvoří velký dokument aplikace Word nebo PowerPoint.
Změnit velikost obrázku ve Windows
Pro Windows mám rády Malování. Pokud nepotřebujete měnit velikost stovek fotografií, pak Paint funguje dobře. Otevřete aplikaci Skicář s fotografií a na pásu karet se zobrazí tlačítko Změnit velikost .

Klikněte na něj a můžete změnit velikost podle procent nebo pixelů. Můžete také automaticky zachovat poměr stran nebo ne.

Chcete-li pro změnu velikosti obrázků použít malý program, můžete použít program Gimp. Je to zdarma a má několik pěkných nástrojů pro škálování obrázků. Můžete si ho stáhnout zde:
//www.gimp.org/
Jakmile je nainstalován, otevřete svůj obrázek a klepněte na obrázek a obrázek .

Všimněte si, že v Gimpu 2.8 můžete kombinovat všechna okna do jediného okna místo všeho, co se vznáší kolem celého místa. Můžete to udělat tak, že přejdete do Windows a kliknete na režim jednoho okna .

Pokud se vám to tak usnadní. Jakmile se objeví dialogové okno s měřítkem, zobrazí se několik možností:

Velikost obrazu můžete změnit přímo nastavením šířky a výšky. Toto je nejběžnější způsob, jak změnit velikost obrázku. Můžete také upravit rozlišení, které vám umožní zobrazit obraz v původní velikosti online, ale sníží kvalitu tisku. Prostorové rozlišení většiny obrazovek může být 72 nebo 100 (PPI nebo pixely / in). To znamená, že můžete snížit rozlišení na 72 nebo 100 ppi bez znatelného rozdílu v obrazu na obrazovce počítače a významně se sníží velikost obrazu.
Všimněte si, že nejběžnější rozlišení pro počítačové obrazovky před pár lety bylo 1024 × 768. I když budete mít vyšší rozlišení, jako je 1600 × 1200, můžete stále zmenšovat šířku těchto opravdu obrovských obrazů pod 1000 pixelů a stále to bude zabírat celou obrazovku.
Všimněte si také, že při změně šířky nebo výšky bude ve výchozím nastavení zachován poměr stran. Pokud kliknete na malý řetězec vpravo, bude „odpojen“ a pak můžete nezávisle měnit šířku nebo výšku, která bude obraz natahovat. Pokud nechcete, aby se protahoval, musíte oříznout obrázek, který je tak trochu jako měřítko, ale ne stejný, protože odstraňujete části obrázku. Při změně měřítka je vždy zachován celý obraz.
Nakonec si můžete vybrat metodu Interpolace, která určuje kvalitu škálování. Standardně je nastaven na Cubic. Zde je rozdíl mezi různými možnostmi:
None - Barva pixelu je určena jeho nejbližším sousedem na obrázku. Je to nejrychlejší metoda, ale může mít za následek hrubý obraz.
Lineární - Barva pixelu je určena průměrnou barvou čtyř nejbližších pixelů na obrázku. Díky tomu je obraz hladší než předchozí možnost.
Cubic - Barva pixelu je určena průměrnou barvou osmi nejbližších pixelů na obrázku. Téměř stejné, ale znovu, zmenšený obraz je hladší a tato volba dá nejlepší výsledek.
Sinc (Lanczos3) - Tato metoda používá matematický vzorec nazvaný Sinc a provádí vysoce kvalitní interpolaci.
Je to o tom, aby se obrazy ve Windows zmenšily.
Změna měřítka v OS X
Pokud chcete změnit měřítko obrázku v OS X, nemusíte instalovat žádný další software. Můžete použít vestavěný náhledový program. Když otevřete obrázek, klikněte na Nástroje a poté na Upravit velikost .

Zobrazí se dialog pro úpravu velikosti, ve kterém máte téměř stejné možnosti, jak jsem vám ukázal v GIMPu:

Můžete nastavit šířku a výšku a změnit rozlišení, pokud chcete. To také vám řekne, co výsledná velikost bude před vámi skutečně provést změnu, což je pěkné.
Změna měřítka obrázku v systému iOS
Pokud pracujete ze svého iPhonu nebo iPadu a chcete rychlý způsob zmenšení obrázku na určitou velikost, můžete si vyzkoušet bezplatný program nazvaný Velikost obrazu. Zdá se, že to dělá práci pro většinu lidí.

Stojí za zmínku, že výchozí aplikace Fotografie v systému iOS může nyní provádět jednoduché úpravy, ale pouze s přednastavenými možnostmi. Klepněte na fotografii a potom klepněte na Upravit vpravo nahoře. Ve spodní části obrazovky se zobrazí několik malých ikon. Pokračujte a klepněte na ikonu otočit / oříznout na zcela vlevo.

Dále uvidíte novou ikonu, která se objeví o něco výš nahoru vpravo. Tato ikona slouží ke změně rozměrů fotografie.

Nyní si můžete vybrat z množiny přednastavených poměrů. To zahrnuje čtverec, 2: 3, 3: 5, 3: 4 atd.

Pro většinu lidí to bude stačit, pokud chtějí pouze poslat na Instagram atd., Takže aplikaci opravdu nepotřebujete.
Scale Down Image v Androidu
Konečně, nezapomeňme na ty uživatele Android. Photo & Picture Resizer je bezplatná aplikace, která vám umožní nastavit velikost a kvalitu obrazu.

To je o tom! Doufejme, že se to týká nejběžnějších operačních systémů a platforem, které budou lidé používat k měřítku obrázků. Máte nějaké dotazy nebo připomínky? Uveďte je zde. Užívat si!