VirtualBox je skvělý bezplatný virtualizační software od společnosti Oracle. Dříve jsem napsal mnoho článků o VirtualBoxu, včetně toho, jak nainstalovat Ubuntu ve VirtualBoxu a jak spustit VirtualBox z USB disku.
Pokud jste měli nějaké zkušenosti s virtualizačním softwarem, pravděpodobně jste také slyšeli o VMWare a Hyper-V. V minulosti jsem používal Hyper-V od společnosti Microsoft pro převod počítače do virtuálního stroje a jedna funkce, která se mi líbila, byla schopnost snadno sdílet soubory a složky mezi hostujícím a hostitelským operačním systémem.
V systémech VMWare a Hyper-V, vše, co musíte udělat, abyste mohli sdílet soubory z hostitelského operačního systému s hostujícím OS, je přetahování mezi desktopy. Super snadné. Když jsem přešel na VirtualBox, uvědomil jsem si, že sdílení složek ve VirtualBoxu není tak jednoduché jako přetahování.

To bylo pro mě opravdu nepříjemné a chvíli mi trvalo, než jsem přesně zjistil, jak to udělat! V tomto článku vás provedu kroky pro sdílení složek mezi hostujícím a hostitelským OS ve VirtualBoxu.
Sdílení mezi hostem a hostitelem ve VirtualBoxu
Nejprve musíte nainstalovat doplňky hosta VirtualBox v hostujícím OS. Můžete to udělat tak, že přejdete na položku Zařízení a kliknete na obrázek Instalovat přidané doplňky CD .

Po instalaci a restartování hostujícího OS je třeba vytvořit virtuální sdílenou složku. To můžete provést opětovným přechodem na zařízení a kliknutím na položku Sdílené složky - Nastavení sdílených složek .

Nyní klikněte na tlačítko Přidat novou sdílenou složku vpravo.

V poli Cesta složky klepněte na šipku dolů a potom klepněte na tlačítko Další . Vyhledejte složku v hostitelském OS, kterou chcete sdílet s hostujícím OS. Do pole Název složky zadejte název sdílené položky. Můžete se rozhodnout, že bude po restartu automaticky připojena ke složce jen pro čtení, a bude mít trvalý obsah sdílené složky.

Klepněte na tlačítko OK a nová sdílená složka se zobrazí v části Složky počítače, pokud jste zvolili možnost Trvalý, jinak se zobrazí pod položkou Přechodné složky .

Klepnutím na tlačítko OK zavřete dialog Sdílené složky. Musíte udělat ještě jednu věc, abyste mohli skutečně přistupovat ke složce na hostitelském OS. V závislosti na tom, zda hostující operační systém používá systém Windows nebo Linux (Ubuntu, atd.), Je metoda jiná.
Windows Host
V tomto případě můžete procházet do sdílené složky tak, že přejdete na položku Počítač - Síť - VBOXSVR nebo můžete namapovat písmeno jednotky na tuto sdílenou složku.

Dávám přednost druhé metodě, aby byl snadno přístupný. Nejjednodušší způsob, jak mapovat složku na písmeno jednotky na virtuálním PC, je jednoduše klepnout pravým tlačítkem myši na složku, jak je uvedeno výše, a vybrat možnost Mapa síťové jednotky .

Vyberte písmeno jednotky, ujistěte se, že je zaškrtnuto políčko Znovu připojit při přihlášení a klepněte na tlačítko Dokončit .

Síťovou jednotku můžete také v případě potřeby mapovat pomocí příkazového řádku. Chcete-li to provést, otevřete příkazový řádek a zadejte příkaz níže.
net use z: vboxsvr název_souboru
Stačí nahradit název_souboru názvem složky, který jste použili při přidávání sdílené položky. Všimněte si, že není nutné měnit vboxsvr. Můžete také použít libovolné písmeno, které je aktuálně volné; nemusí to být Z, pokud nechcete. A je to! Měli byste obdržet zprávu jako Příkaz byl úspěšně dokončen, jak je uvedeno níže.

Nyní, když jdete do Průzkumníka nebo Můj počítač, uvidíte, že nový disk je připojen a připraven k přístupu!

Linux Host
Chcete-li připojit sdílenou složku do operačního systému Linux Host, například Ubuntu, zadejte v terminálu následující příkaz:
mount -t vboxsf [-o MOŽNOSTI] sharename mountpoint
Nahradit sharename názvem sdílené položky a mountpoint s cestou, kde chcete sdílet podíl (tj. / Mnt / share).
Ne moc těžké? Samozřejmě, pokud jste nevěděli, že tohle všechno musíte udělat, mohlo by to být dost frustrující! Nyní, když potřebujete sdílet soubory nebo složky ve VirtualBoxu, budete to moci snadno udělat. Užívat si!


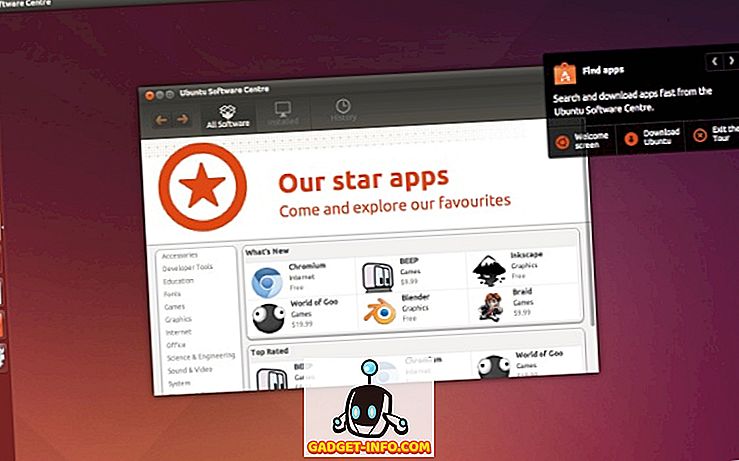





![zábava - Stav hudebního průmyslu [PICS]](https://gadget-info.com/img/entertainment/673/state-music-industry.png)
