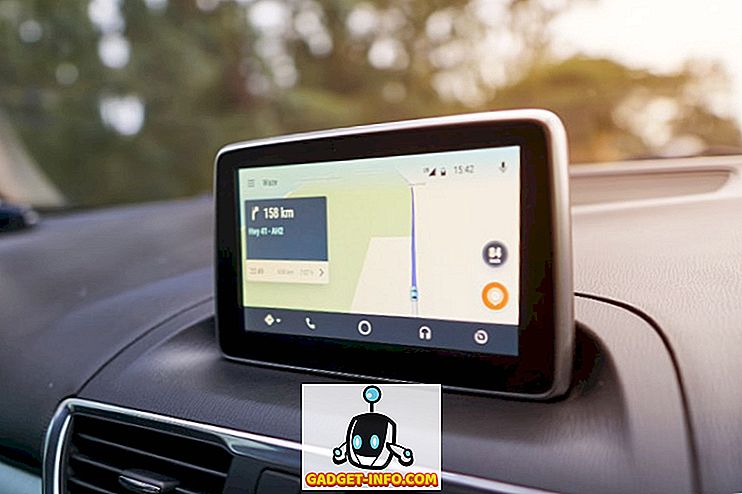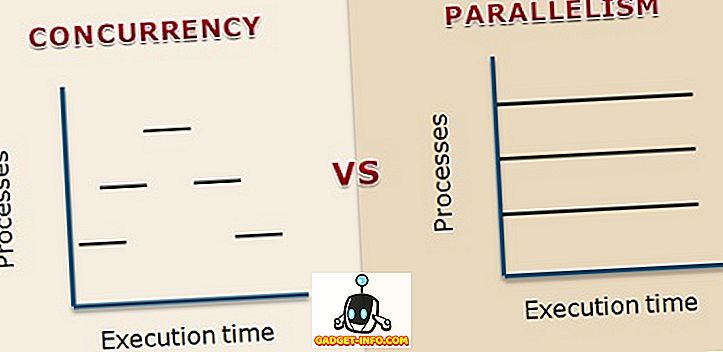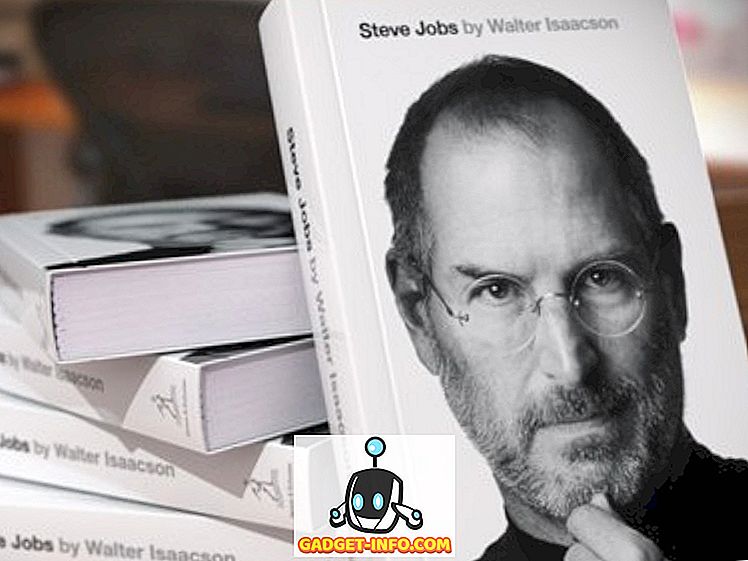Pracoval jsem s mnoha klienty a jeden problém, který jsem viděl konzistentně ve Windows, je náhodné zmrazení. Nezdá se, že by záleželo na tom, který program používáte, jak dlouho systém Windows běží nebo cokoliv jiného, systém Windows bude pouze náhodně zmrazen a budete muset počítač buď zabít, nebo provést nějakou jinou nežádoucí akci, aby se systém vrátil zpět a běžel. . Měl jsem několik lidí počítačů zmrazit 10 až 20 krát denně!
Naneštěstí není problém s problémem zmrazení snadný. Za prvé, může to být způsobeno různými problémy v závislosti na vašem počítači. Za druhé, záleží na tom, jakou úroveň zmrazení zažíváte. Náhodné zmrazení jednou měsíčně je rozhodně jiný problém než 10 až 20 mrazů denně.
V tomto článku se pokusím pomoci vám vyřešit problém s různými řešeními, které jsem používal v průběhu let. Pokud žádný z vás pro vás nepracoval nebo máte jiné řešení, napište komentář zde!
Zkontrolujte Protokol událostí
První věc, kterou musíte udělat, je vyzkoušet a zkontrolovat protokol událostí a zjistit, zda v protokolu systému nebo aplikace nejsou žádné události, které by vám mohly pomoci identifikovat problém. Podívejte se na žluté vykřičníky a červené ikony x kolem doby, kdy počítač ztuhl.

Nyní mnohokrát nemusíte v Prohlížeči událostí vidět nic užitečného, protože pokud počítač zamrzne, události se do protokolu nikdy nedostanou. Takže pak je to trochu zbytečné, ale v závislosti na tom, zda vaše náhodné zamrznutí je způsobeno softwarem nebo hardwarem, můžete nebo nemusíte vidět užitečné logy událostí.
Pokud vidíte něco užitečného, ale nejste si jisti, co to znamená, pošlete obsah logu sem a pokusíme se vám pomoct!
Paměť, paměť a paměť
Pokud se vám hodně náhodných zamrzne a jste si jisti, že Windows není problém (stačí nainstalovat novou kopii, atd.), Pak zkontrolujte paměť počítače. To bylo mnohokrát viníkem a je těžké ho odhalit.
Při kontrole paměti existuje několik věcí, na které se musíte podívat. V první řadě je dobré se ujistit, že paměť není špatná. Můžete to udělat stažením Memtest86, vypálením ISO na CD, spuštěním počítače a spuštěním diagnostiky. Máte-li nějaké chyby, pak byste měli určitě nahradit vadné paměťové čipy.
Pokud nedostanete žádné chyby, to je dobré, ale stále to neznamená, že není problém s pamětí. Další věc, kterou musíte zkontrolovat na paměti, je typ, rychlost, napětí atd. Proč je to důležité? Vaše základní deska může mít určitá nastavení paměti a pokud jsou instalované paměťové čipy spuštěny na jiné rychlosti, napětí, frekvenci nebo načasování, pak to může způsobit všechny druhy náhodného zamrznutí ve Windows.
Nejlepší je zde vyhledat dokumentaci na základní desce a paměti a jít do systému BIOS a upravit nastavení paměti tak, aby odpovídalo tomu, co doporučuje základní deska. Toto se nazývá QVL (seznam kvalifikovaných dodavatelů). Výrobce základní desky poskytne seznam značek a paměťových čísel dílů, které budou pracovat s každou konkrétní základní deskou. Nejlepší je dostat jeden z tohoto seznamu.
Pokud tomu tak není, můžete se stále snažit upravit nastavení ručně. Například jeden klient měl problém, kde frekvence DRAM v jeho paměti byla 1333, ale dokumentace základní desky doporučená 1066. Ten byl schopen v BIOSu upravit a jeho počítač začal pracovat normálně, bez zamrznutí!
Nakonec zkontrolujte, zda je paměť správně vložena do paměťových slotů. Je úžasné, jak lehce uvolněný paměťový čip může způsobit poškození vašeho systému.
Zakázat USB, síť a další zařízení
Pokud máte základní desku ASUS nebo Gigabyte, zdá se, že existuje mnoho problémů týkajících se 64bitového systému Windows 7. Uživatelé oznámili, že některé hardwarové komponenty zakázaly problém. Je zřejmé, že deaktivace portů USB není ideální, ale můžete si to alespoň vyzkoušet a zjistit, zda je to problém. Pokuste se zakázat vše, co můžete, včetně síťové karty, čteček karet, dalších portů atd.
Můžete také jít do Správce zařízení z Ovládacích panelů a vypnout hardware tam, pokud nemůžete přijít na to, jak to provést v systému BIOS.

Aktualizace ovladačů a BIOSu a aktualizací systému Windows
Ačkoli to ve většině případů nepomůže, je to v některých případech. Pokračujte a aktualizujte všechny ovladače pro veškerý hardware v počítači, včetně pevného disku, síťové karty, zvukové karty, grafické karty a cokoli jiného. Je nejlepší jít na webové stránky výrobce počítače a stáhnout všechny nejnovější ovladače odtamtud.
Je také dobré pokračovat v aktualizaci systému BIOS na nejnovější verzi, zejména pokud používáte 64bitový systém Windows. Někdy to pomáhá odstranit problémy s napájením způsobené rozhraním ACPI atd.
Nakonec je vhodné pokračovat a stáhnout nejnovější aktualizace ze služby Windows Update. Společnost Microsoft o tomto problému již dlouho ví, zejména pokud se týká hardwaru a na chvíli uvolňuje opravy. Můžete mít štěstí a po aktualizaci jednoduše odejít.
Nainstalujte opravy Hotfix společnosti Microsoft
Kromě instalace toho, co dostanete z Windows Update, jako je Windows 7 SP1, měli byste také nainstalovat všechny relevantní opravy hotfix, které společnost Microsoft vydá k opravě konkrétních problémů. Můžete se podívat na tento odkaz a zobrazit seznam oprav hotfix pro aktualizaci SP1:
//blogs.technet.com/b/yongrhee/archive/2012/02/19/links-to-post-sp1-hotfixes-for-windows-7-service-pack-1.aspx
Projděte si a zkuste nainstalovat všechny opravy hotfix, o kterých si myslíte, že se mohou vztahovat na váš systém. Někteří lidé museli nainstalovat 15 až 20 rychlých oprav a jejich systémy pak začaly fungovat dobře. Obvykle Microsoft bude zabalit všechny tyto opravy hotfix do aktualizace service pack, ale protože vydání SP1, není další verze, takže budete muset ručně najít a nainstalovat tyto opravy.
Odinstalujte software třetích stran
Ze softwarové stránky věcí, pokud váš počítač mrzne, mohlo by to být způsobeno programem třetí strany, jako je antivirový program nebo aplikace proti spywaru. Viděl jsem spoustu zmrazení s některými uživateli běží AVG nebo ZoneAlarm na svých systémech, ale mohlo by to být jakýkoli software.
Pokud byl váš systém až do nedávné doby v pořádku, vraťte se zpět a zjistěte, které programy jste nedávno nainstalovali a odinstalujte je. Některé programy prostě nefungují dobře s Windows 64-bit a nakonec způsobují spoustu zármutku. Pokud máte high-end systém s top-vrub specs, pak by to mohlo být velmi dobře souvisí s mizerný kus softwaru, který nebyl napsán pro 64-bit a je tedy spuštěn v 32-bitovém režimu.
Opravte systém Windows
Chcete-li vyloučit jakýkoli problém se systémovými soubory systému Windows, pokračujte v zavádění systému DVD a spusťte opravu spuštění. Po načtení nástroje můžete provést opravu spuštění, zkusit obnovení systému nebo přejít na příkazový řádek. Na příkazovém řádku můžete zkusit spustit několik příkazů:
jednotka chkdsk: / r
sfc / scannow
Pro příkaz chkdsk stačí nahradit slovo „drive“ písmenem jednotky, které chcete skenovat, tj. C :, D :, atd. Příkaz sfc je Kontrola systémových souborů, který projde a opraví všechny problémy s poškozeným nebo chybějícím systémem soubory. Takže v podstatě musíte spustit opravu spuštění, zkusit obnovení systému a spustit tyto dva příkazy na příkazovém řádku.
Proveďte čisté spuštění
Opět platí, že pokud se jedná o softwarový problém, čisté spuštění vám může pomoci při hledání problému. Tento článek si můžete přečíst na webu společnosti Microsoft o tom, jak provést čisté spuštění:
//support.microsoft.com/en-us/help/929135/how-to-perform--clean-boot-in-windows
Je to opravdu užitečný způsob, jak diagnostikovat problém se softwarem, zejména pokud je služba spuštěna ve Windows.
Upravte nastavení napájení
Systém Windows má některá pokročilá nastavení napájení, která mohou také způsobit více problémů, než poskytnout výhody! Přejděte na Ovládací panely, Možnosti napájení a klepněte na Změnit nastavení plánu vedle plánu napájení, který jste vybrali.

Nyní klikněte na Změnit pokročilé nastavení napájení .

Nyní přejděte dolů a zakažte nastavení selektivního pozastavení USB a nastavení PCI Express - Link State Power Management .

Ujistěte se, že oba říkají „Vypnuto“. Pokračujte a pokuste se restartovat počítač a zjistit, zda byl problém vyřešen. Můžete také zkusit vypnout další funkce pro úsporu energie, protože někteří lidé s tím mají úspěch. Můžete například změnit čas vypnutí pevných disků na mnohem delší dobu.
To se týká všech problémů, které jsem narazil, které způsobily zamrznutí ve Windows 7/8/10. Jsem si jistý, že existuje mnoho dalších, takže pokud váš počítač mrzne a žádné z těchto řešení nevyřeší váš problém, pošlete své specifikace počítače a další relevantní podrobnosti a my se pokusíme pomoci! Užívat si!