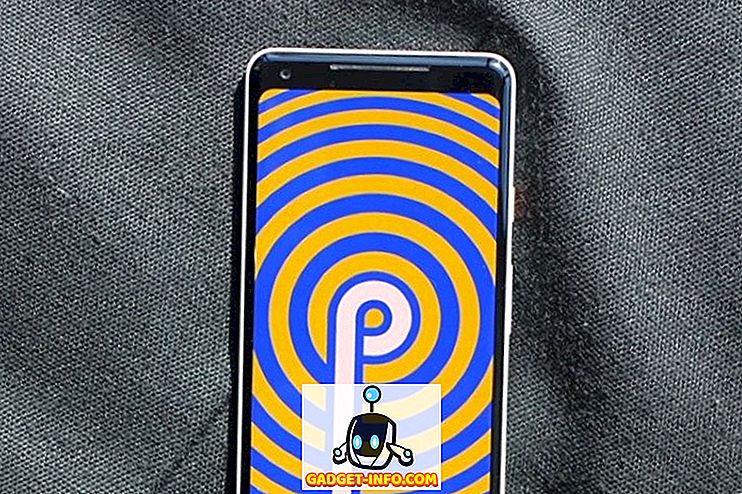Dříve jsme psali o přizpůsobení příkazového řádku systému Windows. Existuje několik způsobů, jak přizpůsobit vzhled a chování příkazového řádku .
Našli jsme však freewarový nástroj nazvaný Console, který umožňuje otevřít několik nových příkazových řádků pod novými kartami namísto spuštění jako samostatná okna. To zabrání příliš mnoho oken příkazového řádku zabírají místo na hlavním panelu. Přizpůsobení barvy písma, změna kurzoru na různé styly, nastavení počtu řádků, které se posouvají současně při použití posuvníku, patří k mnoha dalším praktickým funkcím konzoly .
POZNÁMKA: Konzola NENÍ shell. Proto neimplementuje funkce shellu, jako je dokončení příkazového řádku, barvení syntaxe, historie příkazů, atd. Konzola je prostě pěkný, praktický přední konec pro shell podle vašeho výběru (cmd.exe, 4NT, bash, atd.) ) Další nástroje příkazového řádku lze také použít jako 'shell' pomocí konzoly .
Stáhněte konzolu z
//sourceforge.net/projects/console/.
Konzola je přenosná a nevyžaduje žádnou instalaci. To může být spuštěn z jakékoli jednotky, jako je USB disk. Běží na Windows 2000 a novějších verzích Windows. I když to nebylo aktualizováno v mnoha letech, stále funguje dobře. Testoval jsem to ve Windows 10 a fungovalo to skvěle!
Použití konzoly v systému Windows
Spusťte konzolu poklepáním na soubor Console.exe .

Konzola otevře příkazový řádek . Zpočátku se nacházíte ve stejném adresáři jako program konzoly .

Konzola umožňuje vytvářet karty, které mají otevřeno více příkazových řádků . Chcete-li vytvořit novou kartu, vyberte možnost Nová karta | Konzola 2 z nabídky Soubor .

Můžete také kliknout na tlačítko Nová karta na panelu nástrojů a vytvořit novou kartu.

Je vytvořena nová karta a ve výchozím nastavení se nazývá Konzola2 . Název zadaný novým záložkám lze v nastavení změnit. O těchto nastaveních budeme diskutovat později v tomto příspěvku.

Chcete-li přejmenovat kartu, klepněte na kartu, kterou chcete přejmenovat, az nabídky Úpravy vyberte příkaz Přejmenovat kartu .

Zobrazí se dialogové okno Přejmenovat kartu . Zadejte nový název do pole Nový název záložky a klepněte na tlačítko OK .

Název aktivní karty se změní na vlastní text.

Kliknutím na požadovanou kartu můžete změnit jinou kartu. Pokud se chcete pohybovat mezi kartami vlevo směrem k první záložce, klepněte na tlačítko Předchozí karta . Pokaždé, když kliknete na záložku Předchozí, aktivuje se další záložka vlevo od aktuální karty.

Pro pohyb po kartách po pravé straně použijte tlačítko Další .

Chcete-li zavřít aktuálně aktivní kartu, vyberte příkaz Zavřít kartu z nabídky Soubor .

Konzola umožňuje kopírovat text z a do okna konzoly . Chcete-li vybrat text v okně Konzoly, stiskněte a podržte klávesu Shift a zvýrazněte požadovaný text, který chcete kopírovat. Klepněte na tlačítko Kopírovat na panelu nástrojů.

Můžete také kopírovat text výběrem možnosti Kopírovat z nabídky Úpravy .

Text zkopírovaný z okna konzoly lze vložit do libovolného textového editoru nebo textového editoru.

Můžete také kopírovat text z vnější konzoly a vložit jej do příkazového řádku . To je užitečné, pokud máte dlouhou cestu, ke které chcete přepnout v okně konzoly . Zkopírujte cestu v Průzkumníku z panelu Adresa .

Vraťte se do konzoly a klepněte na požadovanou kartu. Chcete-li změnit jiný adresář, jako my v tomto příkladu, zadejte cd a mezeru. Poté klepněte na tlačítko Vložit a vložte zkopírovanou cestu za cd . V nabídce Úpravy můžete také vybrat příkaz Vložit .
Poznámka: Pokud požadovaný adresář je na jiném pevném disku, přepněte nejprve na pevný disk zadáním d: například.

Stisknutím klávesy Enter přepněte na požadovaný adresář.

Potom můžete vydat příkaz dir v novém adresáři.

V konzole lze upravit mnoho nastavení. Pro přístup k nastavení vyberte v menu Úpravy možnost Nastavení .

Zobrazí se dialogové okno Nastavení konzoly s aktivní obrazovkou konzoly . Pomocí textového pole Shell určete výchozí příkazový řádek shellu a editační pole Startup dir k určení výchozího výchozího adresáře pro shelly. Pomocí tlačítek procházení ( … ) vedle těchto textových polí vyhledejte a vyberte soubor / složku.
Poznámka: Pokud je pole pro úpravy prostředí ponecháno prázdné, konzola používá proměnnou prostředí COMSPEC, která obsahuje cestu k cmd.exe jako výchozí prostředí.
Obrazovka Konzola také umožňuje určit velikost okna, velikost vyrovnávací paměti a barvy konzoly .

Klepněte na položku Vzhled ve stromu na levé straně dialogového okna Nastavení konzoly . Pomocí obrazovky Vzhled změňte název v záhlaví konzoly v poli Název a ikona, změňte ikony použité na kartách, změňte písmo a barvu textu v okně Konzoly a změňte pozici konzoly. okno.

Pro další nastavení vzhledu klepněte na položku Více… v části Vzhled ve stromu vlevo. Můžete si vybrat, které ovládací prvky se mají zobrazit, okno Styly pro konzoli včetně barvy, která se použije při výběru textu, a průhlednost okna .

Klepněte na položku Chování vlevo, chcete-li změnit nastavení položek Kopírovat a Vložit, Zkopírovat nový řádek, Posouvání stránky a Aktivita karty Neaktivní .

Konzola vám nabízí četné klávesové zkratky pro rychlé provedení akcí. Jsou uvedeny na obrazovce Klávesové zkratky v dialogovém okně Nastavení konzoly . V případě potřeby je můžete změnit. Chcete-li to provést, vyberte v seznamu klávesovou zkratku, kterou chcete změnit, a zadejte novou klávesovou zkratku do textového pole Hotkey umístěním kurzoru do textového pole Hotkey a zadáním kombinace kláves. Změnu potvrďte kliknutím na tlačítko Přiřadit . Pokud chcete odstranit klávesovou zkratku a nenahradit ji novou, použijte tlačítko Vymazat, jakmile vyberete požadovanou klávesovou zkratku.

Obrazovka Myš umožňuje změnit tlačítka myši, která slouží k provádění uvedených příkazů. Můžete také změnit klávesy ( Control, Shift, Alt ), které se používají s tlačítky myši pro příkazy. Tlačítko Assign (Přiřadit) slouží k přijetí změny příkazu a tlačítka Clear (Vymazat) k přiřazení žádné akce myši příkazu.

Obrazovka Záložky umožňuje zadat výchozí název použitý při vytváření nové karty. Tento název je zpočátku „ Console2 “. Chcete-li to změnit, vyberte v seznamu Název karty možnost Console2 a změňte hodnotu v poli Editace titulu na kartě Main (Hlavní) pod seznamem názvů karet .

Můžete také přidat další typy karet pomocí tlačítka Přidat a pole pro úpravu názvu, abyste je mohli přejmenovat. To vám umožní vytvořit novou kartu pomocí jiného prostředí, které určíte v poli Shell na obrazovce Záložky .

Konzola umožňuje zobrazit skutečné okno příkazového řádku nebo okno konzoly, které je zpočátku skryté. Chcete-li zobrazit okno příkazového řádku, vyberte v nabídce Zobrazit okno Konzola .

Chcete-li skrýt okno Příkazový řádek, znovu vyberte okno Konzola, takže vedle možnosti v nabídce není zaškrtnutí.

Konzolu ukončíte výběrem možnosti Konec v nabídce Soubor .

Konzola je užitečný freeware nástroj, pokud často používáte příkazový řádek. To vám pomůže udržet váš panel přehledný tím, že vám s kartami příkazového řádku systému Windows a poskytuje pohodlí s mnoha přizpůsobitelných klávesových zkratek kopírování a vkládání textu, otevírání nových karet, atd.