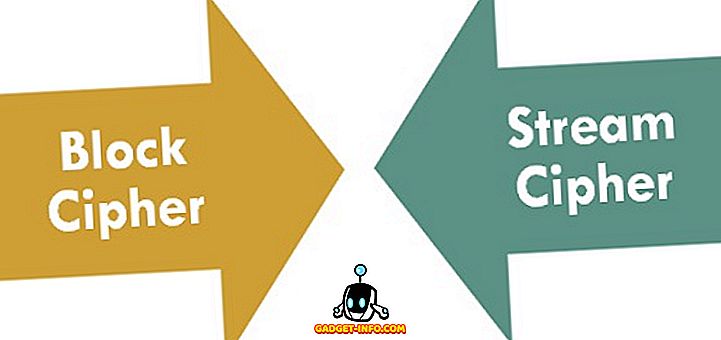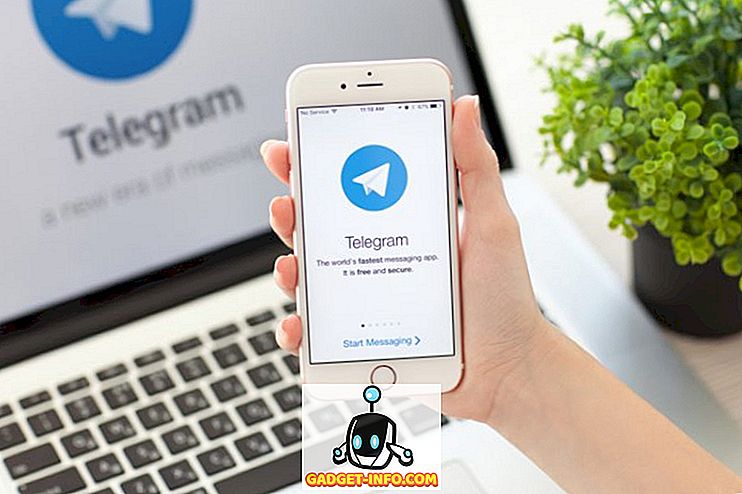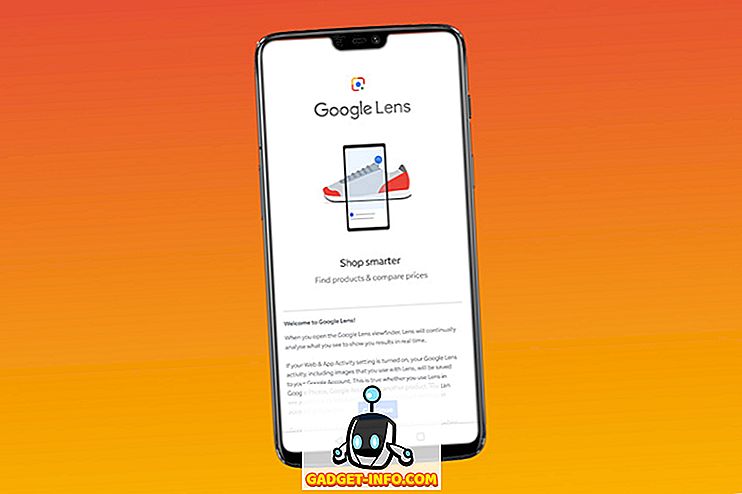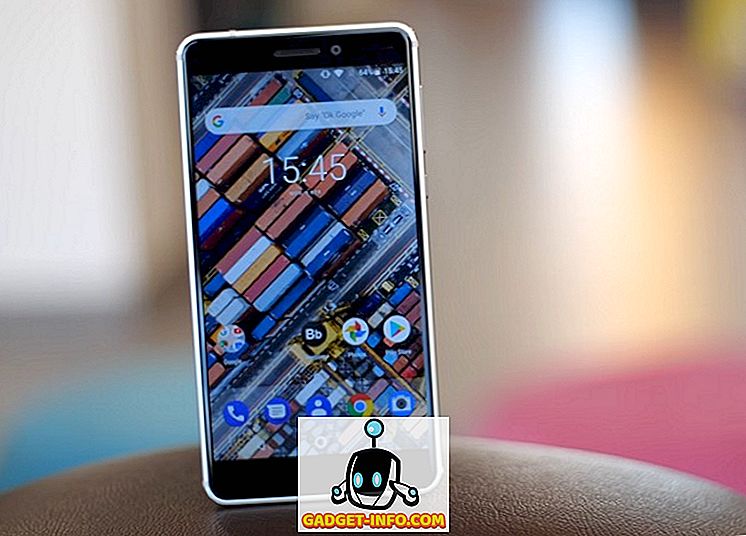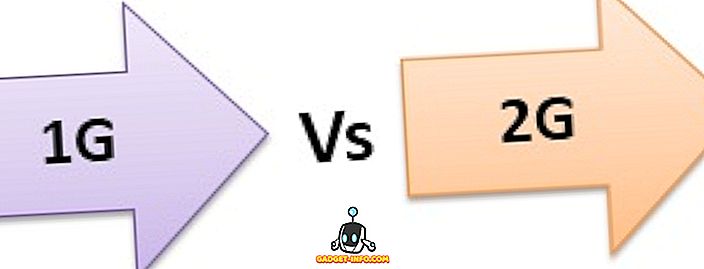Office 2007 přidal pruh pásu karet do rozhraní, ale nedovolil vám přizpůsobit karty na pásu karet. Nelze přidat, odebrat nebo přesunout tlačítka na kartách bez použití nástroje jiného výrobce.
Microsoft změnil, že pro Office 2010, 2013 a 2016. Nyní můžete přidávat příkazy na karty karet přidáním vlastní skupiny na stávající karty a také přidáním vlastní vlastní karty s vlastní skupiny.
Poznámka: nelze změnit výchozí karty a skupiny, které jsou vestavěné aplikace Word nebo jiné programy Office 2010. Při přizpůsobení pásu karet se v seznamu karet a skupin nezobrazí šedá zobrazení. Přizpůsobení pásu je také specifické pro program sady Office, ve kterém pracujete, a nevztahuje se na jiné programy sady Office. Pásku musíte přizpůsobit samostatně v každém programu sady Office.
Přizpůsobení pásu karet Office
Příklad v tomto příspěvku přidáme tlačítko Sum na kartu Rozvržení na kartě Nástroje tabulky a také na vlastní kartu a skupinu.
Chcete-li přidat tlačítko Součet na kartě Rozvržení na kartě Nástroje tabulky, klepněte na kartu Soubor .

V seznamu možností vlevo klikněte na Možnosti .

Zobrazí se dialogové okno Možnosti aplikace Word . Klepněte na možnost Přizpůsobit pásku v seznamu vlevo.

Z rozevíracího seznamu Vybrat příkazy z rozevíracího seznamu Vybrat příkazy vyberte příkazy, které nejsou v pásu karet .

Přejděte dolů, dokud nenajdete příkaz Suma a vyberte jej.

V rozevíracím seznamu Přizpůsobit pás karet vyberte kartu Nástroje . Karty nástrojů jsou karty, které se zobrazují pouze v případě potřeby. Karty Nástroje tabulky ( Návrh a rozvržení ) se například zobrazí, když je kurzor umístěn v tabulce.

Přejděte dolů v seznamu záložek, dokud nenajdete kartu Rozvržení v části Nástroje tabulky a vyberte ji.

Vlastní vlastní tlačítka můžete přidávat pouze do vlastních skupin na kartách. Chcete-li přidat vlastní skupinu, klepněte na tlačítko Nová skupina .

Pod rozložením je přidána nová skupina (vlastní) . Ujistěte se, že je vybrána a klepněte na příkaz Přejmenovat .

V dialogovém okně Přejmenovat zadejte název nové skupiny do textového pole Zobrazovaný název . Při přejmenování vlastní skupiny můžete také vybrat ikonu, která bude tuto skupinu reprezentovat. Prohlédněte si dostupné ikony a vyberte jednu z nich. Klepněte na tlačítko OK .

Ujistěte se, že je v seznamu vlevo vybrán součet a v seznamu vpravo je vybrána nově přejmenovaná vlastní skupina. Klepněte na tlačítko Přidat přidejte příkaz Sum do nové vlastní skupiny.

Zobrazí se příkaz Sum uvedený pod novou vlastní skupinou na kartě Rozvržení .

Klepnutím na tlačítko OK přijměte přizpůsobení a zavřete dialogové okno Možnosti aplikace Word .

Pro přístup k záložce Rozvržení musí být kurzor v tabulce. V případě potřeby vytvořte malý stůl a umístěte kurzor do libovolné buňky tabulky. Všimněte si karty Tabulkové nástroje, které se nyní zobrazují. Klepněte na kartu Rozvržení .

Tlačítko Sum je k dispozici v nové vlastní skupině, kterou jste přidali na kartu Rozvržení .

Tlačítka můžete také přidat na vlastní kartu na pásu karet. Chcete-li to provést, otevřete dialogové okno Možnosti aplikace Word, jak bylo popsáno dříve v tomto příspěvku, a vyberte možnost Přizpůsobit pás karet . V rozevíracím seznamu Přizpůsobit pás karet ponechte vybrané hlavní karty . Klepněte na tlačítko Nová karta .

Nová karta (Vlastní) je přidána do seznamu karet a nová skupina je automaticky přidána pod novou kartu. Vyberte Nová karta (Vlastní) a klepněte na příkaz Přejmenovat .

V dialogovém okně Přejmenovat zadejte název do pole Upravit název zobrazení a klepněte na tlačítko OK .

Chcete-li přejmenovat novou skupinu vytvořenou na nové kartě, vyberte možnost Nová skupina (Vlastní) a klepněte na příkaz Přejmenovat .

V dialogovém okně Přejmenovat zadejte název vlastní skupiny do textového pole Zobrazovaný název . V případě potřeby znovu vyberte ikonu, která bude skupinu reprezentovat. Klepněte na tlačítko OK .

Ujistěte se, že je v seznamu vlevo vybrán příkaz Suma a nová, vlastní skupina pod novou kartou je vybrána v seznamu vpravo. Klepněte na tlačítko Přidat přidejte příkaz Sum do nové skupiny na nové kartě.

Příkaz Sum se zobrazí pod novou skupinou pod novou kartou.

Než zavřeme dialogové okno Možnosti aplikace Word a podíváme se na nové tlačítko na naší nové kartě, exportujeme změny, které jsme provedli, abychom je mohli zálohovat. Klepněte na tlačítko Import / Export v dolní části dialogového okna Možnosti aplikace Word . Z rozevírací nabídky vyberte možnost Exportovat všechny úpravy .

V dialogovém okně Uložit soubor přejděte do umístění, do kterého chcete uložit záložní soubor přizpůsobení aplikace Word. Zadejte název souboru a ponechte příponu .exportedUI . Klepněte na tlačítko Uložit .

Zavřete dialogové okno Možnosti aplikace Word klepnutím na tlačítko OK .

Klikněte na novou kartu, která je k dispozici na pásu karet.

Nová vlastní skupina se zobrazí na kartě obsahující tlačítko Sum .

Chcete-li novou kartu odebrat, otevřete obrazovku Upravit pás karet v dialogovém okně Možnosti aplikace Word, jak bylo popsáno dříve v tomto příspěvku. Vyberte novou kartu ze seznamu vpravo a klikněte na tlačítko Odebrat .

Můžete také obnovit aktuálně vybranou kartu pásu karet na výchozí nastavení nebo obnovit všechna přizpůsobení. Chcete-li to provést, klepněte na tlačítko Obnovit a vyberte možnost z rozevírací nabídky.

Zobrazí se dialogové okno s potvrzením, zda chcete odstranit vlastní úpravy. Klepnutím na tlačítko Ano pokračujte v akci obnovení.

Pokud jste vybrali možnost Obnovit všechna přizpůsobení, odstraní se všechny vlastní karty a skupiny karet. Chcete-li obnovit vlastní karty a skupiny pásu karet, použijte tlačítko Import / Export na obrazovce Přizpůsobení pásu karet v dialogovém okně Možnosti aplikace Word pro import uloženého souboru .exportedUI, který jste dříve exportovali.
Karty na pásu karet a skupiny na kartách můžete také přizpůsobit změnou jejich pořadí. Chcete-li to provést, otevřete obrazovku Upravit pás karet v dialogovém okně Možnosti aplikace Word, jak bylo popsáno dříve v tomto příspěvku. Vyberte kartu, kterou chcete přesunout, a klepnutím na tlačítko se šipkou nahoru nebo šipkou dolů napravo od seznamu kartu přesuňte.

Chcete-li přesunout skupiny na kartách, vyberte skupinu, kterou chcete přesunout, a klepněte na jedno z tlačítek se šipkami, abyste ji posunuli nahoru nebo dolů.
Jak bylo uvedeno na začátku tohoto příspěvku, nelze na pásu karet odstranit vestavěné karty. Karty však můžete skrýt, pokud nechcete, aby se zobrazovaly na pásu karet. Chcete-li skrýt kartu, zaškrtněte políčko vlevo od karty, kterou chcete skrýt, takže v poli není zaškrtnuto políčko NEZAPNUTO. Tuto možnost můžete vždy znovu zobrazit později zaškrtnutím políčka, takže je v poli zaškrtnuto políčko. Užívat si!