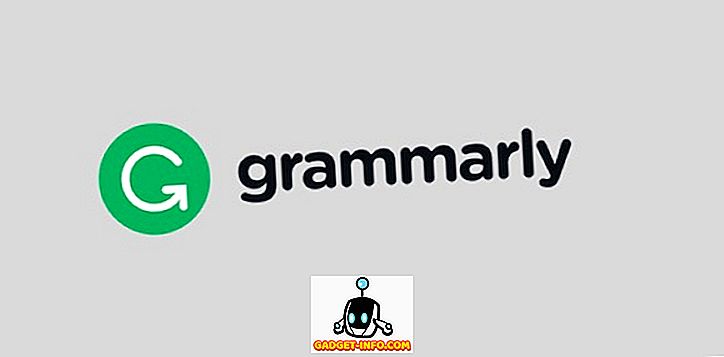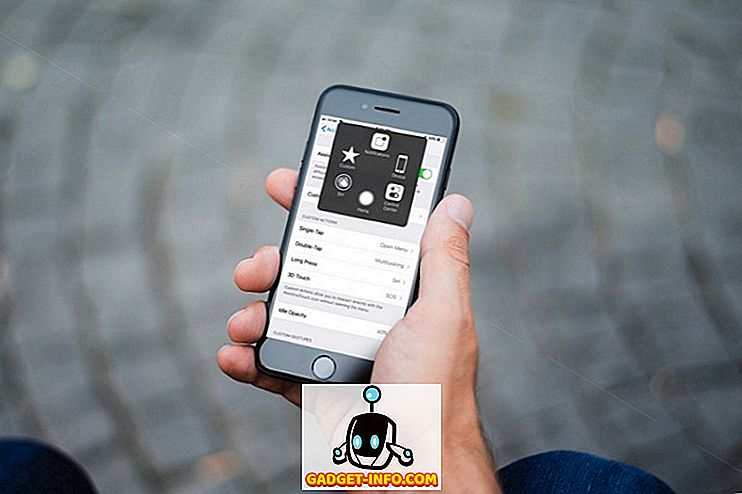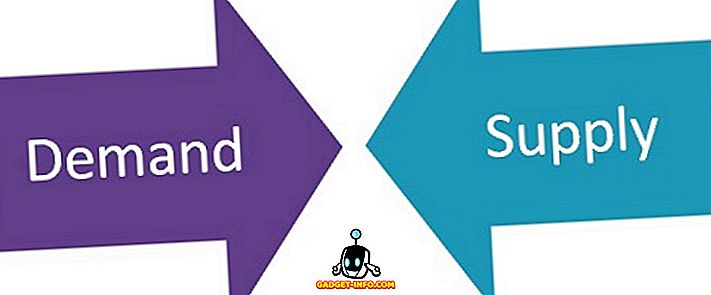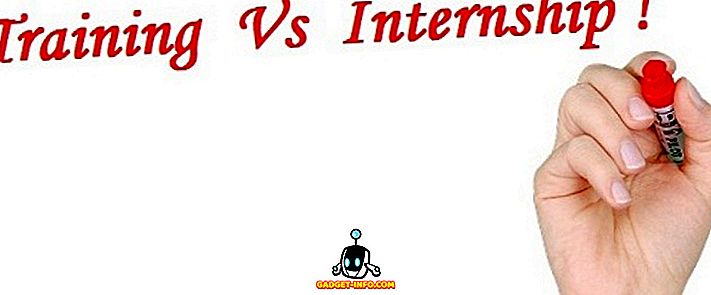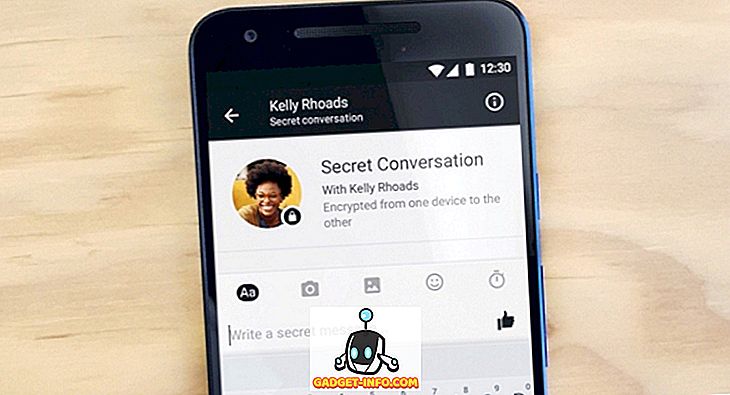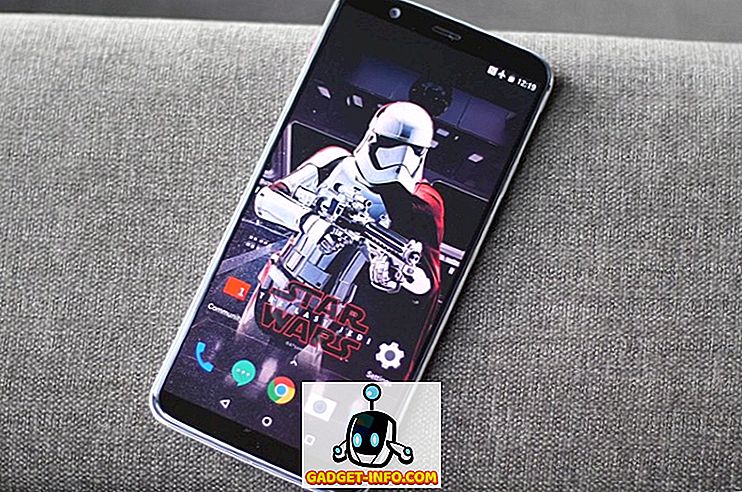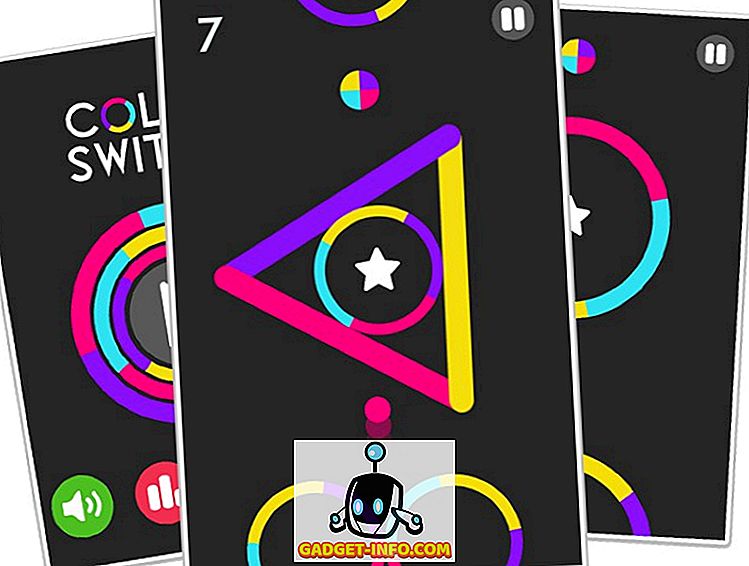Když NVIDIA v roce 2013 původně představila G-Sync, byla to hra, která měnila odvětví. Většina lidí to považovala za svatý grál počítačových her za to, co nabídla a právoplatně, protože přinesla nejlepší možný herní zážitek na monitorech. Pro ty z vás, kteří ještě neví, NVIDIA G-Sync je technologie zobrazování na úrovni hardwaru, která synchronizuje rychlost vykreslování GPU s obnovovací frekvencí monitoru. V důsledku toho si okamžitě všimnete rozdílu při hraní her, protože G-Sync zajišťuje hladké a bezdotykové herní relace, ale zcela eliminuje trhání obrazovky. G-Sync je integrován do monitorů pomocí modulu a tyto monitory jsou obvykle dražší. Pokud však již máte monitor G-Sync, musíte jej správně nastavit, protože je třeba se vyvarovat některých zmatků. Podívejte se, jak nastavit a konfigurovat NVIDIA G-Sync:
Nastavení G-Sync pomocí ovládacího panelu NVIDIA
Existují určité drobné chyby, které lidé často provádějí při nastavování funkce G-Sync a v důsledku toho tato funkce nefunguje správně. Určitě nechceme, abyste byli v této situaci, a proto se při správném nastavení služby G-Sync ujistěte, že budete postupovat podle následujících kroků:
- Klikněte pravým tlačítkem kdekoli na ploše a klikněte na „ Ovládací panel NVIDIA“, abyste jej otevřeli. Po dokončení klikněte na „ Nastavení G-SYNC“ v části Zobrazení ovládacího panelu. Ve výchozím nastavení, pokud máte monitor G-Sync, zjistíte, že funkce je povolena pouze pro režim celé obrazovky. Musíme to změnit tak, že zaškrtneme „ Povolit G-SYNC pro režim okénka a celou obrazovku“, protože existuje i několik her, které běží také v režimu bez okraje, a my je prostě nemůžeme zanedbávat.

- Nyní budete muset kliknout na „ Správa 3D nastavení“ v sekci Nastavení 3D ovládacího panelu NVIDIA. Až budete hotovi, přejděte trochu dolů a uvidíte možnost s názvem „Monitor Technology“ . Pokud je technologie monitoru zobrazena jako Fixed Refresh Rate (Fixed Refresh Rate) (což je obvykle u monitorů bez G-Sync), změňte ji na “ G-SYNC” kliknutím na rozbalovací tlačítko.

- No, tohle je krok, kdy se většina lidí zmatí. Ve spodní části stejné nabídky si všimnete možnosti pro funkci Vertical Sync. Ve výchozím nastavení je nastaveno na „Použít nastavení 3D aplikace“, ale nechceme to. Vertikální synchronizace, která zavádí vstupní zpoždění, nemá smysl, když máte G-Sync. Kliknutím na rozevírací nabídku nastavte položku Vertical Sync -> Off .

Konfigurace G-Sync pro hry
S G-Sync jsme ještě neskončili správně. Máme několik dalších kroků, které jsou naprosto klíčové při určování správného fungování G-Sync. Pečlivě postupujte podle následujících kroků:
- V několika hrách je ve výchozím nastavení povolena funkce V-Sync, ale V-Sync vůbec nepotřebujeme. To záleží na hře. Pokud chcete vypnout V-Sync, musíte se dostat do nastavení Grafika / Video v rámci hry a vypnout jej, aby G-Sync mohl pracovat správně.

- To je pravděpodobně nejdůležitější krok v tomto procesu a já vám to vysvětlím přesně proč. Jak jsme uvedli výše, G-Sync pracuje synchronizací rychlosti vykreslování GPU s obnovovací frekvencí monitoru. Předpokládejme tedy, že vaše hra je vykreslována s nižší obnovovací frekvencí, než je obnovovací frekvence vašeho monitoru, G-Sync sníží obnovovací frekvenci monitoru tak, aby odpovídal rychlosti vykreslování GPU, aby se zajistila hladká hratelnost. Tento proces však nefunguje opačně. Pokud GPU vykreslí hru s vyšším snímkovým kmitočtem než obnovovací frekvencí monitoru, G-Sync nic neudělá a během hraní zažijete roztržení obrazovky. Aby se tomu zabránilo, musíte uzamknout obnovovací frekvenci vašeho monitoru na obnovovací frekvenci hry . Můžete to udělat tak, že přejdete do nastavení grafiky / videa vaší hry.

Poznámka: Ne všechny hry umožňují uzamknout obnovovací frekvenci monitoru. V takových případech budete muset kromě G-Sync něco použít. To lze provést na ovládacím panelu NVIDIA povolením funkce Rychlá synchronizace v možnosti Vertikální synchronizace namísto úplného vypnutí. Pokud tomu tak není, můžete využít software třetích stran, jako je RivaTuner, který je dodáván spolu s MSI Afterburner, který může omezit obnovovací kmitočet snímků.
Jak zkontrolovat, zda G-Sync pracuje správně
Pokud jste G-Sync nenakonfigurovali správně, stále se budete potýkat s problémy, s nimiž se setkávají normální monitory. Roztržení obrazovky je tedy první známkou toho, že G-Sync vašeho monitoru nepracuje správně. Pokud jste postupovali podle všech kroků, o nichž jsme hovořili, jsme si jisti, že se vám tyto problémy nikdy nepodaří. Nicméně, jeden snímek obrazovky není dost dobrý, aby vám ukázal rozdíl ve výkonu, takže jsme zahrnuli vlastní video NVIDIA, které si můžete vyzkoušet a pak jej porovnat s hratelností, aby se potvrdilo správné fungování NVIDIA G- Synchronizace na monitoru.
Viz také: Jak přetaktovat GPU pro lepší výkon her
Použijte NVIDIA G-Sync pro nejlepší herní zážitek
Jakmile jdete G-Sync, není zpět. Není pochyb o tom, že budete nenávidět chybí na másle hladké, koktání-free a slz-free herní sezení. To znamená, že pokud v současné době nemáte monitor G-Sync, měli byste ho určitě zvážit. Samotný monitor G-Sync není dost dobrý, zvláště pokud jste jej nenakonfigurovali správně. Všimli jsme si, že několik uživatelů má potíže s jeho správným nastavením, a proto jsme se rozhodli, že se budeme snažit o jeho řešení. Takže jste nyní správně nakonfigurovali G-Sync? Dejte nám vědět, jak vám tento článek pomohl tím, že v části s poznámkami níže umístíte několik slov.