Základním předpokladem osobního počítače je snazší život uživatele. Ale všední a opakující se počítačové úkoly, jako je třídění a přesunutí souborů ze složky ke stažení, dělají přesně opak. Zpomalí nás a rozptýlí nás. Naštěstí existují aplikace, které nám pomáhají automatizovat tyto úkoly v pozadí a zaměřit se na to, co je důležité. Pro uživatele Mac, Hazel je nejlepší z toho parta.
Hazel pravidla nejsou Meant to být rozbité
Hazel je podokno Předvolby systému Mac, které sleduje složku a provádí určité sady akcí pokaždé, když jsou splněny určité podmínky. Můžete přidat libovolný počet složek, podmínek a akcí. Přidejte k tomu schopnost spouštět skripty a máte neomezené možnosti toho, co můžete s Hazelem dosáhnout.
Chcete-li začít používat Hazel, musíte vytvořit pravidla . Otevřete Hazel v System Preferences a přidejte složku, kterou chcete sledovat na levém panelu.

Pak při výběru této složky přidejte pravidla Pravidla v pravém podokně. Pravidla jsou uvedena v pořadí podle důležitosti, první pravidlo v seznamu bude spuštěno před druhým a tak dále. Takže pokud chcete spustit A před B, umístěte A nad B na seznamu. Můžete je přetáhnout a vytvořit objednávku.
Vytvoření základního pravidla by mělo být dostatečně jednoduché:
- Zadejte pravidlo.
- Nastavte podmínky (a vnořené podmínky podržením klávesy Option při klepnutí na tlačítko Plus ).
- Nastavte akce, které mají být provedeny při splnění podmínek.

Chcete-li vytvořit podobná pravidla, můžete duplikovat další existující pravidlo a upravit obsah.
Potápění hluboko do podsložek
Jedním z cool rysů Hazel je jeho schopnost sledovat podsložky. Například namísto přidávání deseti složek do složky A do Hazel a vytváření podobných pravidel pro každou z nich můžete vytvořit hlavní pravidla pro složku A a požádat Hazel, aby tato pravidla aplikovala na všechny podsložky ve složce A.
Chcete-li to provést, jednoduše přidejte pravidlo pro sledování podsložek v horní části seznamu pravidel pro složku A. Kroky jsou:
- Vytvořte pravidlo a pojmenujte jej „Sledujte podsložky“ nebo něco podobného.
- Nastavte podmínku na: Kind - is - Folder
- Nastavte akci na: Spustit pravidla pro obsah složky
- Dejte to pravidlo na vrchol.

Po tom, jakékoli pravidlo, které přidáte do složky A bude také použita na všechny složky uvnitř.
Přidání Super Power s Spotlight a skripty
Pro vytvoření pokročilejších pravidel umožňuje Hazel uživatelům integrovat Spotlight a skripty do svých pravidel.
Když upravujete pravidlo, můžete použít atributy Spotlight v pravidle v pravém dolním rohu seznamu a zvolit Other.

Zobrazí se seznam atributů Spotlight . Můžete si vybrat jednu z nich jako podmínku.

Můžete například nastavit podmínku, aby byla platná, pokud položka používá písmo Verdana.
Podpora reflektoru znamená, že můžete použít cokoliv, co lze pomocí Spotlight identifikovat jako podmínku - a pokrývá téměř všechno.
Zatímco atributy Spotlight přecházejí do podmínek, podpora skriptů patří do části akcí. Můžete použít Apple Script, Java Script, Shell Script a Automator Workflow. Překlad: Hazel můžete požádat, aby udělal téměř vše, co může váš Mac udělat.

Chcete-li přidat skript, vyberte jednu z podpory skriptu z rozevíracího seznamu a použijte hotový skript nebo jej zkompilovejte přímo v aplikaci Hazel.
Plížit se v několika vzorových pravidlech
Použití přípravku Hazel by mělo být přizpůsobeno individuálním potřebám. Zde je několik příkladů mého osobního použití, které vám ukáží možnosti. Další případové studie naleznete na těchto fórech Hazel.
1. Správa složky Plocha a soubory ke stažení
Složka Plocha i soubory ke stažení jsou vhodnými místy k tomu, aby všechno spadly. Hazel můžete použít k třídění jejich obsahu a automatické přesunutí souborů do vhodného umístění.
Například chcete přesunout stažené soubory TED filmů ze složky Downloads do složky TED Talks ve složce Movies. Zde jsou uvedeny kroky k vytvoření pravidla:
- Přidat složku Ke stažení do seznamu.
- Když je vybrána složka Downloads, přidejte pravidlo do pravého podokna.
- Zadejte pravidlo.
- Za podmínek nastaveno Kind - is - Film a zdrojová adresa URL / adresa - is - //the_root_source_address_of_the_video.com/
- Chcete-li zjistit zdrojovou adresu, klikněte pravým tlačítkem myši na jedno z videí v aplikaci Finder a vyberte možnost Získat informace (nebo vyberte a použijte příkaz Command + I ).

- Každé video TED má jinou adresu ke stažení, ale stejný kořenový zdroj. Nepoužívejte celou adresu.
- Ve skupinovém rámečku Akce nastavte Přesunout do složky - rozhovory TED . Pokud chcete, můžete nastavit jinou cílovou složku.
- Můžete také přidat další akce, například Přidat značky a Zobrazit oznámení.

Chcete-li dělat podobné věci s různými typy souborů, vytvořte další pravidla. Tato pravidla můžete duplikovat a upravit podmínky a akce nebo vytvořit podobná pravidla pro různé složky.
2. Zpracování obrázků
Beru spoustu screenshotů pro mé psaní. Než jsem použil Hazel, vzal jsem screenshoty, ořízl / změnil velikost na požadovanou velikost, anotoval jsem je, optimalizoval je pro web a přesouval je do konkrétní složky podle jejich projektů. To je velmi časově náročný proces.
Hazel nemůže převzít všechny kroky, ale určitě je může zefektivnit. Nejdříve jsem ale stanovil nový pracovní postup na podporu Hazel:
- Stále musím vzít screenshoty. Používám vyhrazené aplikace, aby se screenshoty v rámci požadovaného omezení velikosti.
- Také musím obrázky podle potřeby komentovat rámečky, šipkami a textem.
- Ale teď jsem přidal další krok při ukládání obrázku. Přidám značku související s projektem. Například snímky obrazovky projektu A budou označeny písmenem „A“, projekt B bude označen „B“, projektGadget-Info.com bude označen značkou „Beebom“ atd. Také jsem nastavil vyhrazenou složku, do které budou uloženy všechny snímky obrazovky.
Teď to je místo, kde Hazel kopy dovnitř. Vytvořím dvě pravidla pro složku screenshoty. Prvním pravidlem je optimalizace obrazu:
- V Podmínkách :
- Druh - je - obraz - dostatečně jasný
- Tagy - neobsahují - optimalizované - aby se ujistil, že Hazel bude zpracovávat pouze neohodnocený obraz.
- Datum poslední úpravy - je v poslední - 1 - hodině - takže pravidlo nebude použito na staré screenshoty.
- V Akce :
- Otevřít - s aplikací - ImageOptim - to je aplikace pro optimalizaci velikosti obrázku v pozadí.
- Přidat tagy - optimalizované - říci Hazel, že tento obrázek byl optimalizován.
- Zobrazit oznámení - soubor, čas - to je volitelné.

Druhým pravidlem je přesunutí optimalizovaných obrazů do správné složky. Vytvořte tolik variant druhého pravidla, kolik potřebujete, každý upravený tak, aby vyhovoval konkrétnímu projektu.
- V Podmínkách :
- Kind - is - image
- Tagy - obsahují tagy - optimalizované, Beebom - aby bylo zajištěno, že pravidlo bude aplikováno pouze na optimalizované obrazy patřící do projektu Gadget-Info.comproject.
- V Akce :
- Přesunout - do složky –Gadget-Info.comProjects

Kombinace těchto dvou pravidel zajistí, že všechny obrázky, které jsem uložil z obrazovky, budou optimalizovány a připraveny ve složce projektu, aniž bych musel dělat něco jiného.
3. Vzdálené spouštění stahování
Tenhle je jednoduchý a zábavný. Pokud pracujete s více počítači, například jeden doma a jeden v kanceláři, můžete nastavit svůj kancelářský počítač na stažení souboru, který najdete v domácím počítači. Ale potřebujeme pomoc z Dropbox (nebo Google Drive).
V domácím počítači zkopírujte a vložte odkaz ke stažení do textového souboru. Poté uložte dokument s jedinečným názvem (např. 2bdld) do složky Dropbox (např .: Seznam ke stažení).
Na kancelářském počítači vytvořte pravidlo Hazel, které bude sledovat složku „Seznam stahování“ v Dropboxu. Nastavte pravidlo pro otevření textového souboru 2bdld bez staženého tagu pomocí správce stahování, který může přijímat vstup URL z textového souboru. Většina manažerů stahování to může udělat.
Přidáním další akce do pravidla označíte poznámku: stáhne se po otevření správce stahování. Tato akce má zajistit, že jeden textový soubor bude otevřen pouze jednou.

Chcete-li zachovat čistotu složky, můžete vytvořit jiné pravidlo pro odstranění textových souborů starších než jeden den.
4. Podání bankovek do Evernote
Někdy žijící bezpapírové znamená, že své nepořádky přesunete z reálného světa do digitálního světa. Své digitální účty však můžete ukládat do Evernote pomocí Hazel a AppleScript.
Vytvořte pravidlo pro sledování složky, ve které uchováváte všechny své digitální účty. Nastavte podmínky tak, aby odpovídaly typu účtů, které chcete uložit. Pokud jsou například účty kabelové televize dokumenty ve formátu PDF od společnosti XYZ Co., nastavte podmínky pro práci pouze se soubory PDF ze společnosti XYZ Co.
Poté přidejte tento skript do podokna Akce:
řekněte aplikaci „Evernote“
aktivovat
vytvořte poznámku ze souboru tagu „Notebook_Name“ {“Tag_Name1”, “Tag_Name2”, “Tag_Name3”, “Tag_Name4”}.
konec říct
Ujistěte se, že název_serveru a všechny názvy tagů jsou již vytvořeny v Evernote.

Můžete vytvořit tolik variant tohoto pravidla, kolik potřebujete pro jiné faktury nebo jiné dokumenty.
5. Uložení a řazení e-mailových příloh do složek Mac
Co když vaše účty přicházejí prostřednictvím e-mailů? Dokážete je rozdělit do Evernote bez zvednutí prstu? Rozhodně, s malou pomocí od Dropbox, Gmail a IFTTT.
- Nejprve vytvořte pravidlo filtru v Gmailu tak, aby všechny fakturační e-maily z XYZ s přílohou byly označeny jako „Billings“ (nebo jiné označení dle vašeho výběru).
- Poté vytvořte složku v Dropboxu s názvem „Billings“ (nebo jiné jméno, které si vyberete). K tomuto účelu můžete použít existující složku Dropbox.
- Vytvořte pravidlo IFTTT pro připojení Gmail k Dropboxu. Nastavte jej tak, aby uložil jakýkoliv e-mail s označením „Billings“ do složky Dropbox „Billings“.
- Použijte tipy z výše uvedeného čísla 4 na tuto složku.
Těchto pět příkladů je jen špičkou ledovce toho, co můžete s Hazelem dělat. Doufám, že vidíte, že váš horizont automatizace je, pokud vaše představivost může jít.
Používáte Hazel? Podělte se o své oblíbené Hazel pravidla v komentáři níže.
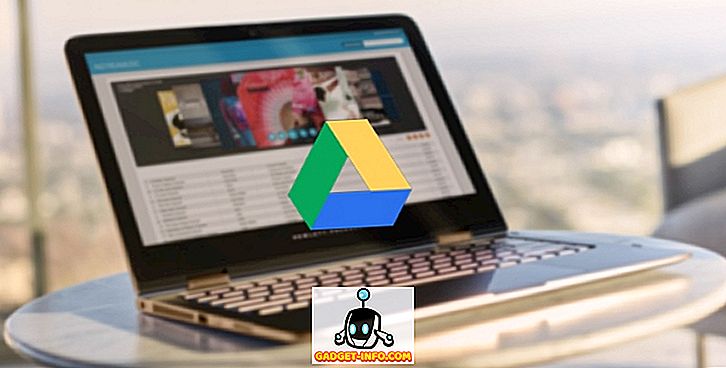
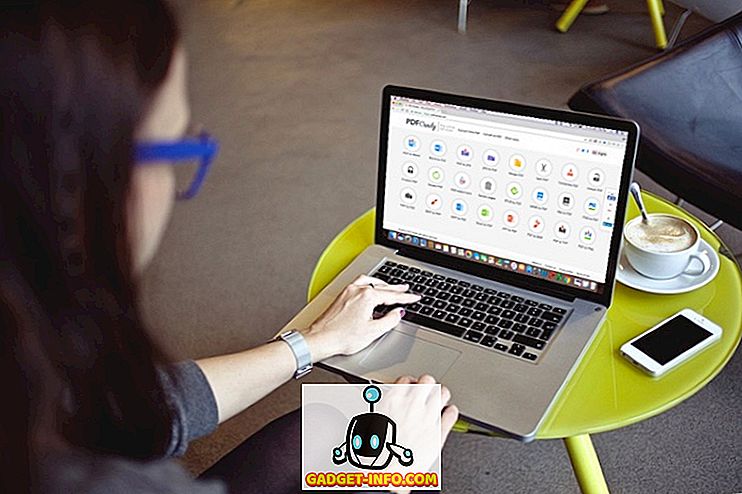
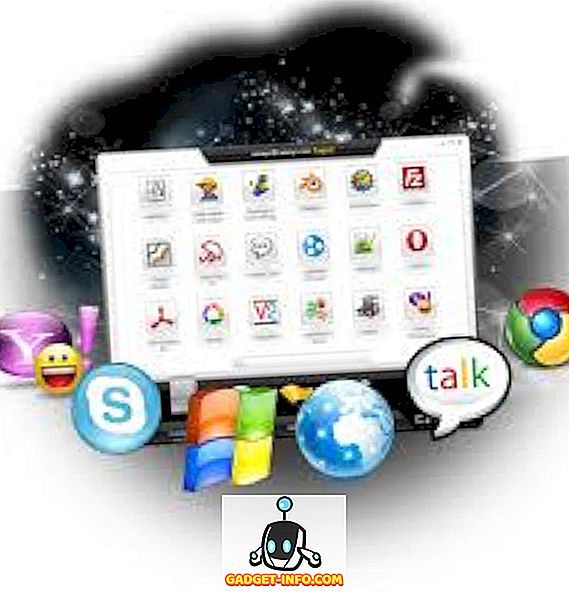





![zábava - Stav hudebního průmyslu [PICS]](https://gadget-info.com/img/entertainment/673/state-music-industry.png)
