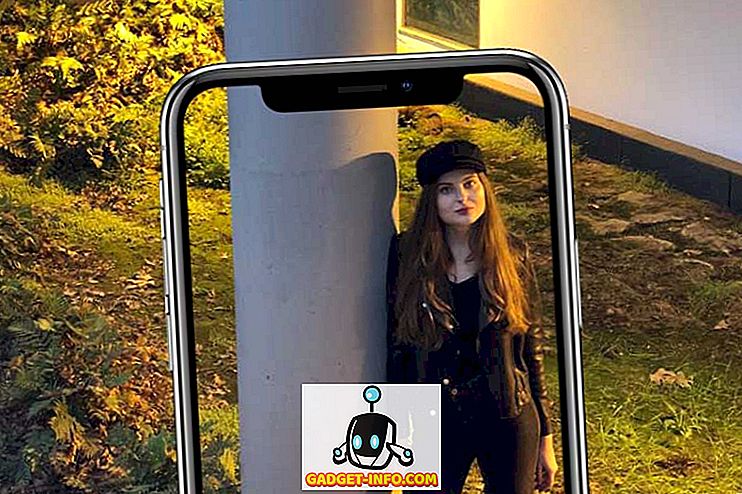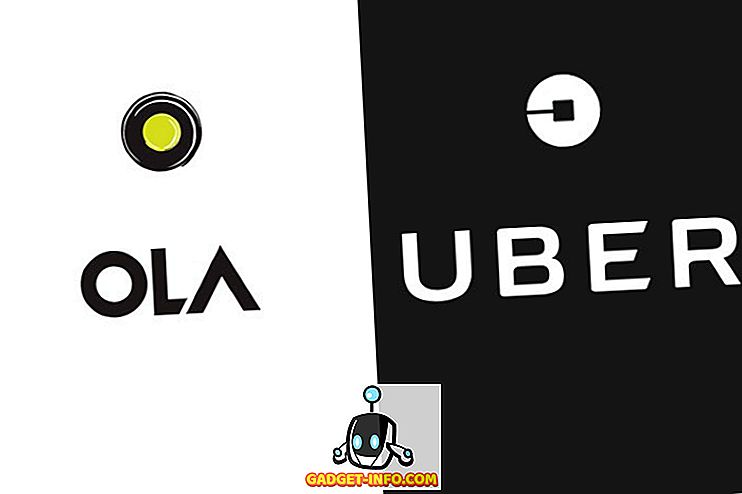MacOS App Store je domovem tisíců aplikací a můžete potenciálně získat aplikaci pro téměř cokoliv. Ale když jste zaneprázdněni pátráním po nových aplikacích, je snadné vynechat aplikace Mac. Apple dodává spoustu užitečných aplikací do počítačů Mac a dnes vám řeknu o 7 praktických vestavěných aplikacích Mac, o kterých možná nevíte:
1. Digitální měřič barev
Je to šikovný malý nástroj, který zobrazuje RGB / hexadecimální hodnoty barvy pro téměř jakoukoliv část obrazovky. To je užitečné zejména pro designéry, kteří chtějí rychle získat hodnotu jakékoli barvy na obrazovce, aniž by se museli obtěžovat instalovat aplikace třetích stran.

Pro přístup k němu otevřete Spotlight search (CMD + Space) a zadejte „Digital Color Meter“.

Případně jej můžete najít také pomocí „Finder“ -> „Applications“. Stiskem CMD + Shift + C zkopírujete kód barvy do schránky.
2. Emoji / Prohlížeč Unicode
Mac se chlubí jednotným místem pro přístup ke všem znakům Unicode, včetně emojis. Chcete-li zobrazit prohlížeč znaků, stiskněte Ctrl + Cmd + Space odkudkoliv. Zde můžete vidět všechny emojis úhledně kategorizované. Emojis nést popis pod nimi, který vám umožní rychle hledat emoji. Například, to je to, co se objeví, když jsem hledat emoji pro "cry" -

Stačí dvakrát kliknout na emoji a zkopíruje se do otevřeného textového pole. Můžete to udělat i se šipkami, odrážkami a dalšími speciálními znaky. O úroveň výš své emoji hry tím, že najde přesné emoji pro vaše emoce!
3. Chyť
Do této doby, pravděpodobně víte, že můžete vzít screenshoty na Mac pomocí klávesových zkratek (Cmd + Shift + 3). Nicméně Mac obsahuje ještě jeden nástroj, který přidává do vestavěného nástroje pro snímání obrazovky některé zajímavé možnosti . Pro přístup k těmto doplňkovým možnostem otevřete Spotlight (Cmd + Space), zadejte „Grab“ a stiskněte Enter.

Aplikace Grab nemá viditelné okno, ale nahoře můžete vidět položku Grab's menu. Klikněte na položku nabídky „ Capture “. To odhaluje dva nové způsoby, jak zachytit obrazovku.

Možnost „ Okno “ vám umožňuje zachytit celou obrazovku. Volba „ Časovaná obrazovka “ umožňuje nastavit časovač automaticky po 10 sekundách .
4. Zachycení obrazu
Funkce Image Capture umožňuje rychle importovat fotografie do počítače Mac z libovolného zařízení iPhone / iPad připojeného přes USB nebo digitálního fotoaparátu. Otevřete aplikaci Spotlight (Cmd + Space), zadejte „Image Capture“ a stiskněte klávesu Enter.
Připojte svůj iPhone / iPad / digitální fotoaparát a měli byste jej vidět na kartě “ Zařízení” na levé straně. Zde by měly být zobrazeny všechny fotografie a videa z přístroje. Chcete-li kopírovat fotografie / videa do svého počítače Mac, stačí je přetáhnout kamkoli na počítač Mac.

Důležité je poznamenat, že aplikace Image Capture umožňuje importovat fotografie do počítače Mac, nikoli naopak. Pokud chcete importovat fotografie do zařízení iPhone / iPad, musíte použít iTunes nebo jiné podobné alternativy.
5. Grapher
Grapher je jedním z nejvíce podceňovaných nástrojů na Macu. Grapher umožňuje zadat rovnici a vykreslit pro ni příslušný graf. Může vykreslovat složité 2D a 3D grafy . Chcete-li ji otevřít, zadejte do vyhledávacího programu Bodové světlo položku „Grapher“.

Má také mnoho 2D a 3D grafů, které vám pomohou začít. Na frontě přizpůsobení můžete změnit styl čáry grafu, styl šipek a barvy. Grapher je moc nabitý nástroj a může být opravdu užitečný pro všechny kolegy, kteří tam mají matematiku!
6. Klávesnice na obrazovce
Většina uživatelů Mac neví, že jejich Mac je dodávána s klávesnicí na obrazovce, i když bych jim neřekl, že je v nastavení uložen. Chcete-li aktivovat klávesnici na obrazovce, přejděte na položku „ System preferences“ ( Předvolby systému) -> „ Keyboard“ (Klávesnice) a zaškrtněte políčko, kde je uvedeno „ Zobrazit prohlížeč klávesnice a Emoji v panelu nabídek “.

Do panelu nabídek by měla být přidána ikona podobná níže uvedenému. Klikněte na „ Show Keyboard Viewer “.


To může přijít opravdu užitečné, když některý z vašich tlačítek hardwarové klávesnice už nefunguje nebo jste jen obezřetní s hardwarovými keyloggery, které kradou vaše citlivá data.
7. Automatizátor
Automator je výkonný nástroj, který je součástí MacOS, což vám umožní automatizovat každodenní úkoly na vašem počítači Mac, jako je přejmenování více souborů nebo převod jednoho formátu videa na jiný. Zadejte "Automator" do vyhledávání Spotlight a stiskněte Enter. Při prvním spuštění vám nabídne možnost vybrat si typ dokumentu.

Dokument „ Workflow “ vám umožní vytvořit vlastní pracovní postupy (instrukce), které lze provést z Automator. Dokument „Aplikace“ by vám umožnil vytvořit stejný pracovní postup, ale mohl by se spouštět kdekoli mimo aplikaci Automator.
Můžete vybrat soubory / složky, které chcete přijímat jako vstup, a pak na nich spouštět určité akce - přejmenování dávek. Možnost „ knihovna “ umožňuje přístup k desítkám akcí, které mají být spuštěny.

Můžete také kliknout na tlačítko „ Record “ ( Nahrát ) na pravé horní straně, abyste mohli zaznamenat řadu stisknutí myši / klávesy, abyste je mohli později „ spustit “ pro opakované úlohy.

To je samozřejmě jen špička ledovce. Automatizátor je rozsáhlá a výkonná aplikace. Možná budete chtít hledat na webu pro automatizaci pracovních postupů, nebo jen poke kolem aplikace, aby se některé opravdu cool workflows.
Vyzkoušejte tyto aplikace pro Mac
Věřím, že těchto 7 vestavěných aplikací pro MacOS mnoho uživatelů nezná, což je škoda, protože jsou jistě velmi užitečné. Tyto aplikace nemusí zajímat každého, ale určitě jsou docela užitečné pro různé scénáře. Doufám, že je považujete za užitečné, a pokud si myslíte, že je tu další skladová aplikace hodná zmínky, napište komentář níže.