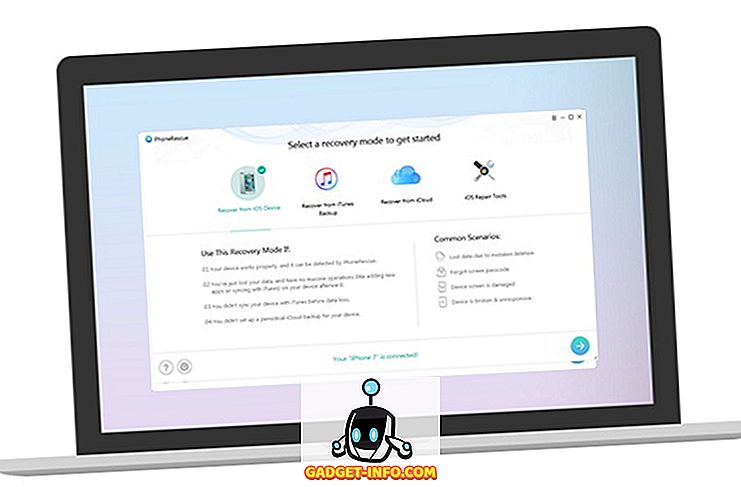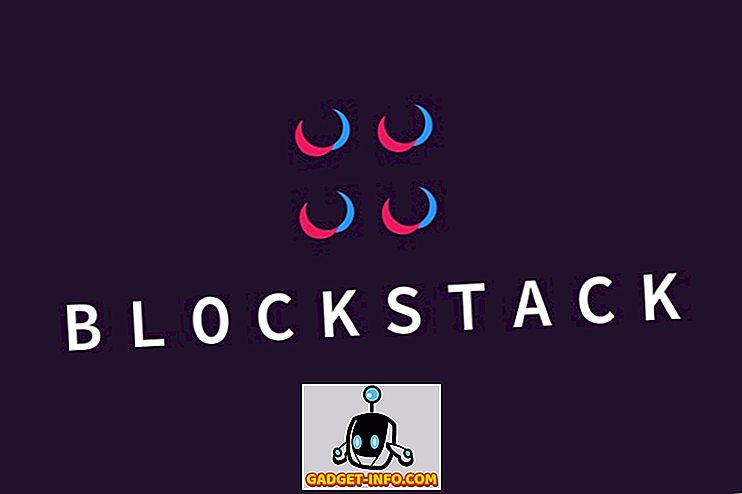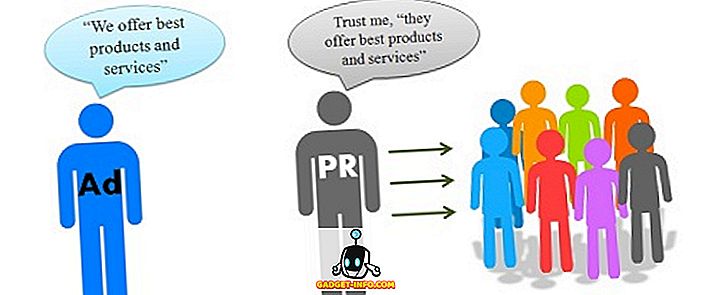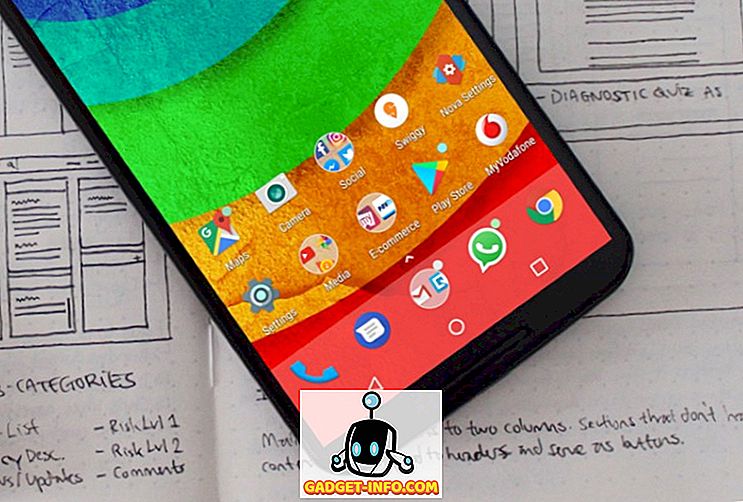Bez ohledu na to, který operační systém používáte na jakémkoli zařízení, které máte, je odinstalace programů a aplikací nevyhnutelná. Možná jste nainstalovali něco, co jste si chtěli vyzkoušet a ve skutečnosti to nepotřebujete, nebo možná chcete vytvořit prostor ve svém zařízení tím, že odstraníte méně používané aplikace. Ať tak či onak, každý operační systém má svůj vlastní způsob řešení procesu odinstalace. Například ve Windows najdete (obvykle) odinstalační program spojený s každým programem, který máte; jinak máte k dispozici sekci Programy a funkce v Ovládacích panelech systému Windows. Android a iOS zvládá to samé s jednoduchým stisknutím a podržením jakékoli ikony a zasažením malého kříže nahoře se ho zbavíte.
Kdykoli se někdo přepne ze systému Windows do systému Mac OS X, jedním z bezprostředních problémů je, jak programy odinstalovat. Je to proto, že neexistuje žádné okamžitě zřejmé řešení. Důvod je velmi jednoduchý; Odinstalace aplikací na Macu je nekonečně jednodušší než jakákoli jiná platforma. Podívejme se, jak.
Jak se Mac Apps liší od Windows
Hlavní rozdíl mezi Mac a jeho hlavním konkurentem, Windows, je způsob, jakým jsou aplikace a programy uloženy. Aplikace OS X se většinou skládají pouze ze souborů .app, které jsou obvykle uloženy ve složce Applications (Aplikace) ve vašem počítači Mac. To platí zejména pro aplikace, které si stáhnete z Mac App Store. Některé programy mohou také obsahovat některé předvolby, které jsou uloženy v souboru .plist (seznam vlastností) ve složce / Library / Preferences . Jiní mohou mít další komponentu nazvanou Kernel Extension (uloženou přes soubory .kext v / System / Library / Extensions ). Jedná se o vysoce citlivé a kritické funkce systému Mac a často je sdílí více než jedna aplikace. Není tedy vhodné se s nimi pohrávat, pokud si nejste zcela jisti, co děláte.
Jak jsme uvedli dříve, je to přirozeně odlišné od Windows, které funguje pod systémovým registrem a každý nainstalovaný program tam má záznam. To je důvod, proč je odstraňování aplikací pro Mac jednodušší než to, co byste dělali ve Windows.
Odinstalování Mac Apps Přetažením do koše
Jedná se o nejjednodušší a nejjednodušší metodu a nejlépe funguje s aplikacemi, které jste stáhli z Mac App Store (nebo ty, které mají ve složce Applications pouze soubor .app). Vyhledejte aplikaci v aplikaci Finder nebo na panelu Launchpad a přetáhněte její ikonu do složky Koš. To je ono - aplikace je „označena k odstranění“ a po vyprázdnění koše jsou hotové.

Vezměte prosím na vědomí, že i když je tato metoda vhodná pro aplikace, které nemají předvolby nebo rozšíření jádra, neznamená to, že nemůžete tyto programy odinstalovat. Všechno může být „zničeno“. prostě se nezbaví ostatních kousků sám.
Použití aplikace Dedicated Uninstaller (nejlepší metoda)
Toto je moje osobní preference a doporučení pro všechny odinstalace na počítači Mac. I když existuje několik programů odinstalační k dispozici tam (jak placené a zdarma), budu vřele doporučuji používat AppCleaner . Je to bezplatná aplikace, která dělá zázraky při odinstalaci jedné aplikace, nebo spoustu z nich současně. AppCleaner je aktualizován poměrně pravidelně, stejně jako zajištění dlouhodobé vývojářské podpory pro aplikaci, jako je tato. Bude seznam všech dostupných aplikací, widgetů a pluginů, a výběrem některého z nich bude hledat všechny soubory spojené s uvedenou aplikací, což umožňuje jedno-kliknutí odstranění nainstalovaných aplikací. To funguje nejen u balíčků .app jednoho souboru, ale také u komplexních souborů, které mohou mít přidružené soubory .plist a .kext. AppCleaner bude také zpracovávat instalace, které mohou vyžadovat zadání hesla, ale které do značné míry závisí na vašich preferencích a nastaveních zabezpečení.

Poznámka: Co se týče požadavku na heslo pro odstranění určitých aplikací, může to platit v několika případech. Obecně platí, že pokud aplikace požadovala zadání hesla při instalaci, je velká šance, že při odinstalaci bude vyžadovat heslo. Nicméně, pohled na vaše systémové předvolby to může změnit, takže je těžké dát tomuto pravidlu univerzální pravidlo.
Ruční odinstalace aplikace Mac
I když jste to možná již uhodli, nedostatek systémového registru v systému Mac umožňuje ruční odstranění všech aplikací, i když za tímto bodem začnou být rizikovější věci. To proto, že pokud nevíte, co děláte, můžete skončit s odstraněním něčeho, co by nemělo být. Nicméně, pokud jste ochotni odvážně tuto oblast, zde je návod, jak to udělat.
Odebrání souboru .app
To je docela jednoduché. Vyhledejte soubor .app (obvykle umístěný ve složce Applications v aplikaci Finder) a odešlete jej do koše, jak jsme dříve diskutovali.

Odebrání souboru .plist
Odstranění souborů seznamu vlastností je také v zásadě stejné, ale je obtížné je najít. Později jsme si všimli, že tyto soubory jsou umístěny ve složce / Library / Preferences, ale v Mac nemůžete snadno přistupovat k této složce. Chcete-li tuto lokalitu navštívit, stiskněte v aplikaci Finder možnost Přejít do složky (buď pomocí nabídky Přejít nebo společně stiskněte klávesu Command + Shift + G a poté zadejte cestu / Knihovna / Předvolby . Jakmile budete moci ručně odesílat všechny související soubory .plist) jako obvykle.

Stojí za zmínku, že tyto .plist soubory jsou opravdu malé - obvykle pár kilobajtů v nejlepším případě - takže jejich odstranění nebude mít žádný vliv na dostupný prostor.
Odebrání souborů .kext
Zopakuji, že se jedná o nebezpečné území a neměli byste se obtěžovat s odstraněním rozšíření jádra, pokud si nejste zcela jisti, co děláte. Nebude to bolet zálohovat soubory, které odstraňujete na jiné místo jen pro případ. Pokud však chcete pokračovat, přejděte do složky / System / Library / Extensions pomocí dialogu Go To Folder a vložte tyto soubory také do koše. Pokud se něco pokazí, obnovte soubor ze zálohy, kterou jste vytvořili, do původního umístění.
Odinstalování Mac Apps pomocí terminálu
OS X je založen na Unixu, což znamená, že můžete v podstatě dělat cokoliv pomocí terminálu. Upřímně řečeno, v tomto smyslu nemá smysl nic dělat, až na to, že preferujete použití příkazového řádku nebo předvádět své podivínské dovednosti svým přátelům. Odinstalace je velmi jednoduchá: vypněte terminálovou relaci a zadejte následující
sudo odinstalovat soubor: ///
kde bude nahrazen všude, kde se aplikace nachází a bez ohledu na formát. Abych to ilustroval, mám ve složce Aplikace aplikaci nazvanou Fotor, takže příkaz, který zadám, je:
sudo odinstalovat soubor: ///Applications/Fotor.app

Věnujte pozornost třem lomkám namísto obvyklých dvou v tomto příkazu. První dva patří do syntaxe příkazu, zatímco třetí je označit cestu ke složce Applications. Vezmete-li to v úvahu, můžete tuto cestu nahradit a použít tento příkaz v podstatě na libovolném místě v počítači Mac.
Opět, v závislosti na vašich preferencích a nastaveních, můžete být vyzváni k zadání hesla, pokud něco odstraníte pomocí terminálu.
Odinstalace sady Microsoft Office 2011 z počítače Mac
Mohlo by se zdát překvapující, proč dělám případ zejména odinstalace MS Office 2011, ale to se ukázalo jako nejvíce nepříjemné, když jsem se snažil vzít si vlastní Macbook. Vidíte, MS Office 2011 není zabalen opravdu dobře, a pokud se ho chcete opravdu zbavit, nejlepší přístup je kombinace. Za prvé, zaměstnat AppCleaner a zbavit se všeho, co říká Office 2011 nebo související (tam bude spoustu z nich). Dále stiskněte složku Applications a najděte složku Office 2011 a přesuňte vše do koše. Nakonec přejděte do složky / Library / Preferences (Předvolby / Knihovny / Předvolby ) a ujistěte se, že z aplikace Office 2011 nezůstávají žádné zbytky. Tam opravdu není snadný způsob, jak se s tím vypořádat, takže je to asi vaše nejlepší sázka.
Závěr
To do značné míry pokrývá základy pro všechny možné způsoby odinstalace aplikace z počítače Mac. Tam jsou některé aplikace, které se ukáží těžko odstranit - například náš příklad MS Office 2011 - ale tam prakticky není nic na vašem počítači Mac, které nemůžete odstranit.

Jako doporučení, budu opakovat použití AppCleaner nad jakoukoli jinou metodu, jednoduše proto, jak snadné to dělá nejen odstranit všechny aplikace, ale všechny jeho přidružené soubory stejně. Zbytek možností je tam; oni prostě nestojí za zmatky, když máte takové snadné řešení k dispozici zdarma.