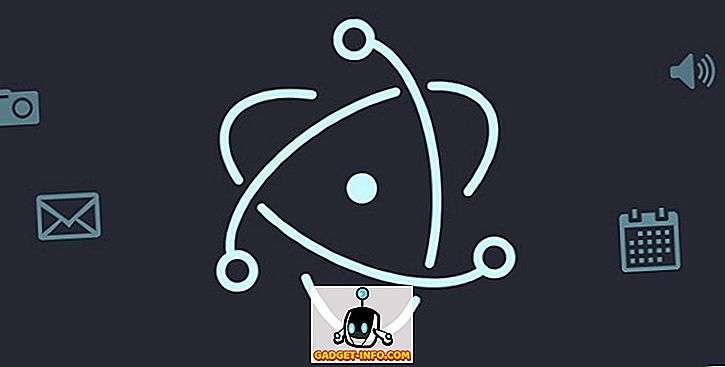S operačním systémem iOS 11 přináší Apple zcela nový obrazový formát, který zabrání tomu, aby vaše fotografie zabíraly úložný prostor pro iPhone. Jmenuje se High Efficiency Image Format (HEIF) a jeho cílem je ušetřit až polovinu úložného prostoru, což je způsobeno fotografiemi pořízenými na fotoaparátu iPhone. To jistě pomůže uživatelům, kteří mají nízký úložný prostor, zejména lidé s 32 GB iPhone. Použití tohoto formátu je však nevýhodné a je kompatibilní. Dosud byly fotografie pořízené na vašem fotoaparátu uloženy jako .jpg . Po aktualizaci na systém iOS 11 budou snímky mít příponu .heic.jpg . V důsledku toho se při pokusu o sdílení fotografií s ostatními v určitých aplikacích zobrazují problémy.
Osobně jsem se s tímto problémem potýkal při pokusu o sdílení obrázků ve službě Discord, kde je obrázek odeslán jako neznámý soubor, a to od doby, kdy jsem aktualizoval produkt iOS 11 Developer Beta. No, pokud se potýkáte s problémy s kompatibilitou, jako jsem já, možná budete chtít zakázat používání tohoto nového formátu, který Apple přinesl na nejnovější verzi iOS. Takže než se podíváme na to, jak zakázat formát High Efficiency Image Format v iOS 11, mluvme o tom, jaký je vlastně formát:
Co je to High Efficiency Image Format (HEIF)?
HEIF je nová technika komprese obrazu, kterou používá Apple v systému iOS 11, aby se zmenšila velikost fotografií, které zachytíte na svém iPhonu. Předpokládejme, že máte JPG fotografii s velikostí souboru 5 MB, bude snížena na 2, 6-3 MB v důsledku komprese HEIF. S touto technikou neexistuje vůbec žádná oběť kvality obrazu a to je pravděpodobně důvod, proč se Apple rozhodl implementovat tuto verzi do nejnovější verze systému iOS.
Vypnutí vysoké účinnosti v systému iOS 11
Poznámka: Snažil jsem se to na iPhone 7 Plus a iPhone 6s běží nejnovější iOS 11 beta 1 pro vývojáře, takže by to mělo fungovat i pro vás.
- Přejděte do Nastavení na svém zařízení iOS a přejděte dolů na nastavení „Fotoaparát“ . Nyní klepněte na „Formáty“ .

- Po dokončení zaškrtněte políčko „Kompatibilní“ v části Fotoaparát a ujistěte se, že jste vybrali možnost „Automaticky“ pro možnost přímo pod položkou Přenos do Mac nebo PC.

No, to je skoro všechno. Vaše fotografie budou nyní uloženy jako .jpg, stejně jako iOS 10 a všechny předchozí verze.
Viz také: Jak Offload Apps v iOS 11 do volného úložiště
Řešení problémů s kompatibilitou pomocí zakázání vysoké účinnosti v systému iOS 11
Apple udělal skvělou práci a nechal uživatele rozhodnout, zda chce tento nový formát povolit nebo ne. Pokud máte málo místa na disku, měli byste mít pravděpodobně zapnutou funkci High Efficiency. Pokud je však kompatibilita souborů vaší prioritou číslo jedna místo úložného prostoru, zjistíte, že tato funkce je velmi užitečná a můžete se vyhnout problémům při pokusu o sdílení fotografií online. Budeš chtít udržet vysokou efektivitu? Dejte nám vědět, co si o této funkci myslíte, a to tak, že v části s poznámkami níže umístíte pár slov.