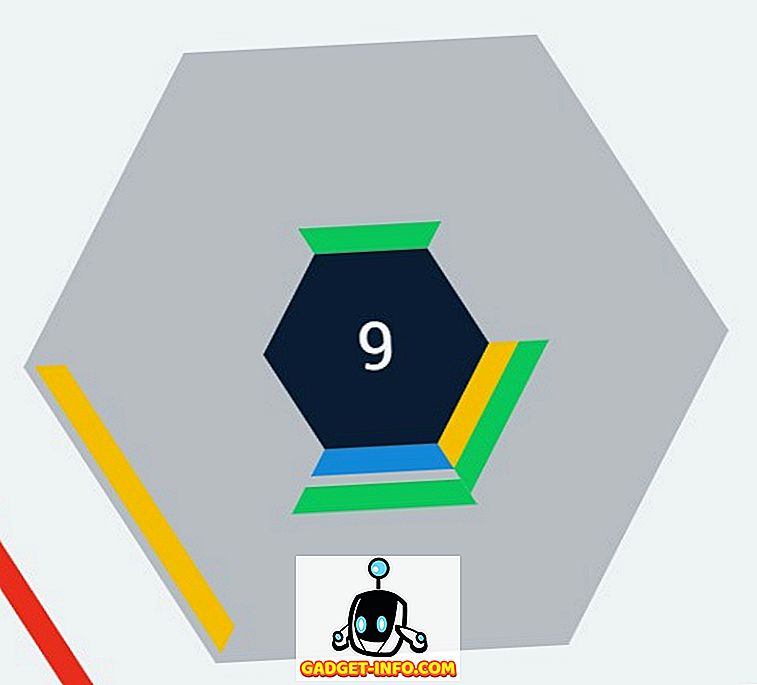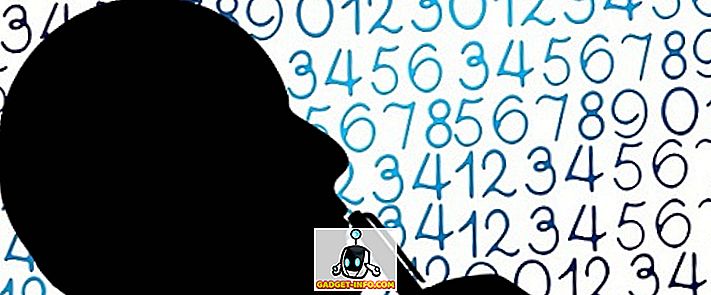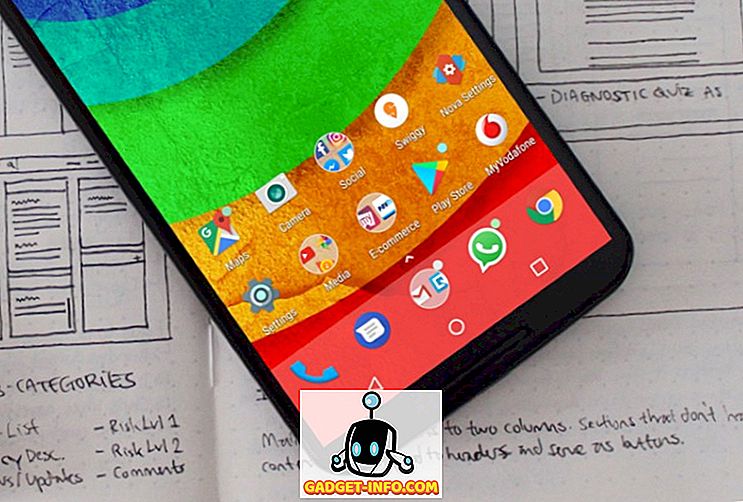Windows a Mac OS X jsou v podstatě odlišné operační systémy, i když oba slouží stejnému účelu osobních počítačů. Neexistuje ani popření skutečnosti, že nabídka společnosti Microsoft je zdaleka populárnější, s řadou aplikací dostupných pouze pro systém Windows, které můžete najít alternativy pro OS X, ale samy o sobě nejsou k dispozici. Totéž platí pro obrovský počet herních titulů, které jsou primárně považovány za forte Windows. To se stává výzvou, když vlastníte systém, který je v podstatě určen ke spuštění systému Mac, a / nebo pracujete v prostředí, které pro provoz vyžaduje programy založené na systému Windows.
Když jsem před několika lety migroval do Macu, nikdy jsem se opravdu neohlédl, ale navzdory mé zaujatosti vůči OS X jako nadřazenému operačnímu systému byla nutnost provozovat aplikace systému Windows nevyhnutelná. Plně uznávám, že nejsem jediný, kdo čelí tomuto dilematu, a tak tento článek zde nastiňuje nejlepší způsoby, jak buď spustit plnou verzi systému Windows na vašem počítači Mac, nebo spustit programy systému Windows při pobytu v operačním systému OS X.
Poznámka: Požadavky na provoz systému Windows v systému Mac se liší podle různých systémů a verzí operačního systému Windows, které se pokoušíte použít. Pro účely tohoto článku budeme hovořit o 64-bitovém Windows 10 Professional běžícím na Macbook Pro 13 ″ s displejem Retina, který má procesor Core i5, 8GB RAM a 256GB SSD.
Zde je návod, jak spustit systém Windows v systému Mac
Parallels Desktop
Parallels udělal jméno pro sebe pro bytí (pravděpodobně) nejlepší způsob pro běh Windows na Macu. V jádru tohoto systému Parallels vytváří virtuální stroj, který může být spuštěn buď jako samostatné rozhraní nesoucí vaši instalaci systému Windows, nebo dokonce bezproblémově integrovat se systémem Mac, což je skvělé řešení, pokud potřebujete jen několik specifické aplikace systému Windows spuštěné jako součást běžného operačního systému.
Nastavení Parallels Desktop
Chcete-li nastavit Parallels Desktop, musíte nejprve stáhnout software a získat ISO verzi systému Windows, kterou chcete spustit (spolu s kódem produktu, samozřejmě, stejně jako u běžné instalace systému Windows). Spusťte Parallels Desktop a protože již nemáte existující virtuální stroj, software automaticky přejde na novou obrazovku nastavení VM. Tady máte opravdu spoustu možností. Můžete buď nastavit novou instalaci systému Windows, nebo přenést Windows z existujícího počítače, vedle množství volných zdrojů, včetně automatických stahování pro OS Chrome, Linux, Android nebo dokonce OS X instalace z oddílu pro obnovení, abychom jmenovali alespoň některé. Máte-li k dispozici existující soubor virtuálního počítače, můžete ho přidat také pomocí Parallels.

Stiskněte novou možnost instalace systému Windows a Parallels automaticky naskenuje pevný disk nebo připojené disky USB pro obrazy ISO systému Windows. Pokud máte k dispozici více ISO, budou všechny uvedeny. Případně můžete manuálně ukázat na jeden, i když software nemůže automaticky vyhledat, nebo pokud máte instalační obraz v síťovém umístění.

Vzhledem k tomu, že Parallels je naladěn na instalaci systému Windows v systému Mac, na další obrazovce můžete provést instalaci Express, což v podstatě znamená, že nemusíte procházet žádnou z obrazovek nastavení systému Windows pro tuto instalaci - vše bude provedeno na základě doporučených nastavení. Na této obrazovce můžete také zadat kód Product Key systému Windows, který bude automaticky přidán během procesu instalace. Samozřejmě se můžete vzdát tohoto požadavku.
Poznámka: Pro tento článek pokračujeme s expresní instalací.

Další obrazovka se vás zeptá na primární použití této instalace systému Windows, kde máte možnost vybrat si z nabídky Software Development, Software Testing, Designing, Productivity a Gaming. Protože každý virtuální stroj má svou vlastní sadu konfigurací z hlediska přidělené paměti RAM, video paměti, procesoru a úložiště, Parallels automaticky navrhne konfiguraci VM na základě způsobu použití, který identifikujete během této části. To vše se samozřejmě může později měnit, ale celá myšlenka s Parallels je snadná a snadná, a proto tyto automatické konfigurace budou platit většinu času, pokud zvolíte vhodný případ použití.

Na další obrazovce se zobrazí dotaz na název virtuálního stroje a místo, kde bude umístěn. Tady máte spoustu dalších možností, jako je to, zda chcete sdílet tento VM s ostatními uživateli vašeho Macu, včetně zástupce na ploše nebo zda chcete nastavení VM přizpůsobit před jeho nastavením. Uvidíte také, kolik místa je k dispozici a kolik z něj virtuální počítač převezme.

Jakmile budete pokračovat od tohoto bodu, začne instalace systému Windows. Budete muset ještě projít "některé" kroky v instalaci systému Windows, ale většina z nich bude hladký proces plachtění, a za méně než půl hodiny, budete mít svůj virtuální stroj Windows nahoru a běží s lehkostí.

Vezměte prosím na vědomí, že to v žádném případě není vyčerpávajícím návodem k používání Parallels Desktop - to je jen proto, abyste měli představu, jak jej nastavit a spustit. Program je značně vyčerpávající a oficiální web Parallels nabízí bohaté znalosti a návody pro hloubkové využití. Každý virtuální stroj v rámci Parallels přichází s vlastním konfiguračním panelem, který vám umožní měnit a manipulovat s množstvím možností, od hardwaru po software a integrace s operačním systémem OS X.

Ceny a verdikt
Parallels Desktop přichází s různými příchutěmi a cenovými možnostmi, přičemž nejlepší z nich je pro domácí a studentské použití. Tato verze, můžete chytit na 79, 99 dolarů jednorázově, nebo roční platební plán jako předplatné. I když se to může zdát trochu drahé, uvědomte si, že Parallels Desktop nabízí nejlepší zážitek ze všech možností, a proto je velmi doporučován. Nabízí také bezplatnou 30denní zkušební verzi, pokud si ji chcete nejprve vzít na zkušební jízdu. Ach, a Parallels z času na čas drží prodej s opravdu dobrými smlouvami, takže byste se měli alespoň zaregistrovat k odběru novinek, abyste si ho mohli pořídit, a to za úplatu za sníženou cenu.

Při běhu virtuálního stroje není nikdy nejoptimálnější zážitek, Parallels skutečně překonal mezeru ve svých letech vývoje. VM běží hladce, pracuje nezávisle a režim koherence je opravdu pocit, že používáte aplikace systému Windows na počítači Mac místo virtuálního počítače. A co je ještě lepší, jedná se o jeden z mála softwaru, který vám umožní plně využít hardwarové možnosti vašeho počítače Mac, včetně portů USB 3.0, konektorů blesku a dokonce i sítnice, díky jeho hluboké integraci. Vaše soubory jsou pohodlně sdíleny, funkce drag & drop je plně podporována a obecně je těžké říct, že na vašem počítači běží dva samostatné operační systémy. Vřele doporučuji, abyste Parallels Desktop vyzkoušeli před použitím alternativy.
VMware Fusion
VMware Fusion je další možností, která je podobná Parallels Desktop na přední straně, ale výrazně se liší v nastavení, vzhledu a dalších aspektech. Základní předpoklad však zůstává stejný s oběma z nich: obě vytvoří virtuální stroj, který bude spouštět instalaci systému Windows v počítači Mac. S VMware Fusion získáte dlouhou historii práce s virtuálními stroji na profesionální úrovni a poskytováním virtuálních počítačových řešení, takže Fusion stojí za kontrolu.
Nastavení VMware Fusion
Z cesty se začnou vidět rozdíly mezi Fusion a Parallels. Od spuštění je Parallels o jednoduchosti a nastavení v co nejmenším počtu kroků. Fúze je na druhou stranu jiná. První obrazovka nabízí spoustu instalačních zdrojů, včetně obrazu z disku, migrace z existujícího PC, z bootcampu - v podstatě vše, co Parallels nabídl. Nicméně, rychlé srovnání i screenshotů, které jsme vám poskytli, vám řekne, že Parallels je dobře vypadající a přímočarý, protože VMware je matoucí.

Pro účely tohoto článku, jsme přirozeně jít s instalací z běžné ISO.
Ve druhém kroku budete jasně vidět ostrý rozdíl od Parallels, kde Fusion ve skutečnosti nenachází žádné ISO na pevném disku bez ohledu na to, kde se nacházejí. Místo toho musíte manuálně odkazovat na danou ISO, ze které chcete instalovat.

Další krok vám umožňuje konfigurovat instalační účet systému Windows, což vám dává možnost vybrat název účtu, volitelné heslo, poskytnout kód Product Key systému Windows a něco, na čem má aplikace Fusion jasnou hranu nad Parallels, výběrem verze systému Windows chcete nainstalovat. To je užitečné, pokud vaše ISO obsahuje instalační soubory pro více než jednu verzi, protože můžete vybírat netopýr, který chcete spustit a spustit. A tady je také snadná možnost instalace.

Další krok se zabývá integrací, kterou chcete mít mezi Windows a OS X. V případě Parallels vám Fusion také umožňuje spouštět různé režimy Koherence (v této instanci nazývané Unity), kde se Windows nebude chovat jako samostatný instalace, ale mají užší spojení s výchozím OS X.

Posledním krokem je přehled možností instalace a údajně umožňuje konfigurace virtuálního počítače. Říkám údajně proto, že i když se rozhodnete pro to, můžete v podstatě změnit umístění uložení souboru VM a nic víc. Fusion se stará o všechno ostatní sám. Toto může být interpretováno jako dvojsečný meč; jste uloženi konfigurační problémy, ale zároveň máte menší kontrolu nad různými aspekty při vytváření VM.

Kromě toho můžete do značné míry sedět a relaxovat, protože VMware Fusion se postará o instalaci systému Windows. Jednou z největších výhod, které zde dostanete přes Parallels, je to, že protože jste se starali o všechna nastavení dříve, nemusíte v průběhu instalace dělat nic - Fusion si pamatuje všechna vaše nastavení a implementuje je, když přijde čas pro všechny . To je upřímně nejhladší instalace systému Windows, jakou jsem kdy viděl, období.

Přizpůsobení virtuálního stroje VMware Fusion
Protože Fusion neumožňuje přizpůsobení VM během instalace, je důležité se podívat na konfigurační panel, ke kterému můžete přistupovat, jakmile je váš VM spuštěn. První věc, kterou si všimnete, je, jak podobná podokna konfigurace aplikace Fusion vypadá jako výchozí nastavení systému OS X, přičemž každá možnost je nastavena stejně jako nativně. Díky tomu je navigace kolem možností mnohem snazší, což z ní dělá příjemnější zážitek (to je samozřejmě subjektivní). S ohledem na počet možností, které získáte, jsou také lepší a rozmanitější než nabídka Parallel, což dává větší kontrolu. Ve srovnání s Parallels je také jednodušší přistupovat k těmto nastavením, ale ve verdiktu to komentujeme.

Ceny a verdikt
Pokud jde o tvorbu cen, sotva existuje rozdíl, Fusion také přichází na 80 USD a přichází s bezplatnou zkušební verzí. I když to neponúka tolik flexibility v cenových plánech, jak to Parallels dělá, někteří lidé by mohli ocenit tento jednodušší a více přístupný přístup k komplexnější nabídce Parallels.
VMware má dlouhou historii tvorby a správy virtualizačního softwaru a Fusion 8 je k tomu upřímně svědectvím. Ve Fusionu je několik věcí: je to možnost instalace systému Windows bez problémů, skutečnost, že umístí nejpoužívanější ovládací prvky VM na vzdálenost kliknutí, která je v Parallels (např. Nastavení, Snímek, Zvuk, Fotoaparát atd.) Poměrně složitá. je to mnohem robustnější, pokud jde o spolehlivost. Jedním z největších bonusů, které Fusion přináší Parallels, je to, jak může využít existující instalaci systému Bootcamp Windows, kde můžete jednoduše zavolat na tuto instalaci, abyste mohli spouštět programy systému Windows v operačním systému OS X, aniž byste museli skočit tam a zpět. S 256GB SSD, je to skutečné požehnání, protože šetří ty drahé gigabajty, které byste jinak ztratili při duální instalaci.
Dalším aspektem, na který se chci dotknout, je spotřeba energie . Pokud jste připojeni, nemělo by to být žádný problém, ale pokud používáte svůj Macbook na baterii často, můžete najít Parallels lepší možnost než Fusion. Podle mých zkušeností je provozování stejného VM v Parallels šetrnější nejen na baterii, ale také na teplotu jádra, protože to samé na Fusionu začalo tlačit teplotu jádra na 70 ° C, což vedlo k vyššímu vybití baterie. Kupodivu jsem si nevšiml, že když je Macbook zapojen, tak to může mít i zdroj energie.
Celkově přináší společnost Fusion solidní zkušenost s děrováním, kterou byste měli určitě zaujmout. Vzhledem k tomu, že Parallels i Fusion nabízejí bezplatné zkoušky, měli byste je zkusit oba, než se rozhodnete držet se jednoho. I když jsem stále rád Parallels, to je osobní volba, a já vás vyzývám, aby se vaše.
Jiné možnosti
Možnosti, o nichž jsme dosud diskutovali, jsou mimo argumenty těch nejlepších, aby získali to nejlepší z obou světů, ale nejsou všichni. Pokud hovoříme o nejlepších způsobech spuštění systému Windows na počítačích Mac, je třeba diskutovat o dvou dalších záležitostech.
Asistent spouštěcího tábora
Pokud jste někdy chtěli spustit systém Windows ve svém počítači Mac, je téměř nemožné, abyste neslyšeli o Boot Campu. Je to nativní aplikace OS X, která umožňuje plnou instalaci systému Windows na vašem počítači Mac s procesorem Intel (operativní slovo je zde založeno na Intel). Pokud je to nativní, proč jsme to nedoporučovali na prvním místě? Protože Boot Camp vytváří duální zaváděcí systém, který to pro všechny neznamená.
Nastavení Boot Campu je poměrně snadné. Stačí jej spustit z Launchpadu nebo pomocí vyhledávání OS X a postupujte podle pokynů na obrazovce. Musíte mít samozřejmě obraz ISO a kód Product Key systému Windows ISO, ale jednou z hlavních výhod je, že Apple automaticky stáhne a poskytne potřebné ovladače systému Windows pro váš Macbook, což z něj dělá velmi výhodnou volbu, pokud vám to nevadí restartovat ostatní OS pokaždé, když potřebujete něco z jiného světa. A protože se jedná o samostatnou instalaci, pro kterou je na pevném disku vytvořen samostatný oddíl NTFS, zapomeňte na sdílení obou složek. prostě to nebude fungovat. Prostor, který je naformátován jako NTFS, není také k dispozici pro váš počítač Mac, takže pokud byste měli přidělit, například, 50 GB do instalace Boot Camp a pouze 25 GB z toho, co používáte, zbývajících 25 GB přejde do odpadu, pokud jej nespotřebujete, což není případ možností jako Parallels a Fusion.
CrossOver
CrossOver bývala velmi populární, ale v poslední době ztratila svou přitažlivost. Aplikace byla vytvořena s myšlenkou provozování her založených na Windows na OS X, ale od té doby se značně rozšířila. CrossOver pracuje tak, že vytváří „láhve“ - kontejnery v prostředí OS X, které oklamou program, aby věřily, že je to v architektuře Windows x86, což umožňuje uživateli spouštět tento program přes CrossOver na počítači Mac (nebo Linux - CrossOver podporuje oba). Seznam podporovaných titulů je poměrně rozsáhlý, s více než 13 700 aplikacemi v databázi CrossOver. Mají také složitý systém hodnocení, kde uživatelé poskytují komentáře nejen o tom, zda aplikace systému Windows běží přes službu CrossOver nebo ne, ale také o tom, jak dobře běží a co funguje.

CrossOver přichází za 60 dolarů cenovka, a nabízí plně funkční 14-denní zkušební verzi. Webové stránky mají skvělý vyhledávací funkce, která vám umožní kontrolovat podporu vaší cílové aplikace před provedením nákupu, a zkušební proces by měl pomoci ověřit zjištění pro sebe stejně.
Závěrečná slova
Zatímco Windows na Mac OS X není přesná věda, existuje celá řada dobrých možností, které můžete využít v závislosti na vašich potřebách a rozpočtu. Bez ohledu na to, jakou možnost zvážíte, bude docházet ke kompromisům a nákladovým faktorům. S výjimkou CrossOver budete muset zakoupit licenci pro verzi Windows, kterou používáte, takže je téměř konstantní. Boot Camp je zdarma, ale problémy s přepínáním tam a zpět nemusí znamenat, že to stojí za to. Pokud však plánujete provozovat hry na počítači Mac, Boot Camp je tou nejlepší volbou, protože virtuální stroj nebo kontejner nemůže být nikdy tak hladký jako skutečná integrace hardwarové úrovně. CrossOver by mohl být atraktivní, protože to neznamená náklady na licence systému Windows a je o 20 dolarů levnější než Parallels a Fusion, ale musíte zajistit, aby vaše cílové aplikace fungovaly s tímto řešením, jinak by těch 60 dolarů šlo do odpadu. Parallels a Fusion jsou oba pevné, ale nakonec jsou to virtuální stroje.
Nakonec je volba na vás. Naštěstí všechna zde diskutovaná řešení nabízejí bezplatné zkoušky a plně funkční, a proto vás naléhavě žádám, abyste je sami prošli a rozhodli se na základě okolností. A dejte nám vědět, co jste vybrali a proč v komentářích níže.