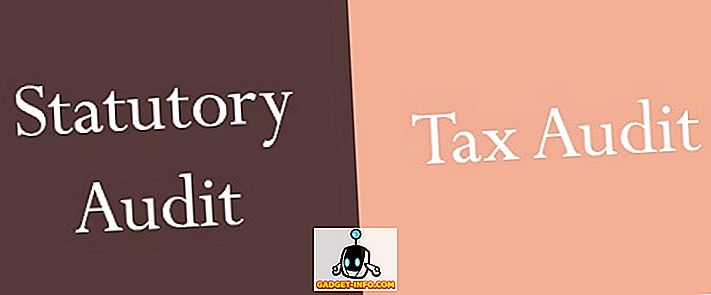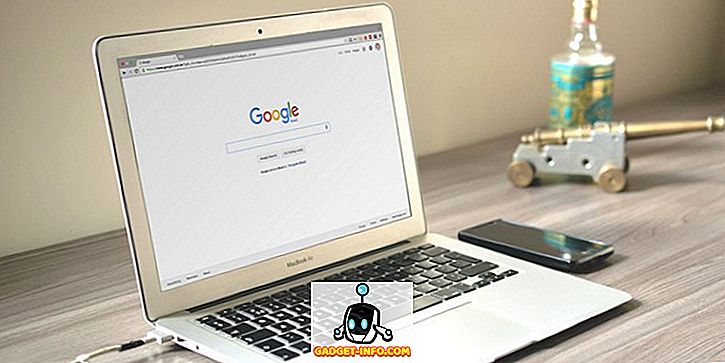Mnoho aplikací vydává svým uživatelům aktualizace s nejnovějšími opravami zabezpečení. Takže Google Chrome. Pokud používáte Chrome v systému Windows, možná jste si často všimli některých změn v designu nebo v nastavení. Je to proto, že tiše stahuje a instaluje všechny nejnovější aktualizace automaticky na pozadí. Většina z nich zvyšuje bezpečnost vašeho prohlížeče a nemá žádné nevýhody jako takové. Vzhledem k tomu, že Chrome vám nedává možnost zakázat automatické aktualizace, budete muset použít některé další způsoby, jak toho dosáhnout. V případě, že se zajímáte o to, co je to, co je to, jak můžete zakázat automatickou aktualizaci Chrome v systému Windows 10:
Poznámka : Vyzkoušela jsem následující metody na svém PC s Windows 10 a fungovala dobře. Tyto metody by však měly fungovat na starších verzích Windows, jako jsou Windows 8.1, 8, 7 atd.
Vypnout automatické aktualizace Chrome pomocí Editoru místních zásad skupiny
Tato metoda zahrnuje stažení šablony Google Update (auto-update) ve formuláři ADM z projektů Chromium. Můžete si jej také stáhnout přímo zde. Tato šablona bude použita k zakázání automatické aktualizace prohlížeče Chrome v počítači pomocí Editoru místních zásad skupiny. Zde jsou uvedeny následující kroky:
Poznámka: Místní editor zásad skupiny není k dispozici pro každé vydání systému Windows. V případě, že váš systém nemá, nebude tato metoda pro vás fungovat.
- Otevřete příkaz Spustit stisknutím klávesy Windows + R na klávesnici. Zde zadejte „gpedit.msc“ a stiskněte klávesu Enter . Otevře se Editor místních zásad skupiny.

- V tomto okně pod položkou „Konfigurace počítače“ klepněte pravým tlačítkem myši na položku „Šablony pro správu“ a vyberte možnost „Přidat nebo odebrat šablony…“ .

- V následujícím okně klikněte na „Přidat…“ .

- Nyní budete vyzváni k vyhledání šablony zásad. Přejděte do šablony Google Update, kterou jste stáhli z výše uvedeného odkazu a vyberte ji . To by mělo být přidáno do seznamu. Pokračujte kliknutím na tlačítko Zavřít .

- V levém podokně Editoru místních zásad skupiny přejděte na následující cestu :
Konfigurace počítače Šablony pro správu Šablony pro správu (ADM) Google Aktualizace aplikace Google Chrome Google Chrome
- Zde poklepejte na položku „Aktualizovat zásady“ .

- Nyní budete přesměrováni na jeho konfigurační stránku. Nejprve povolte službu kliknutím na přepínač „Povoleno“ . Nyní z rozbalovací nabídky „Zásady“ vyberte možnost, která vám nejlépe vyhovuje . Chcete-li zcela zakázat všechny aktualizace - automatické i ruční - vyberte možnost Aktualizace zakázány . Popisy pro každou z těchto možností jsou k dispozici v části „Nápověda“ stejného okna. Po výběru možnosti klikněte na tlačítko OK.

Při příštím restartování počítače bude služba Google Update zakázána. Chcete-li obnovit původní nastavení, vyberte v rozevírací nabídce Zásady možnost Vždy povolit aktualizace (doporučeno) .
Zakázat aktualizace Chrome pomocí Konfigurace systému
Tato metoda zahrnuje zakázání služby, kterou Google Chrome používá pro kontrolu aktualizací. Po deaktivaci nebude Chrome aktualizován automaticky, pokud službu znovu nezapnete. Takže bez zbytečného plýtvání času jsou zde kroky pro tuto metodu:
- Otevřete příkaz Spustit stisknutím klávesy Windows + R na klávesnici. Zde zadejte „msconfig“ a stiskněte Enter . Otevře se okno Konfigurace systému.

- V tomto okně přejděte na záložku „Služby“ a klikněte na „Výrobce“ . Nyní přejděte dolů, dokud nenajdete výrobce s názvem „Google“ a „Google Inc“ a zrušte zaškrtnutí tří služeb - „Služba Google Updater Service“, „Služba Google Update Service (gupdate)“ a „Služba Google Update Service (gupdatem)“. Nakonec klikněte na „OK“ pro uložení změn.

- Nyní se zobrazí okno s výzvou k restartování. Klikněte na „Restart“ .

Když se počítač znovu zapne, je třeba službu Google Chrome pro aktualizaci zastavit, a proto se žádné další aktualizace nebudou instalovat automaticky. Pokud si přejete znovu zapnout automatickou aktualizaci Chrome, jednoduše zaškrtněte políčka se stejnými třemi službami a klikněte na tlačítko OK.
Zakázat automatickou aktualizaci Chrome v systému Windows 10
Zatímco automatická aktualizace prohlížeče Chrome je dobrá věc, někteří lidé chtějí mít plnou kontrolu nad svým systémem a chtějí spravovat každou nainstalovanou aktualizaci. Pokud jste jedním z těchto lidí, mohou se vám tyto dvě metody hodit. Vyzkoušeli jste metody pro zakázání aktualizací Chrome v systému Windows 10? Dejte mi vědět v sekci komentáře níže.