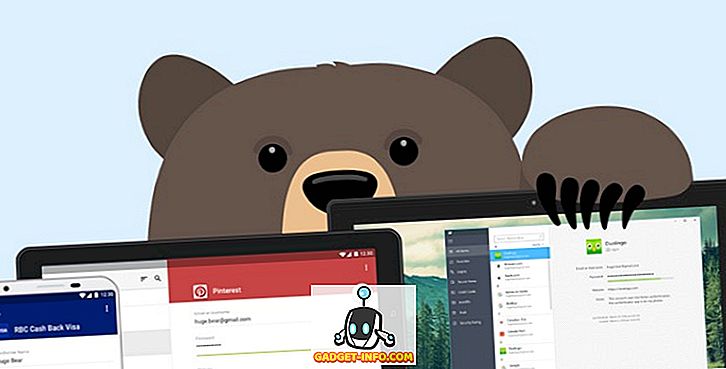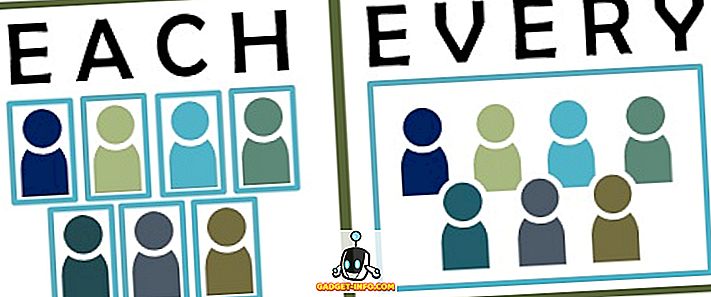Společnost Apple již nějakou dobu zavádí veřejnou (a vývojářskou) společnost Betas z iOS 10 a s každou novou iterací existují určité změny. Zatímco většina z těchto změn jsou opravy chyb z předchozích betas, nebo změny návrhu založené na (co si myslím, že) zpětná vazba uživatelů, některé změny jsou skvělé nové funkce.
Neúnavně jsem prohledával internet za všechny změny, které lidé objevili, porovnávali je s mými vlastními zjištěními a kontrolovali je všechny na serveru iOS 10 Public Beta 2, který je v době psaní nejnovější veřejnou beta verzí od společnosti Apple. Hodně změn. V tomto článku budu sdílet 7 nejlepších iOS 10 triků.
1. Nouzový bypass v kontaktech
Všichni víme, že tento pocit, když jsme se vytáhnout náš telefon po dlouhé době je na "Nerušit", jen najít asi milion zmeškaných hovorů od našich rodičů, obvykle následuje mini infarkt. No, někdo z oddělení softwaru společnosti Apple zřejmě nechtěl nechat své děti používat „můj telefon byl nastaven tak, aby nerušil“ omluvu, až příště se jim nepodařilo přijmout hovor a výsledek v systému iOS 10 je možnost umožnit nouzový bypass na základě kontaktu.
Pokud jste aktivovali nouzový bypass pro konkrétní kontakt, váš iPhone bude vyzvánět pro volání z tohoto čísla, i když byl váš iPhone nastaven na hodnotu Nerušit. Už žádné výmluvy, chlapi.
Chcete-li povolit nouzový obchvat pro konkrétní kontakt, postupujte podle následujících kroků:
1. Přejděte do aplikace Kontakty a vyberte kontakt, pro který chcete aktivovat nouzový bypass.
2. V pravém horním rohu klepněte na „Upravit“ .

3. Přejděte na možnosti „Vyzvánění“ .

4. Povolte „Nouzový bypass“.

2. Anotujte videa a fotografie v iMessages
iMessage získává v systému iOS 10 některé opravdu skvělé funkce, což z něj dělá konkurenta proti populárnějším (a multiplatformovým) aplikacím, jako jsou například WhatsApp a Snapchat, z nichž každá má svůj vlastní soubor sladkých triků do rukávů. Dříve jsme se zabývali triky WhatsApp a Snapchat.
Mezi nepřeberné množství změn přicházejících do iMessage, která určitě vyniká, je schopnost anotovat videa a fotografie. Funkce, kterou se Snapchat dlouho chlubil. Anotovaná videa a fotografie usnadňují upozorňování na určité části videa / fotografie a jsou zábavné.
Chcete-li fotografie v aplikaci iMessage anotovat, postupujte podle následujících kroků:
1. Ve svém iPhone otevřete „Zprávy“ .
2. Otevřete konverzaci, do které chcete odeslat poznámku Video / Photo.
3. Klepněte na šedou šipku vlevo od textového pole.

4. Vyberte tlačítko Digitální dotyková zpráva (ve tvaru srdce).

5. Otevře se malá obrazovka, na které můžete klepnout a odesílat digitální dotykové zprávy. Klepněte na šipku „Zveřejnění“ vpravo dole.

6. Klepnutím na ikonu videa vlevo dole aktivujte kameru.

7. Klepněte na obrázek, který chcete označit.

8. Nyní můžete obrázek označit pomocí libovolné barvy dostupné v paletě nahoře.

9. Jednoduše klepněte na modrou šipku vpravo dole a odešlete anotovaný obrázek příjemci.
Cool Fact (Aktivní chlazení): Anotace na snímku se animuje, když přijímač otevře zprávu.
Anotace videa v aplikaci iMessages je velmi podobná, s tím rozdílem, že anotace musí být provedena během nahrávání videa. Přečtěte si níže uvedené kroky, abyste získali představu o tom, jak to funguje:
1. Ve svém iPhone otevřete „Zprávy“ .
2. Otevřete konverzaci, do které chcete odeslat poznámku Video / Photo.
3. Klepněte na šedou šipku vlevo od textového pole.
4. Vyberte tlačítko Digitální dotyková zpráva (ve tvaru srdce).
5. Otevře se malá obrazovka, na které můžete klepnout a odesílat digitální dotykové zprávy. Klepněte na šipku „Zveřejnění“ vpravo dole.
6. Klepnutím na ikonu videa vlevo dole aktivujte kameru.
7. Klepnutím na tlačítko nahrávání spustíte nahrávání videa.
8. Video můžete zaznamenat jako zaznamenané.
- Nelze zde připojit videoklip a aplikace iMessages neukládá video do aplikace Fotografie, takže jej nemohu převést do formátu GIF, ale zde jsou dvě po sobě následující snímky obrazovky, které ukazují, jak se video přehrává, zatímco anotace animuje na to.

3. Přidání samolepek do zpráv odeslaných / přijatých dříve
Dalším opravdu cool změna iMessage, že mnozí nemusí být vědomi, je, že můžete překrýt samolepky na zprávy (text, fotografie atd.), Které již byly odeslány. Na přijaté zprávy můžete také překrýt samolepky. To je určitě něco!
I když to může být viděno jako novinka funkce, určitě by mohla být zábava. Varování: v nadměrných množstvích se tato funkce stává natolik návykovou, že budete pokračovat v každé zprávě, potenciálně obtěžující příjemce, a zároveň vám zvýší produktivitu při práci na útesu.
Chcete-li tuto funkci vyzkoušet sami, postupujte podle následujících pokynů:
1. Otevřete konverzaci iMessages, kterou chcete provést.
2. Klepněte na šedou šipku vlevo od textového pole.
3. Vyberte ikonu „App Store“ .
- Pokud ještě nemáte na svém iPhone stažený balíček samolepek, klepněte na čtyři elipsy vlevo dole, klepněte na ikonu plus označenou jako „Store“ a stáhněte si jeden ze samolepek.
4. Klepněte a podržte na nálepce a jednoduše ji přetáhněte na zprávu, kterou chcete překrýt.

5. To je vše, příjemce také uvidí změnu ve svých zprávách.
Bonus: Do jedné zprávy můžete přidat tolik samolepek, kolik chcete, dokud se nedostaví prostor na bublině zpráv.

4. Upravte čísla před volbou
Jedním z nejvíce nepříjemných vtípků telefonu aplikace na iPhone, bylo to, že při vytočení čísla, pokud jste udělali chybu, museli jste odstranit všechna čísla, která následovala, aby se dostat, a nahradit. iOS 10 to konečně vyřeší. Čísla v číselníku můžete nyní upravovat stejným způsobem, jakým můžete upravovat text v libovolném textovém poli.
Stačí jednoduše klepnout na číslo a podržet ho a budete mít známé zobrazení objektivu, zvětšete text okamžitě pod prstem. Posunutím prstu doleva nebo doprava upravte kurzor a upravte telefonní číslo tak, jak jste vždy měli. Konečně, díky Apple.

5. Barevné filtry v aplikaci Accessibility
Karta Usnadnění přístupu uvnitř nastavení má konečně nastavení Display Accommodations, která usnadňují barevným nevidomým používat své telefony iPhone. Barevné filtry mají také nastavení v odstínech šedi, které si myslím, že by mohly ušetřit nějakou baterii na vašem iPhone, pokud můžete žít s kompromisem naprosto černobílé obrazovky na vašem iPhone.
Chcete-li se podívat na položku Filtry barev, přejděte na položku Nastavení -> Obecné -> Přístupnost -> Zobrazit ubytování -> Barevné filtry

6. Zavřete všechny záložky v prohlížeči Safari
Zavírací karty v Safari byly vždy bolestí. Zejména pokud máte tendenci otevřít extrémně velký počet karet. Zvedání všech z nich se může rychle nudit a nudit. Nicméně iOS 10 konečně implementuje metodu zavření všech záložek Safari pouze ve dvou kohoutcích.
1. V prohlížeči Safari klepněte a podržte tlačítko „přepínač záložek“ .
2. Kontextové menu, které se objeví, má nyní možnost „ Zavřít všechny karty “.

Poznámka: Volba ve skutečnosti čte „Close Tabs“, pro jednoduchost a přehlednost jsem použil „Close all Tabs“.
7. Exportujte stránky Safari do PDF
Safari má také novou funkci, která umožňuje rychle exportovat webové stránky otevřené v Safari do souborů PDF, které můžete sdílet pomocí libovolné platné metody sdílení.
Postupujte takto:
1. Otevřete webovou stránku v Safari.
2. Klepněte na tlačítko Sdílet .

3. Z možností vyberte „Tisk“.

4. Na stránce Možnosti tiskárny proveďte gesto přiblížení pomocí dvou prstů v náhledu webové stránky.
5. Klepněte na ikonu Sdílet v levém dolním rohu.

6. Nyní můžete sdílet PDF přímo pomocí kterékoli z dostupných možností, nebo můžete PDF uložit do iCloud Drive .

Zde je naše video na 7 skvělých iOS 10 tricích a skrytých funkcích: -
Spousta uvítacích změn v systému iOS 10
Celkově vzato jsem našel více než sto nových funkcí a změn v systému iOS 10. Netřeba dodávat, že iOS 10 by mohl být tou největší aktualizací iOS v posledních letech, kdy to vyjde. tento podzim. Ano, existuje několik změn v designu, které osobně nemám rád, ale to platí pro každou významnou aktualizaci v podstatě jakéhokoli hlavního operačního systému.
Už jste použili iOS 10 Public Beta? Pokud jste tak neučinili, ale chcete, můžete si přečíst článek o tom, jak nainstalovat iOS 10 Public Beta ve vašem zařízení iOS, abyste se dozvěděli, jak můžete zažít iOS 10 před jeho konečným vydáním. Pokud jste použili iOS 10, rádi bychom slyšeli vaše názory na novou iteraci operačního systému. V sekci komentáře níže můžete také sdílet jakékoli nové funkce, změny nebo triky, které jste objevili.