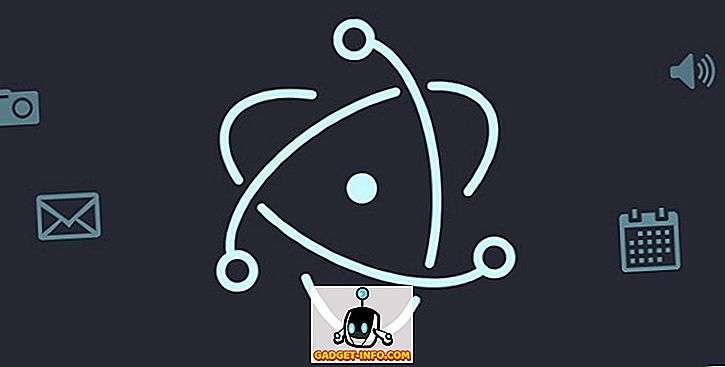Outlook, milovat nebo nenávidět, je standardní e-mail a produktivita klienta v podnikovém světě. Velká část všech kancelářských návštěvníků je strávena před tímto základním nástrojem. Nicméně, i přes jeho popularitu a naprostý počet hodin strávených používáním, jen málo lidí ví o svých pokročilých funkcích a ještě méně jich využívá v plném rozsahu.
Takže dnes budeme zkoumat některé z velkých funkcí aplikace Outlook 2016. Začněme:
1. Odeslat e-mail z aliasu aplikace Outlook.com
Často potřebujeme používat různé e-mailové adresy pro různé účely - například můžete chtít osobní adresu (chráněnou e-mailem), pracovní adresu [chráněnou e-mailem] a možná [chráněnou e-mailem], kterou chcete použít k podpisu. až po informační bulletiny a marketingová místa. Většina lidí vytváří a spravuje jiný účet pro každou adresu.
Namísto toho můžete pomocí aplikace Outlook vytvářet a spravovat různé aliasy . S aliasem můžete spravovat různé e-mailové adresy pomocí stejného účtu a e-maily odeslané na kteroukoli z vašich adres budou doručeny do stejné složky Doručená pošta. Zde je návod, jak je nastavit:
Přejděte do aplikace Outlook Web App a přihlaste se pomocí účtu Office 365. Poté přejděte na webovou stránku účtu společnosti Microsoft a klikněte na „ Vaše informace “ na horním panelu. Nyní klikněte na tlačítko „ Spravovat způsob přihlášení do společnosti Microsoft . Pravděpodobně budete vyzváni k zadání hesla.
Zde můžete přidávat a spravovat své aliasy. Chcete-li vytvořit nový alias, klikněte na „ Přidat e-mail “.

Nyní zadejte e-mailovou adresu, kterou chcete použít jako alias . Můžete vytvořit novou nebo použít existující adresu.

Nyní uvidíte alias, který jste právě přidali, a rozhodněte se, zda je to váš primární alias, nebo jej odstraníte, pokud jej již nepotřebujete.

Všechny e-maily odeslané na adresu aliasu budou doručeny do vaší primární schránky. Chcete-li poslat e-mail z nově vytvořené adresy, stačí při psaní zprávy kliknout na tlačítko Od a vyberte požadovanou adresu.

2. Rozvrh schůzek
Aplikace Outlook usnadňuje plánování schůzek s ostatními. K tomu stačí jít do kalendáře, kliknout na kartu Domů a vybrat „ Nové setkání “.

Zde můžete určit účastníky, den, čas, připomenutí a další možnosti schůzky.

Pokud si přejete, aby se jednalo o opakující se schůzku, klikněte na tlačítko Opakovat v sekci Možnosti nahoře, kde uvidíte různé možnosti pravidelného plánování.

Jakmile příjemce přijme pozvání, obdržíte potvrzení o tomtéž.


3. Automatické odpovědi
Pokud se chystáte na služební cestu nebo dovolenou, můžete nakonfigurovat aplikaci Outlook tak, aby odesílala automatické odpovědi na každý e-mail, který obdržíte. Chcete-li tuto funkci zapnout, přejděte na „ Soubor “ a klikněte na „ Automatické odpovědi “.

Zde můžete určit rozsah dat a zprávu s automatickou odpovědí .

Pokud si přejete podrobnější kontrolu nad pravidly, můžete kliknout na „ Pravidla “ tlačítko vlevo dole.

4. Použijte Disk Google jako Cloud Storage v aplikaci Outlook
Pokud používáte Disk Google jako svého poskytovatele cloudových úložišť, můžete jej integrovat do MS Office (včetně aplikace Outlook), abyste mohli otevřít dokumenty přímo z Disku a uložit do něj, aniž byste museli opustit své programy sady Office.
Stačí stáhnout plugin pro Disk Google pro Office, nainstalovat plugin a při příštím otevření aplikace Outlook budete moci připojit soubory přímo z disku pomocí vyhrazeného tlačítka.

Přílohy, které obdržíte, můžete také uložit přímo na Disku .

Poznámka : Zásuvný modul Disk Google pro sadu Office funguje pouze ve Windows. Office for Mac není v současné době podporován.
5. Doručení a přečtení příjmů
Pokud chcete obdržet oznámení o doručení a / nebo přečtení e-mailu, můžete požádat o doručení a přečíst si potvrzení. Chcete-li to povolit, klepněte při vytváření zprávy na kartu Možnosti a zaškrtněte následující políčka:

Sledování můžete také povolit pro každou odeslanou zprávu . Chcete-li to provést, přejděte do části Soubor > Možnosti > Pošta . Přejděte dolů do části Sledování a zaškrtněte políčko Potvrzení o doručení, že zpráva byla doručena na e-mailový server příjemce nebo zaškrtněte políčka Číst potvrzení potvrzující, že příjemce zprávu zobrazil .

Upozorňujeme, že příjemce zprávy může odmítnout odeslání potvrzení o přečtení. E-mailový program příjemce navíc nemusí podporovat přečtené příjmy.
6. Přidejte hlasovací tlačítka do e-mailů
Pokud chcete získat konsenzus od svého týmu na téma, můžete vytvořit anketu v aplikaci Outlook. Při vytváření nové pošty přejděte na kartu Možnosti a klikněte na tlačítko „ Použít hlasovací tlačítka “.

Můžete použít tlačítka Ano / Ne, nebo si můžete vytvořit vlastní kliknutím na Vlastní, kde můžete také zvolit možnosti, jako je Důležitost, Čtení / Potvrzení o doručení a doba platnosti.

7. Zpoždění nebo naplánování odesílání e-mailů
Někdy může být nutné zpoždění odeslání zprávy. Může to být například téměř zavírací doba a chcete, aby vaše zpráva byla doručena následující ráno během pracovní doby. K tomu můžete naplánovat zprávu. Zde je návod:
Při psaní e-mailu přejděte na kartu Možnosti a klikněte na „ Zpoždění doručení “.

V dialogovém okně, které se objeví, zaškrtněte v poli Možnosti doručení možnost „ Nevydávat před “ a zadejte datum a čas.

Nyní zavřete dialogové okno a stiskněte Odeslat . Váš e-mail bude odeslán v určený čas.
Poznámka : Tato funkce funguje bez problémů na účtu Microsoft Exchange. Pokud používáte účet POP3 nebo IMAP, aplikace Outlook musí zůstat otevřená, dokud nebude zpráva odeslána.
8. Správa pošty a kalendáře jiné osoby
Při práci s týmem je nezbytné koordinovat a spolupracovat na některých společných úkolech. Za tímto účelem budete chtít ponechat samostatnou složku pro tyto úkoly a sdílet ji se členy svého týmu. Tady je návod, jak to udělat v aplikaci Outlook 2016.
Přejděte na kartu Soubor . Klikněte na „ Nastavení účtu “ a vyberte „ Delegovat přístup“ .

V dialogovém okně, které se otevře, klikněte na „ Přidat “, vyberte uživatele, kterému chcete udělit svolení, a klepněte na OK .

V zobrazeném dialogovém okně můžete vybrat různá oprávnění, která můžete tomuto uživateli udělit.

Po dokončení bude druhý uživatel upozorněn na nová oprávnění, která jim byla udělena. To jsou jen základy funkce sdílení. Podrobnější přehled a pokyny naleznete v oficiální dokumentaci.
9. Pomocí pravidel spravujte e-maily
Pravidlo je akce, která se spouští automaticky na příchozí nebo odchozí poštu. Můžete například chtít přesunout všechny e-maily ze svého nadřízeného do jiné složky, přesunout všechny e-maily z marketingového oddělení do složky „Urgent“ nebo smazat všechny e-maily s tématem „Kup teď“. Místo toho, abyste tyto úkoly prováděli znovu a znovu, můžete nastavit pravidla pro jejich automatizaci . Můžete si vybrat z různých šablon pravidel nebo začít z prázdného pravidla.

10. Zrychlete opakované úlohy pomocí rychlých kroků
Často jsou úkoly prováděny několikrát denně. Možná pravidelně předáváte e-maily svému nadřízenému nebo chcete přesunout některé e-maily do určité složky. Pravidla můžete samozřejmě použít k automatizaci procesu, ale tato pravidla budou platit pro všechny e-maily, které odpovídají zadaným kritériím, a můžete je použít pouze na určité e-maily. Je tedy zapotřebí více manuálního přístupu, a to je místo, kde přicházejí rychlé kroky .
Přejděte na kartu Domů v aplikaci Outlook. V části Rychlé kroky se zobrazí následující část :

Jak vidíte, existují některé rychlé kroky přednastavené pro použití. Vyberte například e-mail ve složce Doručená pošta a klepněte na tlačítko Správce v části Rychlé kroky. Uvidíte něco takového:

Zde můžete nastavit Rychlý krok - změňte název, přidejte e-mailové adresy, na které chcete přeposílat, nebo klikněte na tlačítko Možnosti vlevo dole.

Na obrázku nahoře jsem přidal e-mailovou adresu svého manažera, přidal akci pomocí tlačítka Přidat akci, nařídil aplikaci Outlook přesunout zprávu do složky „Přesměrováno do správce“, přidal klávesovou zkratku a upravil text popisku.
Existující Rychlé kroky můžete upravit, jako jsme to udělali ve výše uvedeném příkladu, nebo přidat vlastní kliknutím na tlačítko Vytvořit nový na panelu nástrojů Rychlé kroky :

11. Klávesové zkratky a další různé tipy
Aplikace Outlook nabízí řadu dalších menších, ale užitečných funkcí, jako jsou motivy, otáčení e-mailových zpráv na schůzky a oblíbené oblíbené uživatele: klávesové zkratky . Můžete například stisknout klávesy Ctrl + W, chcete-li vytvořit nový e-mail, vyhledávat pomocí kláves Ctrl + E a další. Chcete-li se naučit různé klávesové zkratky aplikace Outlook, podívejte se na oficiální e-mailovou aplikaci Outlook 2016 Tipy a triky od společnosti Microsoft.
Stejně jako tyto skvělé funkce a triky aplikace Outlook 2016?
Doufáme, že jste se naučili některé pokročilé funkce aplikace Outlook 2016. Jako užitečné, jak používat e-mailového klienta, aby jeho plný potenciál je, existují i jiné věci, které je třeba mít na paměti při používání e-mailu, takže se ujistěte, podívejte se na náš článek o základní e-mailové etikety každý by měl následovat. V digitálním světě, který je vždy připojen, je soukromí důležitější než kdy jindy, pro který byste se měli podívat na náš článek o šifrování e-mailů.
Pokud máte další tipy a triky aplikace Outlook, které chcete přidat, nebo si myslíte, že jsme zmeškali základní funkci, dejte nám prosím vědět v sekci komentáře níže.