Apple dělal to neuvěřitelně snadné vzít screenshoty na Mac. Výchozí umístění pro ukládání snímků obrazovky na počítači Mac je však nastaveno na hodnotu Desktop. To bylo samozřejmě provedeno, aby bylo co nejjednodušší najít snímky obrazovky, které uživatel bere. Koneckonců, desktop je nejsnadněji přístupným místem na jakémkoliv počítači. Stejně snadno a intuitivně, jako je tento proces, to vytváří problém pro uživatele, kteří potřebují vzít spoustu screenshotů na svých počítačích Mac. Dokonce i relativně malý počet screenshotů může snadno přeplnit plochu. Je zřejmé, že je možné jen přesouvat screenshoty na jiné místo, ale dělat to pravidelně může rychle obtěžovat.
Jak se ukazuje, existuje snadný způsob, jak dostat Mac změnit výchozí umístění pro ukládání snímků obrazovky. Není to skvělé? Žádné další ruční úklid na ploše! Pokud jste tak šťastní, že jsem byl, když jsem se o tom poprvé dozvěděl, čtěte dál a dozvíte se přesně, jak to můžete udělat na svém počítači Mac.
Úprava výchozích nastavení Apple: Terminál
Terminál je jednou z mých oblíbených aplikací na počítačích Mac. Je neuvěřitelně univerzální a výkonný a je také způsob, jakým můžete upravovat hodnoty Apple Default. Pokud terminál pro tebe zní děsivě, nebojte se, protože to budu brát úplně kauzálně uživatelsky přívětivým způsobem. Můžete snadno sledovat, co dělám, jen se ujistěte, že jste četli všechny kroky správně.
1. Najděte cestu ke složce, kterou chcete použít pro ukládání snímků obrazovky.
- Chcete-li vytvořit nové místo pro uložení snímků, jednoduše vytvořte novou složku, kam chcete snímky obrazovky uložit.
- Chci uložit své nové screenshoty do složky „Screenshots“ uvnitř mého pracovního adresáře „Beebom“.
- Pokud nevíte, jak najít cestu k souboru / složce na Mac, neváhejte projít bod # 15 v tomto článku.
2. Na počítači Mac spusťte aplikaci Terminál .
- Spotlight můžete použít k vyhledání terminálu nebo k jeho nalezení v programu Launchpad ve složce Jiné.
3. Do terminálu zadejte následující příkaz: defaults write com.apple.screencapture location path_to_folder
- Nahraďte „path_to_folder“ cestou složky, kterou chcete použít k uložení snímků obrazovky na svém počítači Mac.
- V mém případě je „path_to_folder“ „~ / Beebom / Screenshots /“

4. Stiskněte klávesu Enter / Return.
5. Zadejte následující příkaz: killall SystemUIServer

6. Stiskněte Enter / Return.
7. Zkuste si na svém počítači Mac pořídit snímek obrazovky a místo něj by se měl objevit na novém místě.
Bonus: K dispozici je aplikace!
Uživatel GitHub Cory Knapp vytvořil aplikaci, která dělá všechny příkazy terminálu voodoo na vlastní pěst, což vám ušetří problémy s používáním terminálu sami. Jeho aplikaci naleznete na GitHubu. Mějte na paměti, že v době psaní tohoto článku označil aplikaci za „předběžnou verzi“, což znamená, že se nejedná o produkční vydání. I když to fungovalo dobře na makra Sierra Public Beta 2, tak to opravdu není důvod, proč by to nemělo fungovat pro vás.
Osobně bych raději používal Terminál sám, než zadávám úkol aplikaci třetí strany, ale to je jen můj názor. Stáhněte si aplikaci Cory z aplikace GitHub.
Instalace aplikace je jednoduchá a můžete začít podle následujících kroků:
1. Stáhněte soubor zip z aplikace GitHub.
2. Rozbalte jej na počítači Mac. To bude extrahovat aplikaci.
3. Přesuňte aplikaci do složky Aplikace. Je v levém podokně v aplikaci Finder.

4. Aplikaci můžete spouštět z Launchpadu nebo vyhledáním „Screenshot-Destination-Menu“ v aplikaci Spotlight.

Poznámka: Aplikaci můžete také spustit přímo ze složky Ke stažení nebo kdekoli, kde jste ji rozbalili, ale je lepší ji přesunout do Aplikace, aby se složka Soubory stáhla přehledně.
5. Aplikace se jednoduše otevře jako ikona menu. Klikněte na ikonu a aplikace poskytuje tři složky jako možnosti nastavení výchozího adresáře pro ukládání snímků obrazovky.
- Můžete přidávat nebo mazat složky uvedené v možnostech velmi snadno a udržovat seznam složek, které můžete přepínat mezi rychle, podle potřeby.

6. To je to, můžete zachytit screenshoty a budou ukládat v novém místě.
Rozhodněte se o své pracovní ploše
Desktop je první věc, kterou vidíme při přihlášení k našim počítačům Mac, a je to nejlepší, co je v pořádku. Koneckonců, kdo by rád viděl úplně vycpanou plochu, jakmile začnou svůj Mac. Použijte metody uvedené v tomto článku, aby se vaše pracovní plocha bez nepořádku Screenshot, a odstranit zátěž pravidelné Desktop úklid z ramen.
Jako vždy jste vyzváni, abyste vyjádřili své myšlenky. Rádi bychom se dozvěděli o tom, jak spravujete své screenshoty, a pokud jste zjistili, že tyto metody jsou užitečné, dejte nám na záda, v sekci komentáře níže.

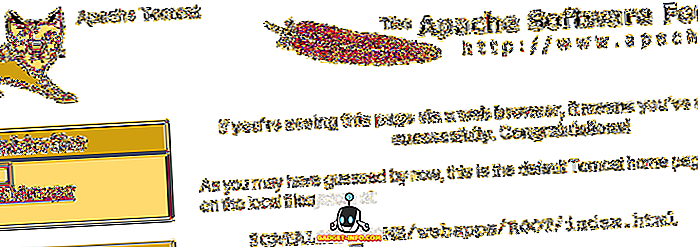






![zábava - Stav hudebního průmyslu [PICS]](https://gadget-info.com/img/entertainment/673/state-music-industry.png)
