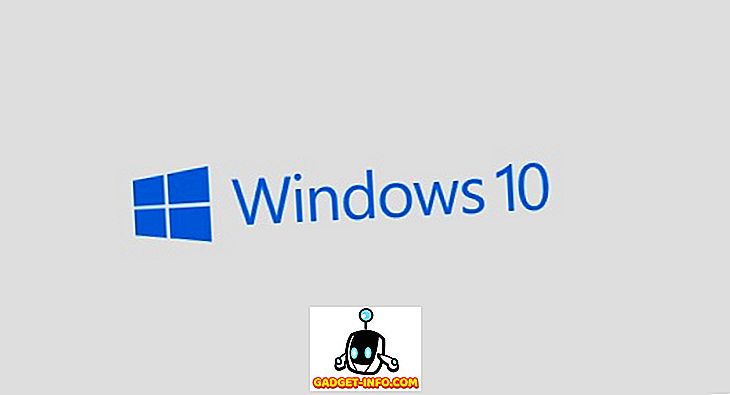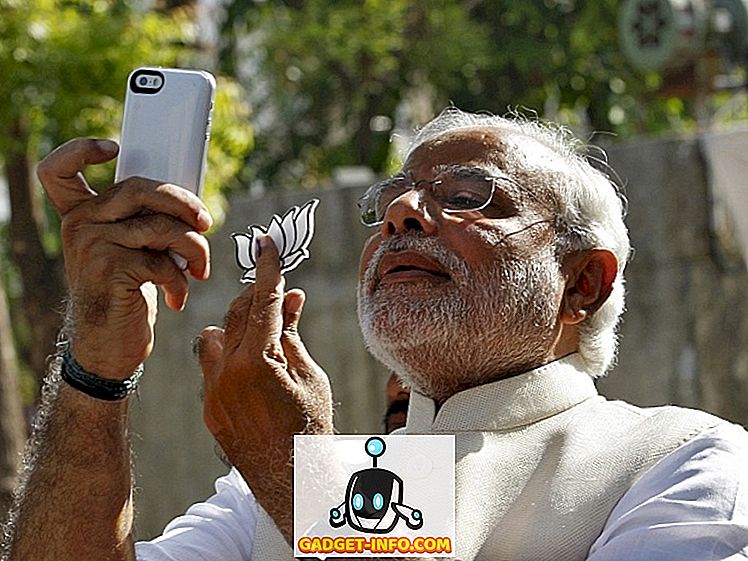Wondershare má dlouhou historii vytváření vysoce užitečných softwarových balíčků s výkonovými funkcemi, které uživatelům usnadňují provádění úkolů, které by jinak zabraly mnohem déle, a to s použitím nekompetentního a neefektivního softwaru. Jeden opravdu skvělý software, který Wondershare dělá, se nazývá PDFelement 6 (zkušební verze zdarma, placené licence začínají od 59, 95 dolarů). Jak název napovídá, program vám umožní provádět řadu funkcí v souborech PDF, včetně věcí, jako jsou úpravy souborů PDF v snadno použitelném způsobu, přidávání záložek, přidávání textu, obrázků, pozadí a více do souborů PDF. S PDFelementem 6 mohou uživatelé také vytvářet vyplnitelné formuláře PDF a exportovat přijatá data formuláře do souborů CSV, Excel. Takže, pokud jste vždy chtěli snadno vytvořit vyplnitelné formuláře PDF, zde je, jak snadno vytvořit vyplnitelné formuláře PDF na vašem počítači Mac s PDFelement 6:
Vytvoření vyplnitelného formuláře PDF je neuvěřitelně jednoduchá úloha s nástrojem PDFelement 6. K dispozici je mnoho možností a můžete snadno vytvářet formuláře od jednoduchých formulářů s pouze textovými poli a složitých formulářů s věcmi, jako jsou přepínače, rozbalovací nabídky, a co ne. Než se dostaneme k vytváření vyplnitelných formulářů PDF, prozkoumejme různé způsoby, jak můžeme vytvářet nebo upravovat PDF v PDFelementu 6.
Vytváření a úprava souborů PDF v PDFelementu 6
PDFelement 6 je velmi mocný nástroj, který můžete použít nejen k vytváření nových souborů PDF, ale i k úpravě existujících souborů PDF přidáním stránek, sloučením více souborů do souboru PDF nebo vytvořením souborů PDF ze schránky, výběrem a mnohem více. V tomto postupu se budeme zabývat třemi nejčastějšími případy použití:
- Použití automatického rozpoznávání polí k okamžitému vytvoření vyplnitelných formulářů PDF
- Vytvořte vyplnitelný formulář PDF z existujícího PDF
- Vytvoření vyplnitelného formuláře z prázdného PDF
I když existují další metody vytváření PDF souborů v PDFelementu 6, budeme se držet těchto dvou metod, abychom to ukázali, protože budou pokrývat nejčastější případy použití při vytváření formulářových formulářů v souboru PDF a další metody. jsou téměř identické v krocích, které budete muset přijmout.
1.Použití automatického rozpoznávání polí k okamžitému vytvoření vyplnitelných formulářů PDF
Wondershare spustil PDFelement 6 s úžasnou novou funkcí nazvanou „Automatické rozpoznávání formulářových polí“ a chlapec je úžasný!
S automatickým rozpoznáváním polí formulářů nemusíte nikdy tisknout formuláře PDF a vyplňovat je ručně, a pokud někdo ve vašem týmu vytvořil neinteraktivní formulář PDF, nemusíte celou práci opakovat, buď. PDFelement dokáže automaticky rozpoznat PDF soubory s poli formuláře (odtud název Automatic Field Field Recognition) a převést je do interaktivních polí, která pak můžete uložit, abyste vytvořili vyplnitelný formulář PDF.
Pokud máte soubor PDF s neinteraktivním formulářem uvnitř, můžete jej snadno převést na PDF ve formátu PDFelement.
- Spusťte PDFelement 6 a klikněte na „ Edit PDF “ na úvodní obrazovce.

- Stačí si vybrat soubor PDF, který obsahuje neplnitelný, neinteraktivní formulář, a kliknout na tlačítko „ Otevřít “. Jakmile soubor PDFelement 6 otevře soubor, klepněte na kartu Formulář, poté na tlačítko Rozpoznávání polí formuláře a uvidíte, že formulář se automaticky stane vyplnitelným.

- Jakmile soubor PDFelement 6 otevře soubor, uvidíte, že formulář se automaticky stane vyplnitelným .

- Potom můžete soubor PDF exportovat jako vyplnitelný formulář PDF a uložit lidem potíže s vytištěním souboru, jeho vyplněním a jeho skenováním a odesláním zpět.
Vyzkoušel jsem funkci automatického rozpoznávání polí formuláře na formuláři žádosti o cestovní pas a byl jsem příjemně překvapen, když jsem zjistil, že PDFelement 6 byl schopen okamžitě převést celou aplikaci pasu na vyplnitelný formulář PDF. To není vše, jméno pole ve formuláři PDF bylo rozděleno do malých políček pro každé písmeno jména žadatele, a PDFelement to snadno zvládlo také. Budu upřímný, nečekal jsem, že se to stane, ale udělal to a jen to ukazuje, jak silný je tento software.
Po použití funkce Automatické rozpoznávání polí v souboru PDF můžete jednoduše dvakrát kliknout na vstupní pole a upravit různé parametry související s tit.
2. Vytvořit vyplnit PDF formulář z existujícího PDF souboru
Pokud máte soubor PDF, do kterého chcete přidat vyplnitelný formulář PDF, můžete to snadno provést pomocí nástroje PDFelement 6. Postupujte podle níže uvedených kroků:
Otevření existujícího souboru a nastavení pro vyplněný formulář PDF
- Spuštění PDFelement 6. Na úvodní obrazovce klikněte na dlaždici, která říká „ Edit PDF “. Můžete také použít volbu „Vytvořit PDF“ pro vytvoření souboru PDF z obrázků, textových dokumentů a dalších.

- Vyberte soubor PDF, do kterého chcete přidat vyplnitelný formulář PDF, a klikněte na tlačítko Otevřít . Otevře se vybraný soubor PDF . Zajímáme se pouze o přidávání vyplnitelného formuláře PDF do našeho souboru PDF, takže to udělejme.

- Jakmile je soubor PDF otevřen, klikněte na „Stránka“ . PDFelement 6 zobrazí každou stránku v PDF. V mém případě existují pouze dvě stránky. Chcete-li vytvořit vyplnitelný formulář PDF, budeme muset do souboru PDF přidat novou stránku. K tomu stačí kliknout na „Vložit“ a pak kliknout na „ Vložit prázdnou stránku “ z nabídky, která se objeví.

- V postranním panelu vyberte, kam chcete stránku přidat . V mém případě to přidám za poslední stránku PDF.

- Jakmile je stránka přidána, stačí na ni dvakrát kliknout, aby se dostala do ohniska . Nyní můžete provést všechny úpravy, které chcete na této stránce.

- Nejdříve přidáme název s názvem „ Formulář pro registraci cesty “. To je snadné; stačí kliknout na „ Edit “ a poté na „ Add Text “.

- Nyní stačí kliknout kdekoli chcete text a zadejte svůj titul. Možnosti formátování na postranním panelu můžete použít ke zvýšení velikosti písma, změně písma, změně barvy textu a mnohem více. Rychle jsem zvětšil velikost na 24 a text zarovnal na střed, protože to vypadá spíše jako titul.

Vytvoření vyplnitelného formuláře PDF
Přejdeme k přidání některých prvků formuláře na stránku. Pro registrační formulář cesty budu používat čtyři textová pole „Jméno“, „E-mail“, „Telefonní číslo“ a „Adresa“. Budu také zahrnovat rozbalovací pole s místy, které můžeme navštívit na výlet. Je to neuvěřitelně snadné a můžete postupovat podle níže uvedených kroků:
- Klikněte na „Form“ a poté klikněte na „ Textové pole “. Přesuňte kurzor na místo, kam chcete umístit textové pole, a PDFelement zobrazí praktický obrys textového pole, abyste jej mohli správně umístit. Vzhledem k tomu, že používám čtyři textová pole, přidám je všechny pod sebe.

- Dále klikněte na „Dropdown“ . Přesuňte kurzor na místo, kam chcete rozevírací seznam umístit, a kliknutím jej umístěte. Nemějte obavy, pokud se vám to podaří, můžete prvky vždy přesunout později.

- Nyní, když máme prvky formuláře, které potřebujeme, ujistěte se, že jsou všechny řádně zarovnány . Opětovným klepnutím na tlačítko „Dropdown“ zrušíte výběr a poté klepnutím a tažením vytvoříte výběr kolem všech prvků, které jsme přidali. Vybrat je všechny a můžeme upravit jejich vlastnosti.

- Jakmile jsou všechny prvky vybrány, klepněte na čtvrtou ikonu pod „Zarovnat“ v postranním panelu. Tímto způsobem budou všechny prvky správně zarovnány.

- Zatímco jsme u toho, přidejte do rozbalovací nabídky možnosti pro místa, kam se můžeme dostat. Stačí kliknout na rozevírací nabídku a vybrat jej, a pak kliknout na „ Zobrazit vlastnosti pole “ v postranním panelu.

- V okně, které se otevře, klepněte na kartu Možnosti . Zde přidejte první místo do „Položka“ a poté klikněte na „Přidat“. Tím se toto místo přidá do rozevírací nabídky. Tento postup opakujte pro každé místo, které chcete přidat do rozevírací nabídky.

- Nyní přidáme text do prvků formuláře, aby uživatelé věděli, kam mají vyplnit. K tomu klikněte na „Edit“ a pak na „ Add Text “. Potom jednoduše klikněte pro přidání textových polí a napište „ Jméno “, „ E-mail “, „ Telefonní číslo “, „ Adresa “ a „ Kam chcete jít? „. Můžete klepnout na textová pole a přetáhnout je tam, kam chcete.

Jakmile vše, co je hotovo, váš vyplnit PDF formulář je v podstatě připraven. Vše, co musíte udělat, je uložit soubor PDF, který jste upravovali, a můžete se podívat na formulář. Pro uložení souboru PDF stačí stisknout „ command + S “. Pokud nechcete přepsat původní soubor, použijte místo toho příkaz „ příkaz + shift + S “. Potom můžete soubor PDF otevřít a zkusit vyplnit formulář.
3. Vytvoření vyplnitelného formuláře PDF v prázdném souboru PDF
Pokud chcete vytvořit samostatný formulář PDF, můžete tak učinit i s PDFelementem. Jednoduše postupujte podle níže uvedených kroků a vytvořte vyplnitelný formulář PDF v prázdném souboru PDF.
- Spusťte PDFelement 6 a přejděte na „ File -> Create -> Blank Document “. Tím vytvoříte nový prázdný soubor PDF uvnitř souboru PDFelement 6. V tomto souboru PDF můžete nyní vytvářet formuláře.

- Vytvořme formulář pro hlášení chyb v aplikaci. Pro „ Name “, „ Email “ a „ Bug Description “ použijeme tři textová pole. Metoda pro vytvoření formuláře je přesně stejná jako pro vytvoření formuláře v existujícím souboru PDF. Stačí jít na "Form" a přidat pole, které chcete . Velikost textového pole pro „Popis chyby“ můžete změnit tak, aby vypadala lépe.

Použití PDFelement 6 snadno vytvořit vyplnit PDF formuláře
PDFelement 6 (bezplatná zkušební verze, placené licence začínají od 59, 95 dolarů) je určitě skvělá aplikace pro snadné vyplňování formulářů PDF. Aplikace přichází naloženo s každou funkcí, kterou budete muset vytvořit ve formátu PDF. Můžete přidat textová pole, rozevírací nabídky, seznamy, tlačítka rádia a mnoho dalšího. Navíc můžete do PDF přidat pozadí, takže váš formulář vypadá ještě úžasněji a můžete provádět mnoho dalších úprav, aby byl formulář jedinečný. PDFelement rozhodně stojí za jeho sůl, a stojí za každý cent z ceny, na kterou přichází. Takže, pokud se ocitnete v práci s PDF docela dost, můžete určitě zkusit PDFelement, aby se váš život snadný.