Hledáte snadný způsob, jak pořídit snímky obrazovky, snímky na obrazovce nebo dokonce nahrávání na obrazovce v systému Mac OS X? Existuje několik pohodlných klávesových zkratek a vestavěných nástrojů OS X, které usnadňují pořizování snímků na počítači Mac.
Chcete-li získat denní tipy na Apple související produkty, jako jsou Mac, iPhone, iPad, atd., Podívejte se na naše sesterské stránky Přepínání na Mac. Také si přečtěte náš konečný průvodce, aby se screenshoty v článku Windows taky.

Snímky obrazovky
Screenshoty jsou v podstatě obrázek celé obrazovky nebo celé plochy. Snímky obrazovky fungují tak, že pořizují snímek všeho přesně tak, jak je uspořádán, přičemž aktivní okna jsou otevřená a vše. Pokud máte například otevřené Safari a iTunes, ale iTunes je aktivní a Safari je minimalizován, snímek obrazovky vezme snímek obrazovky vašeho počítače Mac OS X tak, jak ho vidíte.
Plné Screenshot na File - COMMAND + SHIFT + 3, zatímco držíte každé tlačítko dolů.
Pokud použijete příkaz COMMAND + CONTROL + SHIFT, 3 současně, systém Mac OS X přichytí snímek a zkopíruje jej do schránky, místo aby jej uložil na plochu.
Snímky obrazovky a úryvky
Snímky obrazovky a úryvky jsou podobné screenshotům ve skutečnosti, že pořizují fotografii aktivních oken / desktopů. Jsou však také odlišné, protože umožňují určit určitou oblast nebo část obrazovky. Snímky obrazovky a úryvky jsou v podstatě ekvivalentem Mac OS X nástroje pro ostřelování, pro uživatele Windows.
Útržek obrazovky - COMMAND + SHIFT + 4
Stisknutím klávesy se seznamem a tažením vyberte část obrazovky, kterou chcete zachytit. Pokud současně použijete příkaz COMMAND + CONTROL + SHIFT + 4, systém Mac OS X zkopíruje úryvek do schránky a ne uloží jej jako obrázek na plochu.
Další klávesové zkratky pro Mac OS X:
COMMAND + SHIFT + 4 + SPACE, KLIKNĚTE OKNO
To trvá snímek obrazovky a uloží jej na plochu. Všimněte si, že musíte pouze podržet CMD, SHIFT a 4 dohromady, ale pak můžete uvolnit klávesy a stisknout mezerník odděleně. Poté můžete kliknutím na libovolné okno zachytit snímek obrazovky. Při stisknutí klávesy Space se kurzor změní také na ikonu fotoaparátu.

COMMAND + CONTROL + SHIFT + 4 + SPACE, KLIKNĚTE OKNO
Pořídí snímek obrazovky a zkopíruje jej do schránky.
Snímání obrazovky s kurzorem
Pokud chcete zachytit snímek v OS X s kurzorem, musíte použít Náhled . Žádná z klávesových zkratek vám neumožňuje standardně zachytit kurzor. Otevřete Náhled a poté klikněte na Soubor - Vezměte snímek - Z celé obrazovky .

Objeví se dialog pro odpočítávání a po několika sekundách bude celá obrazovka zachycena spolu s aktuálním kurzorem. Některé webové stránky říkají, že používají nástroj Grab, ale pomocí tohoto nástroje musíte vybrat kurzor, který chcete zachytit, zatímco Náhled zachytí, co je aktuální kurzor.
Snímek obrazovky Touch Bar
Máte-li počítač Mac s novým dotykovým panelem, můžete snadno pořídit snímek obrazovky pomocí následujícího tlačítka:
SHIFT + COMMAND + 6
Snímek obrazovky bude automaticky uložen na plochu jako soubor PNG.
Nahrávání obrazovky
V některých případech budete chtít provést nahrávání obrazovky, spíše než zachycovat snímky se snímky. Například, video nahrávky jsou velmi populární pro video tutoriály. V systému Mac OS X je nahrávání obrazovky ve skutečnosti velmi snadné. Není vyžadováno žádné stahování softwaru.
- Přejděte na Finder> Aplikace> QuickTime Player .
- Dvojitým kliknutím na ikonu QuickTime Player spustíte QuickTime Player.
- Pokud je aktivní funkce QuickTime, vyberte Soubor> Nový záznam na obrazovce .

- Klikněte na červené tlačítko nahrávání na obrazovce Screen Recording. Můžete také kliknout na šipku rozevíracího seznamu a vybrat mikrofon, pokud chcete v nahrávce zvuk. Také můžete zachytit kliknutí myší v záznamu.

- Přečtěte si obecné pokyny a klikněte kdekoli na obrazovce, abyste zaznamenali celou obrazovku. Pokud chcete nahrát pouze část obrazovky, klepněte a přetáhněte myší nad oblast.
- Chcete-li nahrávání zastavit, klepněte na liště na ikonu Zastavit nahrávání . Nebo Stiskněte klávesy COMMAND + CONTROL + ESC .
To jsou skoro všechny způsoby, jak můžete zachytit screenshot v OS X bez použití softwaru třetích stran. Pokud potřebujete více pokročilých editačních funkcí atd., Navrhl bych Snagit pro Mac. Užívat si!
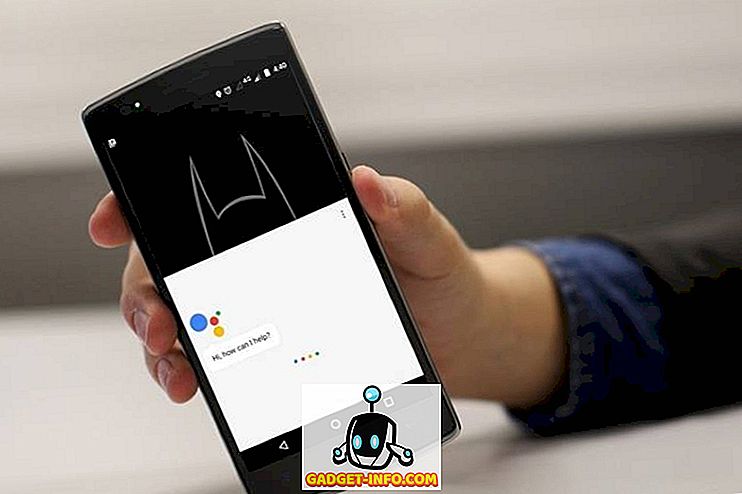
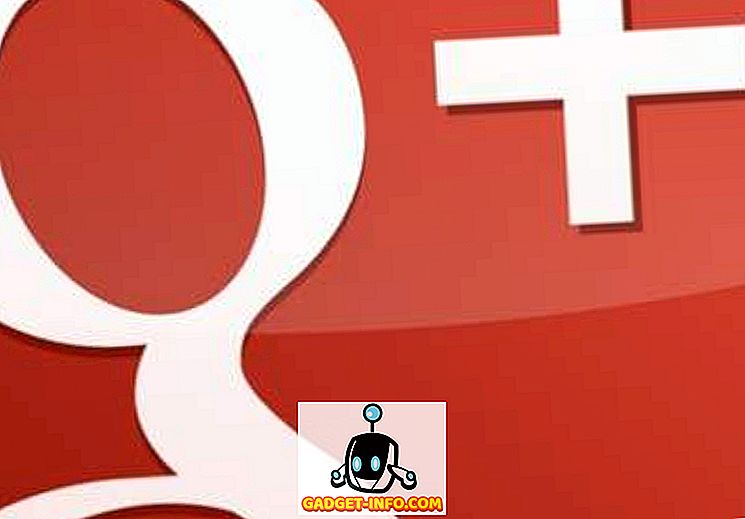

![Parodie sociálních médií [Video]](https://gadget-info.com/img/best-gallery/213/parody-social-media.jpg)





