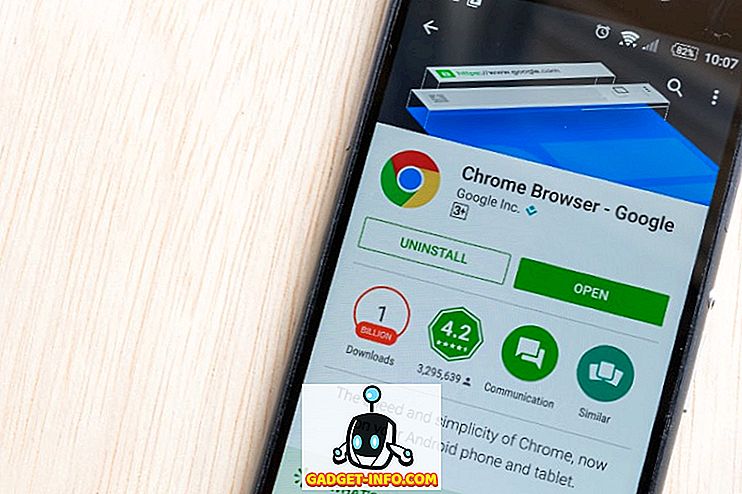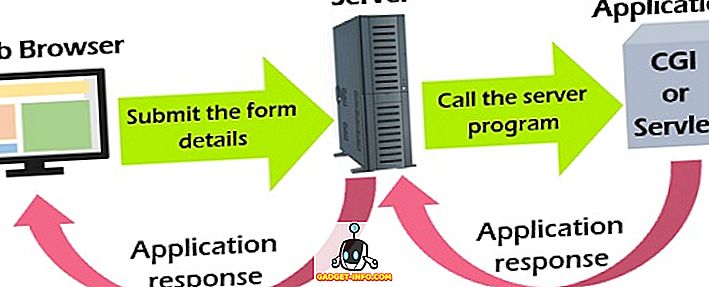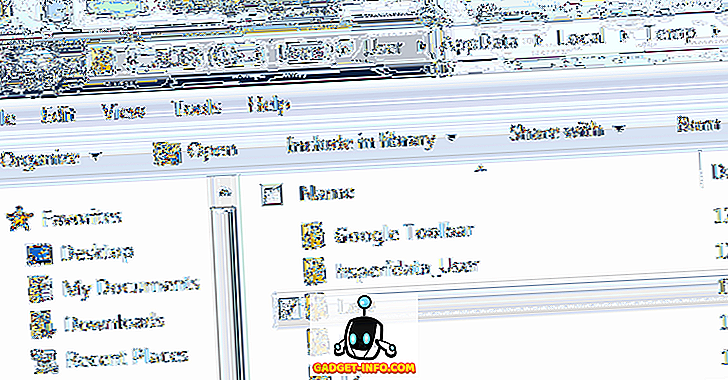Nouzový režim byl vždy klíčovou složkou pro řešení mnoha problémů systému Windows. V nouzovém režimu se systém Windows načítá pouze s požadovanými ovladači a soubory, a proto uchovává nepotřebné soubory a aplikace, které mohou být příčinou problému. Existuje několik způsobů přístupu k nouzovému režimu v systému Windows a znalost všech cest je velmi důležitá. Nikdy nevíte, jak může problém systému Windows omezit používání systému Windows, například co když nemůžete přistupovat k přihlašovací obrazovce? V takových situacích pomůže znalost různých způsobů přístupu k nouzovému režimu.
Metody přístupu k nouzovému režimu v systému Windows 10 se trochu liší od systému Windows 8 a zejména systému Windows 7. To je důvod, proč se chystáme vypsat 6 různých metod pro přístup k nouzovému režimu v systému Windows 10. Tyto metody by měly být dostatečné, aby vám pomohly Bezpečný režim i v nejhorších podmínkách.
Metoda # 1: Vždy spustit systém Windows 10 v nouzovém režimu
Systém Windows 10 můžete konfigurovat tak, aby se vždy spouštěl v nouzovém režimu z dialogového okna Konfigurace systému. To je užitečné, pokud odstraňujete problém systému Windows a potřebujete otevřít relaci Windows 10 vždy v nouzovém režimu. Chcete-li tak učinit, stisknutím kláves Windows + R otevřete „ Run “ a do něj zadejte „ msconfig “. Nyní klikněte na „ OK “ a otevře se dialog „Konfigurace systému“.

Zde se přesuňte na kartu „ Boot “ a v horní části vyberte Windows 10 (pokud existuje více možností). Nyní v části „ Možnosti spouštění “ vyberte možnost „ Bezpečné spouštění “ a Typ bezpečného režimu. Pokud chcete přistupovat k běžnému nouzovému režimu, můžete jej ponechat na „ Minimální “.
V opačném případě jsou k dispozici režimy „Alternativní prostředí“ a „Síť“ pro spuštění nouzového režimu s příkazovým řádkem nebo přístupem k síti. Když kliknete na tlačítko „ OK “, chcete-li změny použít, budete vyzváni k okamžitému restartování nebo pozdějšímu spuštění. Vyberte si správnou volbu podle svého přání. Po restartování se systém Windows 10 spustí v nouzovém režimu.


Tato změna je však trvalá a systém Windows 10 se vždy načte v nouzovém režimu. Budete tedy muset znovu přejít do dialogového okna Konfigurace systému a zrušte zaškrtnutí políčka „ Nouzový režim “ v systému Windows 10.
Metoda # 2: Stisknutím klávesy F8 spuštění systému Windows 10 Nouzový režim
Stisknutím klávesy F8 při načítání systému Windows bylo vždy nejlepším způsobem spuštění systému Windows do nouzového režimu. Bohužel, Windows 8 a Windows 10 spouštění příliš rychle (se správným hardwarem), že klávesa F8 není ani rozpoznán. Rychlost zavádění však závisí na BIOSu vašeho počítače a na tom, zda používáte SSD nebo ne. Pokud stále používáte starší počítač, který běží na starších systémech BIOS a má pevný disk namísto SSD, pak trik F8 může fungovat i na vašem počítači s operačním systémem Windows 10.
Pokud tomu tak je, stiskněte klávesu F8, zatímco se systém Windows 10 načítá, a měli byste vidět možnosti spuštění, ve kterých bude k dispozici také možnost Bezpečný režim.

Poznámka: Pokud používáte dvojité zavádění, ujistěte se, že systém Windows 10 je nastaven jako výchozí operační systém. Můžete jej nastavit jako výchozí operační systém ze stejných možností „Boot“ v dialogu „System Configuration“, ke kterému jsme přistupovali metodou # 1.
Metoda # 3: Podržte Shift a Restart
Můžete také podržet klávesu Shift a restartovat počítač, abyste získali přístup k možnostem spouštění. Odtud můžete procházet a přistupovat k nouzovému režimu. Otevřete nabídku Start a klikněte na tlačítko „ Power “. Nyní stiskněte a podržte klávesu „ Shift “ a klikněte na tlačítko „ Restart “. Tato kombinace bude fungovat v dialogovém okně Vypnutí systému Windows (Alt + F4) a také na obrazovce Přihlášení.

Tím se restartuje počítač a otevřou se některé základní možnosti spuštění, z těchto možností klepněte na tlačítko „ Poradce při potížích “. Ve volbě Poradce při potížích se zobrazí možnost Obnovit systém Windows 10 a možnost přístupu k rozšířeným možnostem, klepněte na tlačítko „ Pokročilé možnosti “.


Zde klikněte na „ Nastavení spouštění “ a poté klikněte na „ Restartovat “ pro přístup k pokročilým možnostem spouštění.

Váš počítač se restartuje a načte pokročilé možnosti spuštění. Tam bude mnoho možností, včetně možností bezpečného režimu, a budete muset použít numerické klávesy nebo funkční klávesy (F1, F2, F3) vybrat správnou možnost. Minimální nouzový režim je 4. v seznamu a lze k němu přistupovat pomocí numerické klávesy 4 (nebo F4). Nouzový režim můžete přistupovat k síti a nouzovému režimu s příkazem Příkazový řádek s číselnými klávesami 5 (F5) a 6 (F6).

Metoda č. 4: Přidání možnosti nouzového režimu do spouštěcí nabídky
Můžete také přidat možnost Nouzový režim v zaváděcím menu spolu s jiným operačním systémem, abyste k němu měli snadný přístup při každém restartování počítače. To je velmi užitečné, pokud potřebujete k nouzovému režimu přistupovat často nebo když vůbec nemůžete přistupovat k systému Windows 10. To však vyžaduje trochu nastavení, ale nebojte se, že jsme zde, abychom vás provedli celým procesem. Za tímto účelem budeme muset nejprve vytvořit položku v zaváděcím menu a pak jí přiřadit požadovanou možnost Nouzového režimu.
Chcete-li vytvořit položku v zaváděcí nabídce, klepněte pravým tlačítkem myši na ikonu nabídky Start (nebo stiskněte klávesu Windows + X) a vyberte z ní položku „ Příkazový řádek (Admin) “. Otevře se okno s příkazovým řádkem, do kterého zadáte níže uvedený příkaz a stisknete klávesu „ Enter “.
bcdedit / copy {current} / d “Spuštění nouzového režimu Windows 10”


Tím se vytvoří položka v zaváděcí nabídce s názvem „ Spustit nouzový režim Windows 10 “. Zde je název položky „Launch Windows 10 Safe Mode“, takže tuto sekci můžete upravit, jak byste chtěli uvést své požadované jméno. Tento proces můžete také zopakovat a změnit názvy položek tak, aby se vytvořily více položek, které jsou ideální, pokud plánujete vytvářet položky pro nouzový režim se sítí a příkazovým řádkem.
Nyní, když je položka vytvořena, přidělíme jí funkci Nouzový režim. V dialogovém okně „Spustit“ znovu přejděte do části Konfigurace systému, a to stejně jako v metodě # 1. Zde přejděte na kartu „Boot“ a vyberte nový záznam, který jste právě vytvořili. Nyní vyberte „Safe boot“ z nabídky „Boot options“ a pod ní vyberte typ Safe Mode. Také se ujistěte, že je zaškrtnuta volba „Make all boot settings permanent“ . Když kliknete na tlačítko „OK“, budete vyzváni k okamžitému restartování nebo restartování později, stačí vybrat požadovanou možnost a v menu spouštění bude přidána položka Bezpečný režim.


Později, pokud změníte názor a chcete tuto položku odstranit ze spouštěcího menu, znovu otevřete položku Konfigurace systému a vyberte záznam. Nyní stačí kliknout na „ Delete “ a bude okamžitě vymazáno.
Metoda # 5: Použití jednotky Windows 10 Recovery
Pokud jste již vytvořili disk nebo disk USB pro obnovu systému Windows 10, můžete jej použít k přístupu do nouzového režimu. To je užitečné, pokud jste uvízli mimo systém Windows a nenainstalovali jej v nouzovém režimu. Připojte disk USB Recovery do počítače a spusťte jej. Měli byste vidět obrazovku „ Vyberte možnost “ s možností načíst obsah z jednotky USB spolu s některými dalšími možnostmi, včetně „ Poradce při potížích “. Zde vyberte „ Poradce při potížích “ a zbytek procesu je stejný jako v metodě # 3.

Metoda # 6: Vynutit Windows 10 načíst možnosti spuštění
To je trochu drsné možnost, ale mohlo by to být záchranář, pokud nemáte přístup k disku pro obnovu systému Windows a jiné metody nefungují z nějakého důvodu. Pokud systém Windows 10 přerušíte načítání 2-3krát, automaticky vám nabídne základní možnosti spouštění, abyste vybrali možnost „ Poradce při potížích “ a poté pomocí pokynů v metodě # 3 přejděte do nouzového režimu.
Spusťte systém Windows 10 a když uvidíte pod ním logo s tečkami, stiskněte a podržte tlačítko napájení počítače. To vynutí vypnutí počítače po krátké prodlevě. Tento proces opakujte 2-3krát a během načítání Windows 10 byste měli vidět systém Windows, který říká „ Načítání možností opravy “. Tentokrát počítač nevypínejte a nechte jej dokončit proces. Základní zaváděcí možnosti se načítají, stačí zde vybrat možnost „Poradce při potížích“ a postupujte podle pokynů v metodě č. 3 pro přístup do nouzového režimu.
Závěr
Nahoře jsme zmínili 6 nejlepších metod, jak zavést Windows 10 v nouzovém režimu, který by měl být dostačující k tomu, abyste mohli v případě potřeby přistupovat k nouzovému režimu. Doporučuji vám přidat položku Nouzový režim do spouštěcí nabídky, aby bylo zajištěno, že máte vždy možnost přístupu do nouzového režimu, i když systém Windows 10 není nabootován. Pokud jste jej však nenastavili dříve, než dojde k neočekávané události, měli byste v systému Windows 10 v nouzovém režimu pomoci disk pro obnovení nebo vypnutí.
Znáte nějaké jiné způsoby, jak vstoupit do Nouzového režimu v systému Windows 10? Podělte se s námi v komentářích níže.