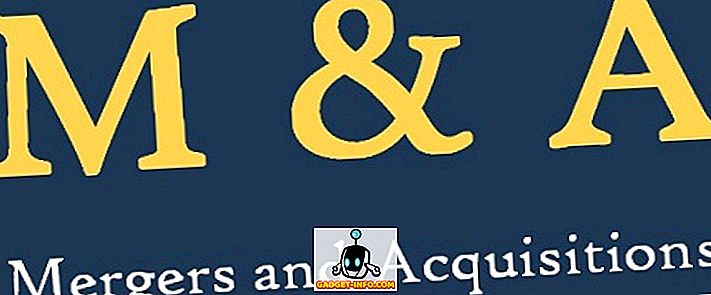Během let jsem měl spoustu problémů s mým notebookem a jedním z největších problémů byl zvuk. Nevím proč, ale někdy to náhodou přestane fungovat. Někdy řidič problém, někdy Windows, někdy hardware, atd., Atd. Kromě toho, pokud se snažíte připojit notebook k externím reproduktorům nebo sluchátky, můžete skončit s více audio problémy.
V tomto příspěvku se budu snažit hovořit o různých možných důvodech, proč zvuk nemusí fungovat na vašem notebooku a co můžete udělat pro jeho opravu. Pokud jste vyzkoušeli vše níže a stále máte problémy, napište komentář a pokusíme se vám pomoci.

Metoda 1 - Zkontrolujte ovládací prvky hlasitosti
Jak je zřejmé, jak to zní, měli byste pravděpodobně zkontrolovat ovládání hlasitosti v systému Windows a na externích reproduktorech, pokud je používáte. Je to směšné, kolikrát lidé omylem stisknou tlačítko ztlumení na klávesnici a pak nemohou přijít na to, proč není zvuk. Ačkoliv tyto klíče by měly učinit ztlumení zvuku pohodlnějším, zjistil jsem, že to nakonec způsobuje další zármutek, protože lidé si neuvědomují, co právě dělali.
V systému Windows klepněte na ikonu zvuku v systémové liště a ujistěte se, že v ní není červený kruh s křížem. Také se ujistěte, že jste zvýšili hlasitost na něco vyššího, pokud je velmi nízká.

U externích reprosoustav se ujistěte, že jste nastavili ovladač hlasitosti nahoru. I když je váš zvuk na notebooku v pořádku, pokud je ovladač na samotném reproduktoru vypnut, pak nic neslyšíte. Také se ujistěte, že jsou reproduktory správně zapojeny do elektrické zásuvky. Někdy se spojení na zadní straně může uvolnit a stačí, abyste napájecí kabel zatlačili do reproduktoru. Zkontrolujte také audio kabel a ujistěte se, že je správně zapojen do reproduktorů a počítače.
Metoda 2 - Zkontrolujte objem v aplikaci
Druhou jednoduchou kontrolou, kterou chcete provést, je zajistit, aby zvuk v programu, který používáte, nebyl ztlumen. Mnoho programů má vlastní ovládání hlasitosti. Pokud například sledujete film na disku DVD, aplikace s přehrávačem disků DVD má pravděpodobně také ovládání zvuku! Takže se musíte ujistit, že se objevil. Nebo pokud sledujete video YouTube, musíte zvýšit hlasitost v přehrávači YouTube.

Jak můžete vidět, můžete ztlumit zvuk videa ve službě YouTube. Nezáleží na tom, jestli jsou reproduktory otočeny, žádný zvuk neprochází. Takže znovu zkontrolujte ovládání hlasitosti a pak zkontrolujte, zda není v systému Windows nebo v aplikaci, která přehrává zvuk, ztlumeno nic.
Metoda 3 - Restartujte systém Windows
S Windows nikdy nevíte, jaké problémy může OS způsobit. Máte-li problémy se zvukem, vždy stojí za to restartovat počítač, abyste zjistili, zda se problém vyřeší. Mnohokrát, že bude jasné, až podivné problémy, které začínají nastat, pokud váš počítač byl na opravdu dlouhou dobu.
Metoda 4 - Ovladače zvuku
Nyní pro více zábavné věci. Pokud je vše v pořádku shora, může být problém více zapojen. Další věc, kterou se pokusit, je zkontrolovat ovladače zvuku. Přejděte do Správce zařízení (start, typ zařízení) a klepněte na Ovladače zvuku, videa a her .

Nejprve se chceme ujistit, že vedle zvukových zařízení není žádný žlutý nebo červený vykřičník. Pokud ano, může vám chybět ovladač. Pokud nejsou žádné vykřičníky, měli byste se stále snažit aktualizovat ovladače zvukové karty. Nejlepším řešením je zjistit, který výrobce a model je ve Správci zařízení, a poté přejít na webovou stránku a stáhnout nejnovější ovladače pro vaši verzi systému Windows.
Metoda 5 - Zkontrolujte kabelová připojení
Pokud máte problémy se zvukem ve sluchátkách nebo reproduktorech, měli byste také zkontrolovat porty, ke kterým jste připojili reproduktory nebo sluchátka. Toto je například to, co vypadá zadní strana typického počítače pro zvuk:

Jak vidíte, chcete připojit reproduktory nebo sluchátka k portu Line-out. Na druhou stranu, pokud nemůžete slyšet nic přes reproduktory vašeho počítače, může to být proto, že máte něco připojeného k portu výstupu linky. Když je něco připojeno k linkovému výstupu, automaticky se zastaví přehrávání zvuku přes normální počítačové reproduktory. Takže v závislosti na vašem audio problému zkontrolujte porty a ujistěte se, že je vše správně připojeno.
Pokud máte také grafickou kartu, která podporuje rozhraní HDMI a používáte kabel HDMI k připojení počítače k monitoru, který obsahuje vestavěné reproduktory, může dojít ke ztrátě zvuku, protože grafická karta HDMI není výchozím zvukovým zařízením. . Můžete to změnit pomocí Ovládacího panelu a poté Zvuku . Klepněte na kartu Přehrávání a vyhledejte zařízení, které má označení „reproduktor“, za nímž následuje název zařízení se slovy HDMI v něm.

Vyberte ji a klepněte na tlačítko Nastavit výchozí . Tím zajistíte, že zvuk bude procházet kabelem HDMI do monitoru. Pokud máte také počítač se samostatnou zvukovou kartou a vestavěným zvukem na základní desce, je třeba se ujistit, že je na kartě Přehrávání vybráno správné výstupní zařízení.
Konečně, pokud připojujete sluchátka a nemůžete nic slyšet, ale když je odpojíte, můžete slyšet zvuk přes interní reproduktory notebooku, musíte jít na kartu Přehrávání na výše uvedeném snímku obrazovky a nastavit sluchátka jako výchozí zvuk. přístroj. Před otevřením apletu Sound Control Panel se nejprve připojte k počítači. Pokud v seznamu nevidíte sluchátka, klepněte pravým tlačítkem myši na prázdné místo v seznamu a vyberte možnost Zobrazit zakázané položky.

Metoda 6 - Vyzkoušejte Poradce při potížích s opravami FixIt společnosti Microsoft
Společnost Microsoft má několik řešení pro řešení problémů FixIt pouze pro problémy se zvukem v systému Windows. Mají poradce při potížích s přehráváním zvuku:
//support.microsoft.com/en-us/help/2970908/how-to-use-microsoft-easy-fix-solutions
Nejprve klikněte na odkaz Najít a opravit zvuky přehrávání, poté na tlačítko Najít a opravit problémy se zařízeními a hardwarem . Tyto v zásadě opravují běžné zvukové a hardwarové problémy na počítačích se systémem Windows. To vám ušetří čas v případě, že je to něco jednoduchého.
Systém Windows má také zabudovaný poradce při potížích se zvukem. Stačí kliknout na Start, napsat poradce při potížích a stisknout Enter .

V horní části byste měli vidět jeden s názvem Přehrávání zvuku . Klepnutím na něj spustíte poradce při potížích.
Metoda 7 - Aktualizace systému BIOS
Některé notebooky Sony a Toshiba mají problém, kde je třeba aktualizovat systém BIOS, aby bylo možné pracovat se zvukem. K tomu dojde, pokud upgradujete počítač na systém Windows 7 nebo stáhnete některé aktualizace a najednou zvuk přestane fungovat. Pokud nic nefungovalo, mohlo by to být staré BIOS. Přejděte na web výrobce počítače a stáhněte si nejnovější BIOS pro váš počítač.
Další věc, kterou můžete udělat, je jít do systému BIOS a ujistěte se, že zvuková karta je povolena . Někdy se zvukové zařízení v systému BIOS zablokuje, a proto v systému Windows nic nezměníte.
Metoda 8 - Odinstalujte zvukové zařízení a potom znovu nainstalujte
Další věc, kterou můžete zkusit, je resetovat zvukové zařízení v systému Windows. Můžete to udělat tak, že přejdete do Správce zařízení a klepnete pravým tlačítkem myši na zvukové zařízení a vyberete příkaz Odinstalovat .

Pokračujte a restartujte počítač a systém Windows automaticky přeinstaluje zvukové zařízení. To může v některých případech problém vyřešit.
Doufejme, že zvuk na vašem notebooku nebo PC nyní funguje! Pokud ne, přidejte komentář se vším, co jste vyzkoušeli, a specifikací vašeho systému a my se pokusíme pomoci! Užívat si!