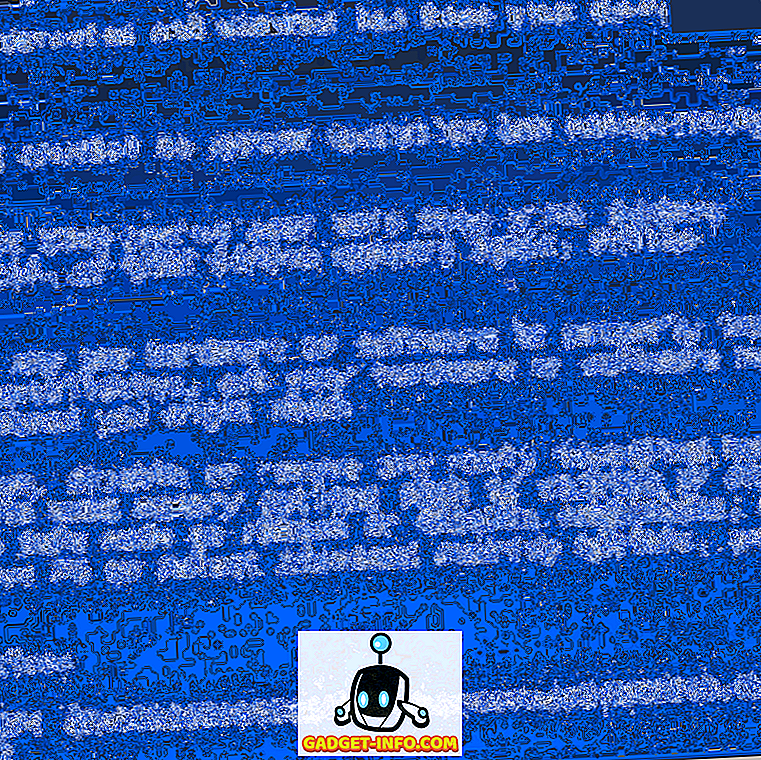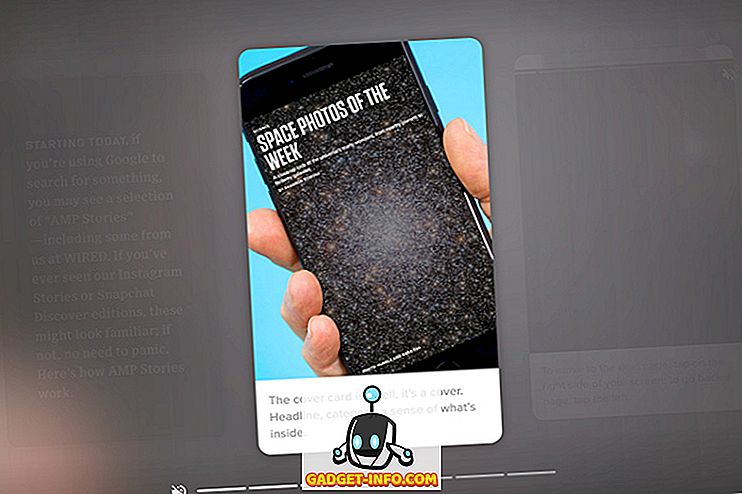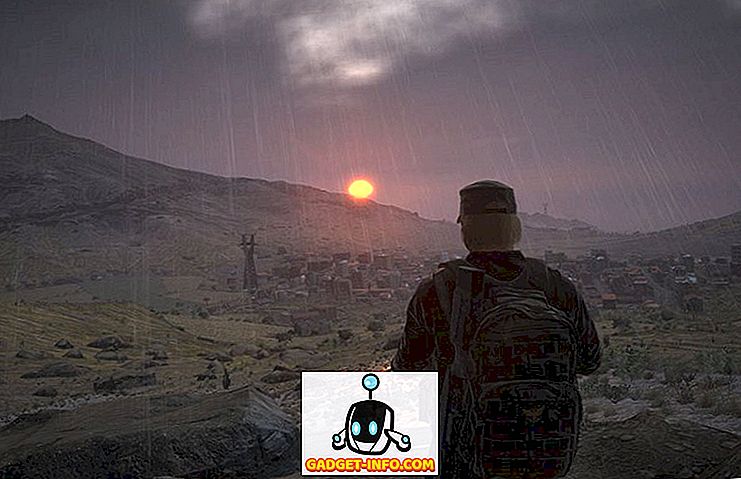Bitva o systémovou nadvládu se děje již po staletí, jako je například solární vs. lunární kalendářní systém, metrický vs. imperiální, AC vs. DC, VHS vs. Betamax a nespočet dalších. Technologický svět je plný těchto bitev, tolik, že lidé jim už nevěnují pozornost a prostě používají jakýkoliv systém, se kterým se cítí pohodlněji. Jedním z těchto soupeření jsou rozdíly v typech formátování souborů mezi různými počítačovými operačními systémy.
Těchto rozdílů není známo mnoho lidí, dokud nepotřebují kopírovat soubory do úložiště naformátovaného pomocí jiného systému souborů. Vzhledem k menšímu celosvětovému procentu uživatelů jsou uživatelé systému Mac OS X ti, kteří by pravděpodobně narazili na tyto problémy s formátem souborů. Pokud jste uživatelé systému Mac, zde jsou přehledy různých systémů formátování souborů a jak vybrat formát, který se má použít pro jednotku USB, aby byla zajištěna kompatibilita s jinými operačními systémy.
Výběr systému formátování souborů v systému Mac
Masové přijetí USB disku z něj činí jeden z nejpoužívanějších paměťových médií dnes. Je běžné vidět lidi, kteří sdílejí a distribuují soubory pomocí USB disku. Ale tento trend také zvyšuje problém kompatibility souborového systému. K dispozici je několik různých formátů, z nichž bychom si měli vybrat? Záleží na vašem použití. Zde je přehled běžně používaných systémů souborů.
1. FAT32
Tento starší souborový systém je další generací FAT, která je daleko od éry DOSu. Téměř veškerý USB flash disk je přednastaven systémem souborů FAT 32, protože prakticky funguje všude. Nevýhodou tohoto systému je, že nepodporuje soubory s velikostí větší než 4 GB a paměťový oddíl větší než 2 TB. Pokud se zabýváte pouze jednoduchými dokumenty, malými filmovými soubory nebo jinými typy souborů pod 4 GB, a vaše paměťová jednotka je 2 TB nebo menší, měli byste být s tímto souborovým systémem v pořádku.
2. ExFAT
Pokud stále potřebujete univerzální podporu, ale vyměníte soubory větší než 4 GB, můžete použít systém souborů ExFAT. Tento formát funguje ve Windows, Linuxu (s FUSE) a Mac OS X. Systém je běžně používán pro sdílené pevné disky, které jsou většinou zapojeny do počítače. Není to však tak kompatibilní jako FAT32, protože zařízení, která ji nepodporují, například Xbox 360 a PlayStation 3.
3. NTFS
Tento systém souborů je ideální pro ty, kteří pracují pouze mezi počítači se systémem Windows. Formát je příští generací formátů souborů ve Windows, podporuje velké soubory a dokáže číst a zapisovat rychleji než FAT32 - za předpokladu, že jiné faktory ovlivňující rychlost jsou podobné. Formát má ještě menší kompatibilitu než ExFAT. Systém Mac OS X a některé distribuce systému Linux mohou číst pouze disk ve formátu NTFS bez pomoci softwaru jiných výrobců. NTFS je ideální pro interní jednotky v počítačích se systémem Windows.
4. OS X Extended
Na opačné straně NTFS je souborový systém Mac OS X Extended (HFS Plus). Pokud pracujete pouze v prostředí Mac OS X, pak je HFS Plus ideální pro vás. Podporuje velikost svazku a velikost souboru až 8EB (Exabytes) zhruba ekvivalentní 8 milionům terabajtů. Při pohledu na maximální velikost komerčního úložiště, které je dnes k dispozici, nedosáhneme tohoto limitu kdykoliv.
Formátování disku v systému Mac OS X
I když jsou externí disky přednastaveny z výroby, existují případy, kdy je třeba disk znovu naformátovat. Pokud například potřebujete změnit formát souboru jednotky, vytvořit zaváděcí instalační program nebo pokud se jeden z vašich sousedů systému Windows zeptá na pomoc při čištění svého disku USB flash napadeného virem (což se stává častěji než myslíš). Existuje několik způsobů, jak formátovat jednotku USB (flash) v prostředí Mac OS X. Pojďme je podrobně rozebrat níže: -
1. Pomocí nástroje Disk Utility
Nejjednodušší způsob formátování disku v systému Mac OS X je použití nástroje Disk Utility . Je to nativní nástroj pro údržbu disků Mac. Chcete-li zformátovat jednotku USB flash, jednoduše ji připojte k počítači Mac a vyberte ji z postranního panelu programu Disk Utility.

Poté vyberte kartu Vymazat z horního panelu. Zobrazí se rozbalovací nabídka a zde můžete přizpůsobit mnoho možností.

První je typ systému souborů, který chcete použít. Naleznete v předchozí části výše najít typ formátování, které vyhovují vašim potřebám.

Ve výchozím nastavení nástroj Disk Utility vybírá OS X Extended (žurnál). Jak bylo uvedeno výše, tato volba je ideální, pokud chcete disk používat v prostředí Mac OS X.
Pojem „citlivý na velikost písmen“ znamená, že později budou soubory na této jednotce rozlišovat velká a malá písmena. Například soubor „image.jpg“ bude odlišný od „Image.jpg“. I když tato možnost může fungovat pro některé uživatele, nedoporučuje se pro obecné uživatele.
Termín „Šifrovaný“ znamená přesně to. Data uvnitř jednotky budou zabezpečena šifrováním. Tato volba pomůže těm, kteří pracují s citlivými daty.
Můžete také použít FAT32 nebo ExFAT, pokud potřebujete sdílet soubory s jinými operačními systémy. Neexistuje možnost formátovat disk v systému souborů NTFS, protože systém Mac OS X tento formát nepodporuje.
Poslední možností je zabezpečení . Můžete se rozhodnout, že aplikace pro obnovu disku nebudou moci obnovit data z disku přesunutím jezdce zabezpečení na hodnotu Most Secure namísto položky Fastest .
Poznámka: Čím bezpečnější režim mazání vyberete, tím déle bude proces trvat.

Poté, co jste s volbami dokončili, můžete kliknutím na tlačítko Smazat začít formátovat disk.

2. Pomocí terminálu
Pro geekier hodně z vás tam, tam je jiný způsob, jak formátování disku pomocí příkazového řádku přes terminál . Upozorňujeme, že vymazání disku pomocí terminálu je nebezpečné. Jeden překlep a můžete okamžitě ztratit svá data bez varování. To se nedoporučuje pro ty, kteří ještě nikdy netroufali s příkazovým řádkem.
Pokud si myslíte, že jste na výzvu a uvědomujete si riziko, otevřete Terminál a zapište (nebo zkopírujte a vložte) tento řádek kódu, abyste viděli seznam všech připojených disků v počítači:
diskusil list

Z výše uvedeného obrázku můžeme vidět, že externí disk na mém počítači je označen jako „ disk3 “. Tento identifikátor potřebujeme k výběru disku, který má být vymazán.
Chcete-li disk vymazat, použijte tento příkazový řádek:
diskutil eraseDisk {filesystem} {Název k použití} / dev / {identifikátor disku}
Kde “{filesystem}” je formátovací systém, který chcete použít, {Name to use} je jméno, které chcete dát na disk, a {disk identifier} je disk, který chcete vymazat.
Chcete-li například naformátovat disk v názvu žurnálovaného HFS Plus s filmem, vložte JHFS + do {filesystem}, Film do {Name to use} a disk3 do {identifikátoru disku}. Příkazový řádek bude vypadat takto:
diskutil eraseDisk JHFS + Film / dev / disk3
Poznámka: V příkladu používám „disk3“, protože můj externí disk je označen jako „disk3“. Měli byste použít identifikaci, kterou vám terminál dal v prvním kroku. Jakékoliv ztráty dat z důvodu nesprávného použití identifikace disku budou vaší odpovědností. Zvažte, že jste varováni.

Problém s formátováním
Vzhledem k rozdílům v zacházení se systémem formátování souborů mezi různými operačními systémy může dojít k některým problémům. Někteří uživatelé uvedli, že jejich disky USB, které byly formátovány pomocí nástroje Disk Utility, nelze rozpoznat počítači se systémem Windows.
Chcete-li problém vyřešit, bude pravděpodobně nutné povolit možnost MBR (Master Boot Record) programu Disk Utility zavřením nástroje Disk Utility a do příkazového řádku terminálu zadejte tento příkazový řádek:
defaults napište com.apple.DiskUtility advanced-image-options 1
Poté znovu spusťte Disk Utility a naformátujte disk pomocí systému ExFat.
Čtení a zápis na disk formátovaný systémem Windows NTFS
Zatímco uživatelé systému Mac mohou správně vybrat souborový systém, aby zajistili kompatibilitu s jinými operačními systémy, většina uživatelů systému Windows ani nezná existenci různých formátovacích systémů. Jednou za čas můžete narazit na externí disk ve formátu NTFS.
Systém Mac OS X dokáže číst jednotky ve formátu NTFS, takže z nich můžete kopírovat soubory. Problém nastává, když potřebujete tyto soubory zapisovat. V současné době je doporučený bezpečný a bezproblémový způsob, jak Mac OS X může zapisovat na disky NTFS, pomocí softwaru třetích stran. Dvě nejoblíbenější alternativy k tomuto softwaru jsou Paragon NTFS pro Mac (19, 99 USD s desetidenní zkušební verzí zdarma) a Tuxera NTFS pro Mac (31 USD s patnáctidenní bezplatnou zkouškou). Pokud máte externí pevný disk Seagate, můžete si zdarma stáhnout verzi Seagate Paragon NTFS pro Mac.
Další možnosti zápisu do systému souborů NTFS ze systému Mac OS X využívají bezplatný software třetích stran nebo umožňují experimentální podporu systému Mac OS X NTFS, ale obě možnosti vyžadují, aby se systém používal přes terminál a je známo, že způsobují problémy se systémem souborů NTFS. Proto se nedoporučuje.
Doporučený scénář
Nejlepší nastavení formátování souborů, která mohu doporučit pro uživatele systému Mac, jsou: použít HFS + pro interní pevný disk a záložní disky a použít ExFAT pro USB flash disky a další externí disky. Tento scénář umožňuje mít nejlepší práci s počítačem při zachování kompatibility s jinými operačními systémy. Pokud potřebujete zapsat spoustu dat do jednotek NTFS, budete možná muset zvolit jednu z aplikací NTFS třetích stran. Pokud ne, můžete jít bez problémů s programem.
Jaké jsou vaše zkušenosti s jiným systémem formátování souborů? Podělte se o své myšlenky a názory pomocí komentáře níže.