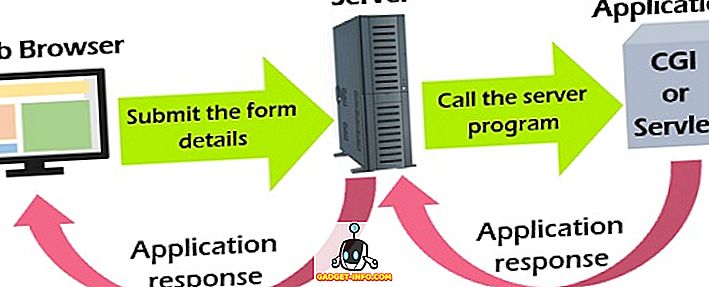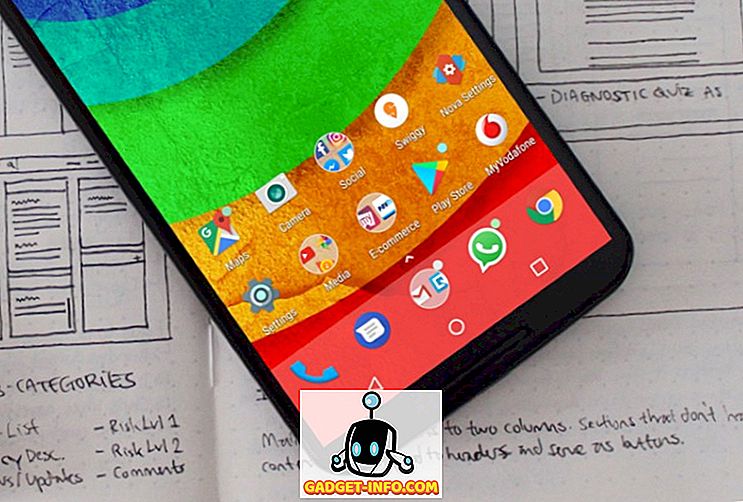Nový MacBook Pros od Apple viděl jejich spravedlivý podíl mediálního pokrytí. Ať už to bylo pro rané zprávy o propastné výdrži baterie, pro Touch Bar, který vypadal jako novinka pro mnoho lidí. Sakra, MacBook Pros byli dokonce ve zprávách za to, že nenabízejí více než 16 GB RAM v tom, co je Apple marketing jako "Pro" stroj. Když však mluvíme o dotykovém panelu, jedna věc je jasná, je integrována do více a více aplikací, protože nabízí snadný způsob provádění mnoha funkcí.
První aplikace, které podporují dotykovou lištu, byly samozřejmě předinstalované na MacBooku Pro. Panel Touch umožňuje uživatelům snadno procházet aplikacemi, jako je Finder, při přiřazování značek a sdílení souborů za běhu. Uživatelé mohou také snadno prohlížet velká alba tím, že se projdou fotografiemi na dotykovém panelu, který mimochodem vyskočí z pěkného náhledu vybraného snímku. Všechna tlačítka pro nastavení hlasitosti, jasu atd. Jsou uvnitř „Řídícího pruhu“, únikový klíč je stále tam; a pokud opravdu potřebujete funkční klávesy, stačí stisknout klávesu „Fn“ a dotykový panel se rychle změní a zobrazí funkční klávesy. Pokud tedy máte nový MacBook Pro s dotykovým panelem, nebo plánujete-li si ho koupit, a přemýšlel, co pro vás může udělat; Zde je 10 skvělých věcí, které můžete udělat s dotykovým panelem v novém MacBooku Pro:
1. Staňte se DJ
Touch Bar na novém MacBooku Pro je ideální pro uvedení nástrojů vhodných pro kreativní profesionály. Koneckonců, kdo by nechtěl používat multi-dotykové rozhraní, které je přímo na klávesnici? Pokud vás zajímá, jak by to mohlo být užitečné, nemusíte se dívat daleko. algorithiddim integrovaný Touch Bar funkce do jejich aplikace "djay Pro", a zážitek je prostě úžasný.

Dostanete tunu chladných ovládacích prvků přímo na dotykové liště, včetně věcí, jako jsou efekty, filtry, smyčky a kroky spolu s mnohem více skvělých věcí, které můžete použít k tomu, abyste na své další párty na párty vyhodili chladné údery. To znamená, že pokud jste připraveni naučit se složitost používání aplikace tak silné, jako je tato.

Pokud tak učiníte, rychle zjistíte, jak může být dotykový panel velmi užitečný, pokud jej vývojáři správně implementují. Aplikace je stanovena na 49, 99 dolarů, ale 15denní bezplatná zkušební verze je k dispozici na stránkách algorithiddim.
Stáhnout (49, 99 dolarů, 15denní zkušební verze)
2. Hrajte hry na dotykovém panelu
Touch Bar na novém MacBooku Pro má displej Retina a je ideálním místem pro kreativní vývojáře, kteří si dali do hry drobné hry. To je přesně to, co udělal Guilherme Rambo. Vyvinul hru Space Impact, která běží na dotykovém panelu a je řízena klávesami se šipkami a mezerníkem na počítači Mac. Netřeba dodávat, že hra je hodně legrace a je šíleně návyková . Dotykové Bar hry, jako je tento, jsou ideální pro zabíjení nějaký čas v kavárně, nebo během těch dlouhých, nudných jízd metra.

Ke stažení zdarma)
3. Anotujte a upravujte soubory PDF pomocí funkce Snadné
Dotykový panel může být také velmi užitečný, když se pokoušíte upravovat soubory PDF s aplikacemi, jako je PDF Expert. PDF Expert byl jedním z prvních aplikací třetích stran, které začaly podporovat dotykový panel a dělali to perfektně. S programem PDF Expert běžícím na systému MacBook Pro s dotykovým panelem získáte možnosti rychlého provádění různých akcí, včetně zvýraznění a podtržení textu, spolu s možnostmi redigování textu z PDF, přidávání poznámek do souboru PDF, a vložení textu, obrázků a odkazů do souboru PDF. Navíc si můžete vybrat barvy přímo z dotykové lišty samotné, která je dodávána s plným RGB posuvníkem pro výběr přesné barvy, kterou hledáte.

To vše je velmi snadné díky tomu, že již nemusíte procházet na obrazovce menu jednoduše zvýraznit text, nebo redigovat informace z dokumentu PDF. Integrace s dotykovým panelem v podstatě učinila aplikaci Expert PDF ještě výkonnější a intuitivnější, než tomu bylo dříve. PDF Expert aplikace přichází s 7 denní zkušební verze zdarma, po které budete muset vysolit téměř 60 dolarů, aby i nadále používat.
Stáhnout (59, 99 dolarů, zkušební verze 7 dní zdarma)
4. Odemkněte Správce hesel pomocí Touch ID
Pokud používáte správce hesel jako 1Password, budete potěšeni, abyste věděli, že nyní můžete odemknout aplikaci pro správu hesel také pomocí otisku prstu. Nový MacBook Pros obsahuje na svém vypínači Touch ID skener a poté, co jste aktivovali Touch ID pro svého oblíbeného správce hesel, můžete jednoduše klepnout na čtečku otisků prstů Touch ID (dotykový panel dokonce kreslí šipku a směřuje k vám). Snímač otisků prstů Touch ID) a správce hesel se odemkne.

Je samozřejmé, že tato funkce je užitečná pouze v případě, že používáte správce hesel jako je 1Password, který je integrován s Touch ID. Nicméně, pokud používáte 1Password, budete ohromeni, jak rychle celý proces je, a jak hladce se zdá, že funguje.
Stáhnout (30denní bezplatná zkušební verze, plány začínají od 2, 99 USD měsíčně)
5. Rychlejší úpravy videa a fotografií na vašem počítači Mac
Jak jsem řekl dříve, Touch Bar je ideální pro kreativní profesionály, a to je důvod, proč je úžasné, že dva z nejvíce skvěle používaných video a software pro úpravu fotografií, oba podporují Touch Bar úplně. Pro úpravu fotografií má Adobe Photoshop integraci Touch Bar. Když tedy spustíte Photoshop, uvidíte některé běžně používané nástroje a možnosti dostupné přímo na dotykovém panelu. V projektu Photoshopu získáte zkratky pro nastavení vlastností vrstvy, jako je neprůhlednost vrstvy, a dokonce i úplná historie „Undo“, s náhledy !

Dotykový panel také poskytuje možnosti pro nastavení různých nastavení týkajících se vybraného štětce. Můžete upravit věci, jako je velikost kartáče, jeho tvrdost, barva, a mnohem více přímo z dotykové lišty. Aplikace Photoshop navíc nabízí možnost přístupu k oblíbeným nástrojům v dotykovém panelu.

V aplikaci Final Cut Pro, jedné z nejpoužívanějších aplikací pro úpravu videa na počítačích Mac, má dotykový panel celou řadu možností, ze kterých si můžete vybrat. Můžete udělat vše od poklepání na „Import Media“ až po zahájení nového projektu. Dotykový panel také zobrazuje celou časovou osu, takže jej můžete snadno čistit. To se může hodit ve velmi dlouhých projektech, kde je časová osa příliš velká. Pročistění pomocí dotykové lišty může usnadnit práci. Můžete dokonce nastavit zvětšení časové osy přímo z dotykové lišty.

Dotykový panel také umožňuje rychlý přístup ke všem běžně používaným nástrojům v aplikaci Final Cut Pro X. Můžete si vybrat nástroj pro výběr, nástroj pro ostří a řadu dalších nástrojů spolu s příslušnými dílčími nastaveními. Tyto věci mohou být velmi užitečné, zvláště pokud pravidelně hrajete v Final Cut Pro X nebo Adobe Photoshop CC 2017.

Stáhnout Final Cut Pro X ($ 299.99)
Stáhnout Adobe Photoshop CC (začíná na 19, 99 USD za měsíc)
6. Rychle přepněte mezi otevřenými aplikacemi ve svém počítači Mac
S dotykovým panelem již nemusíte po celou dobu stisknout klávesu „příkaz + karta“, stačí přepnout na jinou otevřenou aplikaci. Dotyková lišta vám může opět ušetřit čas tím, že vás bude mít na dosah ruky. S aplikací nazvanou „TouchSwitcher“ získáte ikonu aplikace App Store na ovládacím panelu zařízení Touch Bar. Klepnutím na tuto ikonu se zobrazí ikony pro každou aplikaci, která je v počítači Mac otevřena . Pak můžete jednoduše klepnout na aplikaci, na kterou chcete přepnout, a vaše práce je dokončena.

Nejlepší část o používání „TouchSwitcher“ je, že když přepnete na jinou otevřenou aplikaci, aplikace se dostane do popředí, i když jste ji minimalizovali. To řeší velký problém, že budete muset stisknout "příkaz + volba + karta", jen aby se zajistilo, že minimalizovaná okna také přijdou do popředí, když přecházím na jejich rodičovskou aplikaci. Aplikace je k dispozici zdarma, ale vždy se můžete rozhodnout podpořit vývojáře tím, že dary na svých webových stránkách.
Ke stažení zdarma)
7. Získejte vlastní doteková tlačítka na vašem počítači Mac
Touch Bar na novém MacBooku Pro přichází s množstvím možností přizpůsobení. Ovládací pruh můžete přizpůsobit tak, aby zobrazoval tlačítka, která chcete a nejčastěji používejte. Můžete dokonce přizpůsobit dotykový panel na základě aplikace. Pokud však hledáte ještě více možností přizpůsobení dotykové lišty, nemusíte se dívat dál než na Better Touch Tool. Tato aplikace vám umožní vytvářet vlastní tlačítka, doplněná jmény a vlastními ikonami pro dotykovou lištu. Můžete tedy použít nástroj Lepší dotykový nástroj, abyste vytvořili vlastní tlačítka s dotykovým panelem, která se objevují pouze v aplikacích, jako je Chrome, která však ještě nemá podporu služby Touch Bar.

To je přesně to, co jsem udělal, a budete rádi, že to víte, funguje to bezchybně . Vytvoření tlačítek trvá nějakou dobu, což je důvod, proč moje implementace je vážně chybí, jak teď, ale s trochou času a úsilí, můžete nastavit to dokonale.

Stáhnout (45denní zkušební verze zdarma, licence začínají na 6 USD)
8. Scrub Through Videos v QuickTime
Aplikace QuickTime, vlastní aplikace přehrávače médií společnosti Apple, hraje pěkně s dotykovým panelem a ovládá řadu různých věcí v závislosti na tom, co děláte uvnitř aplikace. Pokud jednoduše sledujete video, dostanete ovládací prvky, abyste mohli projít videem, a s náhledem na dotykovém panelu je zážitek ještě lepší.

Přehrávač QuickTime je také výchozí metodou pro záznam obrazovky počítače Mac nebo pro záznam zvuku a dokonce i filmů pomocí fotoaparátu FaceTime. Když nahráváte obrazovku, na dotykovém panelu se zobrazí možnosti nahrávání celé obrazovky nebo pouze výběr obrazovky . I při nahrávání poskytuje dotykový panel praktický přehled o celkové délce videa spolu s velikostí souboru, který je v současnosti.

9. Snadný přístup k záložkám Safari a oblíbeným položkám
Téměř každá předinstalovaná aplikace má plnou podporu Touch Baru a Safari se neliší. Po spuštění Safari na novém MacBooku Pro, Touch Bar okamžitě zobrazí vaše oblíbené webové stránky jako krásné barevné ikony. Posunutím prstu můžete zobrazit všechny oblíbené položky a klepnutím na ně je otevřete v záložce . Nové karty můžete otevřít také přímo z dotykové lišty.

Pokud máte v Safari otevřenou více než jednu kartu, dotykový panel začne zobrazovat malý náhled otevřených karet . a můžete na ně posouvat prst, abyste přepínali mezi kartami. To může přijít velmi užitečné pro rychlé přepínání karet, nebo jen dostat ptačí pohled na všechny karty, které jste otevřeli. Ikony záložek automaticky upravují svou velikost tak, aby se vešly do všech otevřených záložek do dotykového panelu, takže je můžete na první pohled zobrazit.

10. Rychlejší formátování textu
Touch Bar také obsahuje výkonné funkce formátování textu. Kdykoli spustíte textový editor, například TextEdit na svém počítači Mac a začnete psát, dotykový panel se rychle přizpůsobí a zobrazí návrhy slov, tlačítka formátování pro rychlé formátování textu tučně, kurzívou nebo podtržením, stejně jako tlačítka pro výběr barva textu (pokud aplikace podporuje barevný text), spolu s tlačítky zarovnání a možnost formátování textu do seznamů (odrážek, číslování atd.).

Tyto možnosti vám umožní rychle formátovat text, aniž byste museli používat trackpad, nebo řadu kombinací kláves. Můžete jednoduše vybrat nějaký text a naformátovat ho tučným písmem, kurzívou nebo podtržením. Můžete dokonce rychle převést více řádků textu na formátovaný seznam a další. K dispozici je také tlačítko emoji, které umístí všechny podporované emojis přímo do vašeho Touch Baru, seřazené do správných kategorií.

Jediná neuspokojivá věc na této funkci je, že predikce textu funguje velmi pomalu. Ve skutečnosti to nebylo první slovo, když jsem psal. Pokud jste při psaní pomalejší, mohou se předpovědi aktualizovat správnou rychlostí. Nezdálo se mi však, že by mi nějak pomohli.
Získejte více produktivity s dotykovým panelem na novém počítači MacBook Pro
Zatímco Touch Bar může znít jako novinka pro mnoho lidí, šance jsou, že neměli čas ho použít dlouho, aby si na to zvykli. Osobně jsem si na Touch Bar zvykl dost rychle a téměř se stal druhou přirozeností používat zkratky, které jsem používal nejčastěji, protože je jednodušší klepnout na tlačítko místo kliknutí na položky. Existuje spousta dalších aplikací, které opravdu využívají dotykový panel, ale to byly některé z použití, která jsem osobně považovala za velmi užitečná. Pokud však víte o jakémkoli jiném opravdu chladném použití dotykové lišty, dejte mi o nich vědět v sekci komentáře níže.