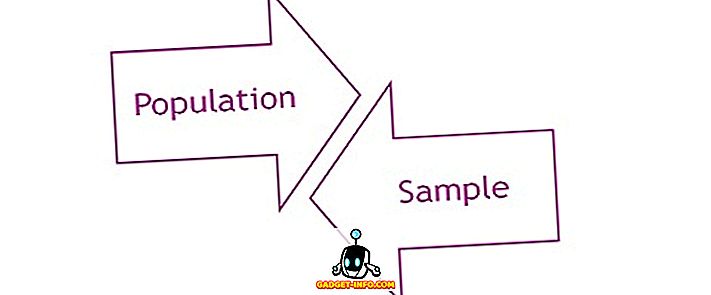Se zavedením Windows 10, Microsoft také představil svůj nejnovější prohlížeč Microsoft Edge, který se chystá nahradit Internet Explorer. S Edge se Microsoft snaží přímo soutěžit s dominanty, jako je Chrome a Firefox. Ačkoli to ještě není tak dobré jako aktuální top prohlížeče, ale má nějaký velký potenciál s mnoha novými funkcemi a možnostmi přizpůsobení. Je postaven na konceptu nabízení jednoduchého rozhraní se vším důležitým v dohledu. Nicméně, když budete kopat hluboko, najdete mnoho pokročilých možností stejně.
Stejně jako všichni ostatní, musíte být také zvědaví, abyste zjistili, co se skrývá Microsoft Edge a jak může zlepšit vaše procházení. Abychom vám pomohli s vaším questem, vytvořili jsme tento seznam nejlepších tipů a triků Microsoft Edge Tips a triků, které obsahují vše, aby bylo možné plně využít funkcí Edge.
Užitečné tipy a triky Microsoft Edge
1. Vlastní úvodní stránka
Začněme úvodní stránkou Microsoft Edge. Úvodní stránka je stránka, která se zobrazí při spuštění hrany. Můžete se rozhodnout, co chcete vidět, jakmile spustíte prohlížeč. Chcete-li to provést, klepněte na hlavní nabídku v pravém horním rohu (má tři vodorovné body) a poté klikněte na „ Nastavení “.

V nastavení najdete možnosti přizpůsobení úvodní stránky pod nadpisem „ Otevřít s “. Zde si můžete vybrat úvodní stránku, novou záložku, předchozí stránku a konkrétní stránku nebo stránky.

2. Přizpůsobení nové karty v hraně
Chcete-li přizpůsobit to, co chcete vidět, když je otevřena nová karta, klikněte na Hlavní menu vpravo a poté klikněte na „ Nastavení “. Nyní klikněte na rozevírací nabídku pod nadpisem „ Otevřít nové záložky “ a vyberte možnost.

3. Okraj Umožňuje importovat oblíbené položky a záložky z jiných prohlížečů
Prozatím můžete snadno zpřístupnit záložky z prohlížečů Chrome, Firefox a Internet Explorer. Chcete-li tak učinit, klikněte na tlačítko „ Hub “ v pravém horním rohu (má na něm tři vodorovné čáry) a poté klikněte na „ Import oblíbených “. Na další stránce stačí vybrat prohlížeče, ze kterých chcete důležité záložky, a kliknout na „Import“.


4. Microsoft Edge's View View vymaže rozptýlení
V zobrazení čtení jsou všechny ostatní rušivé obsahy, jako jsou reklamy nebo návrhy článků na webových stránkách, odstraněny, takže máte jen obsah článku. To je velmi užitečné, když si jen chcete vychutnat čtení článku bez jakéhokoliv rozptylování.
Při čtení článku na webu klikněte na ikonu „ Kniha “ v levém horním rohu a aktivujte Zobrazení čtení na Microsoft Edge.

5. Vytvořte článek List List on Edge
Namísto ukládání vašich oblíbených článků do oblíbených (záložka) a neuspořádání místa s jinými uloženými webovými stránkami je můžete uložit do seznamu čtení. Když jste na článku, klikněte na ikonu „ Hvězda “ nahoře a přejděte na kartu „ Seznam čtení “. Nyní stačí kliknout na „ Přidat “ a přidat článek do seznamu.

6. Sdílení webové stránky (Odkaz nebo Snímek obrazovky)
Na webu Microsoft Edge můžete přímo sdílet webovou stránku s libovolnou stránkou sociálních médií, pokud máte v počítači nainstalovanou aplikaci. Chcete-li například sdílet na Twitteru, musíte nainstalovat aplikaci Twitter na svém počítači, abyste ji mohli sdílet.
Během procházení klikněte na tlačítko „ Sdílet “ v pravém horním rohu a vyberte aplikaci, ke které chcete odkaz sdílet. Chcete-li místo toho sdílet webovou stránku, klikněte na název webové stránky ve stejném menu. Otevře se nové menu, kde můžete vybrat možnost „ Snímek obrazovky “. Po výběru můžete vybrat aplikaci sociálních médií a místo odkazu se bude sdílet snímek obrazovky.



7. Oznámte webovou stránku
Edge vám umožní psát, kreslit nebo zvýrazňovat obsah na webové stránce a ukládat nebo sdílet jej podle potřeby. Klikněte na ikonu „ Pero a papír “ v pravém horním rohu a po krátké prodlevě uvidíte všechny možnosti, jak stránku komentovat. Chcete-li poznámku označit, použijte možnosti vlevo a poté vyberte možnosti z levé strany pro uložení nebo sdílení stránky.


8. Přidejte webovou stránku do nabídky Start
Webové stránky můžete také přidat do nabídky Start pro rychlejší přístup jediným kliknutím. K tomu klikněte na ikonu hlavní nabídky v okně Edge a vyberte z nabídky položku Pin to Start . Webová stránka bude připojena k nabídce Start Tiles.

9. Změňte téma hrany
Microsoft Edge je dodáván se dvěma tématy: Světlo a Tmavý. Můžete si vybrat ten, který lépe vyhovuje vaší osobnosti. Klikněte na hlavní menu a odtud klikněte na „ Nastavení “. Nyní si vyberte téma z rozbalovací nabídky pod nadpisem „ Vyberte téma “.

10. Procházet soukromě v aplikaci Microsoft Edge
Stejně jako ostatní prohlížeče, i Edge přichází s privátním režimem, ve kterém v počítači nezůstávají stopy po procházení. Chcete-li vstoupit do soukromého okna, klikněte na hlavní nabídku a poté klikněte na „ Nové okno InPrivate “.

11. Flash integrace
Stejně jako Chrome, Edge přichází také s přehrávačem Flash, který přehrává na webu videa založená na formátu Flash. Tuto funkci můžete zapnout nebo vypnout podle potřeby. V hlavním menu přejděte na „ Nastavení “ a poté klikněte na „ Pokročilá nastavení “. Zde najdete možnost „ Použít Adobe Flash Player “, povolit nebo zakázat jej podle potřeby.

12. Povolte tlačítko Domů v aplikaci Microsoft Edge
Tlačítko Domů je ve výchozím nastavení zakázáno, v hlavním menu aktivujte položku „ Nastavení “ a klikněte na „ Pokročilá nastavení “. Zde stačí aktivovat nebo deaktivovat tlačítko Domů . Po stisknutí tlačítka Domů můžete také určit, na kterou stránku se má odkazovat.

13. Zobrazte panel Oblíbené
Pro rychlejší přístup k oblíbeným stránkám je lepší zobrazovat na hlavním rozhraní panel oblíbených položek. Chcete-li aktivovat lištu Oblíbené, klepněte na hlavní nabídku a poté klikněte na „ Nastavení “. V nastavení aktivujte volbu „ Zobrazit lištu oblíbených položek “.

14. Změňte výchozí vyhledávač v Edge
Než změníte vyhledávací nástroj, musíte se dostat do vyhledávacího nástroje na liště vyhledávání v Edge a přidat jej do seznamu dostupných vyhledávačů. Například pro Google musíte přistupovat k „ Google.com “ a následovat instrukce.
Nyní přejděte na nastavení z hlavního menu a klikněte na „ Pokročilá nastavení “. Zde přejděte dolů a klikněte na „ Přidat nový “ z rozbalovací nabídky pod nadpisem „ Hledat v adresním řádku s “. Nyní stačí vybrat vyhledávač a kliknout na tlačítko „ Přidat “, aby byl váš výchozí vyhledávač.


15. Otevřete webové stránky pomocí aplikace Internet Explorer
Edge nepodporuje plugin Silverlight, plugin používaný pro streamování specifických forem médií, grafiky a animací, podobně jako Adobe Flash. Takže je někdy možné, že budete muset otevřít webovou stránku s aplikací Internet Explorer, abyste ji mohli správně zobrazit (Internet Explorer má zabudovaný plugin Silverlight).
Na webové stránce klikněte na hlavní nabídku a vyberte možnost „ Otevřít v aplikaci Internet Explorer “. Otevře se tato stránka v aplikaci Internet Explorer.

16. Použijte procházení v aplikaci Edge
Při procházení pomocí stříkačky můžete procházet webovou stránkou pomocí klávesnice, aniž byste museli přistupovat k myši. Textový kurzor bude umístěn na webové stránky, které můžete použít k otevření odkazů a navigaci. Chcete-li povolit procházení, stiskněte klávesu „ F7 “ na klávesnici a potvrďte výzvu ke spuštění.
17. Integrace Cortany v Edge
Cortana je také integrována do hrany společnosti Microsoft se svým výchozím nastavením. Bude poskytovat návrhy při vyhledávání a poskytování informací přímo ve vyhledávacím panelu. Pokud si myslí, že byste se chtěli dozvědět více, může také poskytnout více informací k tématu. Nedávno jsme uvedli některé z nejkrásnějších triků Cortana, které by měl každý uživatel systému Windows 10 znát.

18. Některé užitečné klávesové zkratky
Edge má také několik užitečných klávesových zkratek, které mohou dělat věci mnohem rychleji. Níže je několik informací:
| Otevřete Historie | Ctrl + H |
| Otevřete položku Oblíbené | Ctrl + I |
| Duplicitní karta | Ctrl + K |
| Otevřete okno InPrivate | Ctrl + Shift + P |
| Přístup ke čtení | Ctrl + Shift + R |
| Zrušit načítání stránky | Esc |
19. Nastavení ochrany soukromí okrajů

Chcete-li získat přístup k nastavení ochrany osobních údajů, přejděte z hlavního menu na položku „ Nastavení “ a poté klikněte na položku „ Pokročilé nastavení “. V pokročilých nastaveních naleznete všechny možnosti, které mohou ovlivnit vaše soukromí pod nadpisem „ Soukromí a služby “.
Tyto možnosti zahrnují: Nabídku k uložení hesel, Uložit položky formuláře, Požadavky na odeslání nesledovat, integraci Cortana, Soubory cookie a Zobrazit návrhy při psaní.
20. V neposlední řadě se brzy rozšíří i rozšíření
Společnost Microsoft slibuje, že v rámci aktualizace brzy rozšíří podporu rozšíření. Takže byste se neměli rozhodnout, že Edge není lepší než ostatní prohlížeče, protože právě teď nemůže podporovat rozšíření. Stačí chvíli počkat a brzy byste měli mít možnost vidět další funkce s rozšířeními třetích stran.
Pokud si myslíte, že jsme vynechali všechny dobré vlastnosti Edge, které by mohly být zahrnuty v našem seznamu skvělých tipů a triků Microsoft Edge, neváhejte a dejte nám vědět v sekci komentáře.