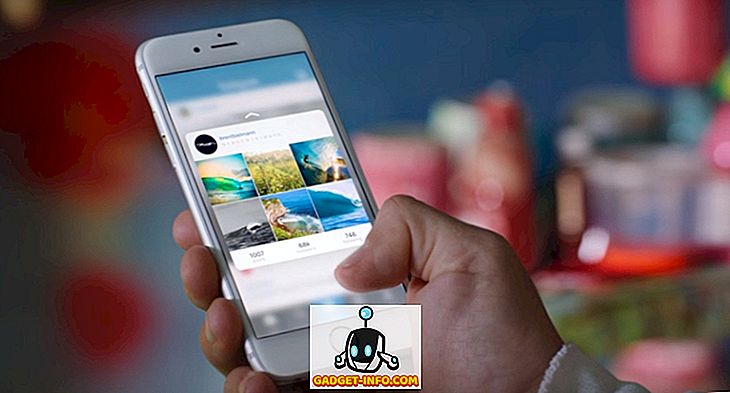Z mnoha hardwarových komponent, které tvoří naše počítače, patří harddisky (nebo SSD) mezi nejdůležitější. Koneckonců drží všechny naše důvěrné soubory, cenné osobní údaje a samozřejmě i OS.
Nicméně, stejně jako všechno elektronické, mají pevné disky omezenou životnost a jejich výkon se časem snižuje a nakonec přestanou fungovat. A když ano, může ztráta dat (a často i následuje) následovat. Je proto nesmírně důležité, abyste pravidelně monitorovali stav pevného disku počítače, aby bylo možné podniknout nezbytné kroky (například zálohování dat), pokud je pevný disk problematický. Ale jak na to?
Není to problém, protože to je přesně to, o čem je celý článek. Pokračujte ve čtení a zjistěte, jak zkontrolovat stav pevného disku v systému Windows.
Různé způsoby kontroly stavu pevného disku
1. Použití vestavěného nástroje CHKDSK systému Windows
Pravděpodobně nejjednodušší a nejpohodlnější metoda hodnocení stavu pevného disku počítače je prostřednictvím CHKDSK. Zkratka pro Check Disk, CHKDSK je vestavěný systémový nástroj Windows, který může skenovat pevný disk (diskové oddíly) pro logické chyby, problémy se souborovými systémy a také chybné sektory. Nejen, že může také opravit chyby souborového systému a pokusit se obnovit chybné sektory. CHKDSK lze spustit jak pomocí příkazového řádku, tak i pomocí Průzkumníka Windows. Zde je postup:
Příkazový řádek

Spusťte příkazový řádek s oprávněními správce a zadejte „ X: chkdsk “ (bez uvozovek). Zde X označuje písmeno jednotky pevného disku, které se má skenovat. Chkdsk nyní prohledá diskový oddíl a po dokončení zobrazí zprávu o skenování.
Pomocí Průzkumníka Windows

Klikněte pravým tlačítkem myši na diskovou oblast, kterou chcete zkontrolovat, a klikněte na Vlastnosti . Nyní na kartě Nástroje klepněte na tlačítko Zkontrolovat a zbytek provede program CHKDSK.
Stručně řečeno, pokud chcete pouze spustit základní diagnostiku a zjistit, zda je pevný disk v pořádku, CHKDSK je více než dostačující.
2. Použití pokročilých pevných disků třetích stran
Právě diskutovaný nativní nástroj CHKDSK pro Windows dělá dobrou práci při kontrole stavu pevného disku, ale je to příliš jednoduché. Chcete-li získat podrobnou analýzu zdravotních parametrů pevného disku, je lepší použít nástroje třetích stran. Existuje mnoho z nich, přičemž dvě z nich jsou stručně popsána níže:
HDDScan

Jeden z nejvýkonnějších aplikací pro monitorování disků HDDScan automaticky rozpozná připojený pevný disk (y) počítače a zobrazí informace, jako je název modelu, číslo firmwaru a sériové číslo. Lze jej také použít k testování pevného disku (disků) pro vše od špatných bloků po poškozené sektory.
Ale to není vše. Primární funkce HDDScan zahrnuje spuštění testů SMART na pevném disku a vrácení analyzovaných dat. SMART (Self-Monitoring, Analysis and Reporting Technology) je v podstatě monitorovací systém na všech pevných discích a discích SSD, který poskytuje informace o obecné spolehlivosti disků. To se vypočítá na základě určitých parametrů (např. Hrubá chybovost čtení, časová náročnost vyhledávání, počet opakování odstřeďování ). Pro zobrazení statistik SMART pro disk stačí kliknout na tlačítko jmenovec. HDDScan je SMART sestava podrobnosti vypočtené hodnoty všech atributů, stejně jako práh pro ně. Zprávu lze také vytisknout.
Kromě toho, HDDScan podporuje mnoho dalších testů. Tyto testy mohou být zařazeny do fronty, aby mohly být spuštěny jeden po druhém, prostřednictvím okna Test Manager. Některé z nich jsou následující:
- Testy povrchu: Lze použít pro čtení / zápis dat do určitých oblastí pevného disku (nebo všech z nich), abyste zjistili, zda disk dobře funguje.
- SMART Offline testy: To zahrnuje dva typy testů, a to Short (trvá 1-2 minuty) a Extended (trvá 0, 5-2 hodiny). Tyto testy proto skenují část nebo celý povrch pevného disku, aby zjistily, zda některé sektory vykazují chyby čtení / zápisu. K dispozici je také třetí test Conveyance, ale nemohl být spuštěn během našeho testování.

- Monitor teploty: Používá se k monitorování teploty disku v reálném čase.
Podrobné informace o testu můžete kdykoliv zobrazit dvojitým kliknutím na jeho položku v okně Test Manager (viz výše uvedený snímek). Celkově vzato, pokud hledáte komplexní nástroj pro monitorování pevného disku, který nestojí desetník, přejděte na HDDScan.
Dostupnost platformy: Windows 10, 8, 7, Vista a XP.
Cena: Zdarma.
Stažení
CrystalDiskInfo

Dříve diskutované HDDScan je bezpochyby opravdu skvělý nástroj pro monitorování disků, ale jeho četné testy a věci mohou být trochu ohromující, aby se vám podařilo zvládnout. Toto je místo, kde CrystalDiskInfo může pomoci. Lehká a zároveň robustní přenosná aplikace, obvykle obsahuje všechny funkce HDDScan a zobrazuje parametry SMART, stejně jako podrobné informace o stavu pevného disku, které jsou aktualizovány v reálném čase. Může být dokonce nakonfigurován tak, aby spouštěl automatické e-mailové a zvukové výstrahy, pokud chování pevného disku začíná vykazovat známky selhání.
CrystalDiskInfo však nemá dostatek testů, které lze naplánovat jeden po druhém. V podstatě je to dobře zaokrouhlená aplikace, která pouze zobrazuje podrobné pracovní statistiky (parametry SMART, teplota disku, celkový stav) pevného disku v reálném čase, a je proto mnohem jednodušší. Takže pokud hledáte nástroj pro monitorování disků, který zobrazuje podrobné informace, ale je stále dostatečně snadno pochopitelný, přejděte na stránku CrystalDiskInfo.
Dostupnost platformy: Windows 10, 8, 7, Vista a XP.
Cena: Zdarma.
Stažení
3. Pomocí diagnostických nástrojů specifických pro výrobce disku
Téměř všichni populární výrobci disků mají diagnostické nástroje, které mohou být podobně použity ke kontrole zdraví pevného disku. Pokud tedy chcete použít nástroj, který byl vyvinut výrobcem pevného disku počítače, můžete to vždy udělat. Zde je seznam některých z těchto diagnostických nástrojů od hlavních dodavatelů disků:
SeaTools (by Seagate)
V podstatě mají stejnou funkci jako HDDScan, SeaTools mohou být použity ke spuštění několika krátkých a rozšířených testů na pevných discích pro detekci chyb čtení / zápisu, chybných sektorů atd. V nich. Může také číst informace podle detailů SMART parametrů.
Data Lifeguard Diagnostic (pomocí Western Digital)
Obecně má stejnou funkci jako ostatní hlavní nástroje pro kontrolu disku. Data Lifeguard Diagnostika může spustit krátké a dlouhé testy čtení a zápisu, stejně jako analyzovat data SMART.
Test posilovače jízdy (Hitachi)
Drive Fitness Test lze použít k testování pevných disků pro chyby čtení a zápisu bez přepsání existujících dat na discích. Zahrnuje také nástroje pro vymazání dat z pevného disku.
Čas začít kontrolovat zdraví pevného disku
Je nanejvýš důležité, aby pevné disky (nebo SSD) byly rutinně analyzovány, zda neobsahují jakékoli známky problémů, takže je možné včas zálohovat hodnotná data. A jak je vidět výše, není to tak těžké. Pokud chcete pouze základní monitorování disku a kontrolu chyb, přejděte do systému Windows vytvořeného v nástroji CHKDSK. A pokud dáváte přednost mnohem podrobnější analýze, jděte na disk utility jako HDDScan a CrystalDiskInfo. Vyzkoušejte je a uvidíte, jak pro vás pracují. Věděli jste o podobných nástrojích pro kontrolu disku, které by mohly být zahrnuty výše? Uveďte v komentářích níže.