3D Touch je jednou z definujících vlastností novější generace telefonů iPhone. Vstupní metoda citlivá na tlak na iPhone 6s a vyšší otevírá svět možností pro interakci uživatelů s jejich zařízeními. Zatímco 3D Touch nebyl moc dobře implementován v iOS 9, Apple to udělal mnohem lépe a užitečnější v iOS 10. Takže tady je 15 3D triků, které byste měli použít na vašem iPhone.
Poznámka : Některé z těchto triků jsou k dispozici pouze na iOS 10, takže se ujistěte, že jste aktualizovali nejnovější iteraci mobilního operačního systému od společnosti Apple.
1. Kontrolní centrum
Řídící centrum bylo kompletně přepracováno v systému iOS 10, což mu poskytlo mnohem čistší vzhled. Uspořádání prvků uživatelského rozhraní však není vše, co se změnilo. V Řídícím centru je také k dispozici mnoho funkcí 3D Touch.
- Torch: Uživatelé mohou nyní 3D Touch na ikonu pochodně v Control Center nastavit intenzitu baterky. K dispozici jsou tři možnosti: „ Jasné světlo “, „ Střední světlo “ a „ Nízké světlo “.

- Časovač: Ikona časovače v Řídicím centru může být také 3D Dotykem pro nastavení přednastavených časovačů. Dostupná nastavení času pro časovač jsou: 1 minuta, 5 minut, 20 minut a 60 minut .

- Kalkulačka: Po pevném stisknutí ikony kalkulačky v Řídicím centru nyní uživatelé získají možnost zkopírovat poslední vypočtený výsledek, který pak lze vložit kamkoliv chtějí.

- Fotoaparát: Ikona fotoaparátu v aplikaci Control Center také podporuje funkci 3D Touch. Uživatelé se mohou 3D dotknout na ikoně fotoaparátu a přímo spustit fotoaparát v některém ze čtyř dostupných režimů: „ Take Photo “, „ Record Slo-mo “, „ Record Video “, „ Take Selfie “.

2. Oznámení
Správa oznámení na iPhone byla také mnohem lepší v iOS 10, stejně. Zatímco v systému iOS 9 museli uživatelé zrušit oznámení pro každý den poklepáním na ikonu „ X “ na serveru iOS 10, uživatelé mohou jednoduše stisknout ikonu 3D na ikonu „X“ a získat tak možnost „ Vymazat všechna oznámení “.

3. Klávesnice
Klávesnice byla také vylepšena pro 3D Touch. Při zadávání textu kdekoli v iPhonu mohou uživatelé jednoduše stisknout 3D klávesnici na klávesnici a změnit ji na trackpad. Trackpad pak může být použit pro pohyb kurzoru po obrazovce a jeho umístění přesně tam, kde si to uživatel přeje.

Trackpad lze také použít k výběru textu . Vše, co uživatelé potřebují, je zesvětlit jejich dotek a pak znovu stisknout, aby se začal vybírat text.
4. App Switcher
Dvojím stisknutím tlačítka Domů získáte přístup k aplikaci App Switcher, ale je to alternativní způsob, jak to provést pomocí funkce 3D Touch. Musím vás varovat, i když to může trvat, než si na to zvyknete, ale jakmile se vám to podaří, už nikdy nebudete chtít dvakrát stisknout tlačítko domů.
Kdykoliv budete chtít přistupovat k aplikaci App Switcher na vašem iPhone s podporou 3D Touch, jednoduše 3D Touch na levém okraji displeje. Jakmile dostanete taptic zpětnou vazbu z telefonu, stiskněte těžší a dostanete se do App Switcher.

Dalším velkým použitím tohoto triku je rychlé přepínání mezi aplikacemi. Když se nacházíte v aplikaci a chcete přepnout na naposledy otevřenou aplikaci, jednoduše jednoduše klepněte na ikonu 3D Touch na levém okraji obrazovky a poté přetáhněte prst na pravý okraj obrazovky. na naposledy otevřenou aplikaci v aplikaci App Switcher. Docela v pohodě, že?
5. Náhled záložek Safari
Dalším velkým využitím aplikace 3D Touch je možnost náhledu, co je na kartě, aniž by se na něj museli skutečně přepínat.
- Můžete jednoduše klepnout na tlačítko přepínače v záložce Safari a pak pevně stisknout kartu, kterou chcete zobrazit. Pokud chcete přepnout na kartu, kterou si prohlížíte, jednoduše na ni stiskněte tvrdší tlačítko a zobrazí se na obrazovce.

6. Získejte pokyny do domu a práce
Pokud používáte Mapy Apple nebo Mapy Google a v aplikacích jste nastavili umístění Práce a Domů, můžete jednoduše ikony 3D dotek na ikonách aplikací na domovské obrazovce. To vám poskytne možnosti „ Získat trasu do domova “ a „ Získat pokyny k práci “, abyste mohli jít přímo.

7. Alarmy, stopky a časovače
Nastavení alarmů nebylo nikdy obtížné, ale jeho „vždy lepší, pokud lze úkol provést v menším počtu kroků. Toto je přesně místo, ve kterém se 3D dotek nachází. Můžete jednoduše 3D dotykem na aplikaci Hodiny na domovské obrazovce získat možnosti „ Vytvořit budík “, „ Spustit stopky “ a „ Spustit časovač “. Můžete jednoduše klepnout na některou ze tří možností, abyste je přímo nastavili v aplikaci Hodiny.

8. Rychlé akce v aplikaci Mail
Pokud používáte výchozí aplikaci Apple Mail v systému iOS, můžete tento trik 3D Touch použít k rychlé odpovědi na e-maily. Pokud si prohlížíte e-mail, jednoduše klepněte na ikonu profilu odesílatele 3D a získáte možnosti, jak je poslat e-mailem. Pokud je odesílatel ve vašem seznamu kontaktů a máte uloženo jeho telefonní číslo, budete mít dokonce možnost textového volání nebo jim zavolat.

9. Peek ve Photos App
Pokud nechcete spustit aplikaci Fotografie pokaždé, když se chcete podívat na některé z nejnovějších snímků, které jste pořídili, nebo přehrát položku z podokna vzpomínek, můžete jednoduše 3D aplikaci Touch v aplikaci Fotografie na domovské obrazovce. a získáte možnosti pro zobrazení nejaktuálnějších obrázků, vyhledávání obrázků, oblíbených položek atd.

10. 3D Dotkněte se na domovské obrazovce
Je pravděpodobné, že používáte mnoho aplikací, každý den. Ale věděli jste, že můžete 3D Touch na téměř všechny aplikace, které máte na vašem iPhone? Například můžete aplikaci 3D dotknout se aplikace Adobe Lightroom, abyste získali možnosti „Take Photo“, „Take Selfie“ a „Edit Last Photo“. Podobně můžete 3D ikonu na ikonu Jednotka vyhledat nebo nahrát.

Pokud se 3D aplikace dotknete na aplikaci, která nemá definovány žádné akce 3D dotyku, budete mít mimochodem možnost sdílet aplikaci mimochodem.
11. Nahlédněte do Zpráv
Také v aplikaci Zprávy umožňuje aplikace 3D Touch spoustu skvělých funkcí. Když například obdržíte zprávu, namísto klepnutí na zprávu, kterou chcete otevřít, můžete jednoduše 3D dotek na ni nahlédnout . Zde si budete moci přečíst zprávu a pokud přejdete nahoru, dostanete možnosti k odpovědi, odeslat rychlou odpověď nebo jednoduše označit zprávu jako přečtenou . Jedním z úžasných rysů je, že pokud se podíváte na zprávu a neotevřete ji, odesílatel nedostane potvrzení o přečtení, i když je máte zapnuté.

12. Zpráva nebo Volat
V aplikaci Zprávy můžete 3D dotek na obrázek kontaktu pro libovolného odesílatele, získat různé možnosti, jako je „ Vytvořit nový kontakt “, „ Zpráva “, „ Hovor “, atd. Můžete použít k rychlému vytvoření kontaktu, když přítele texty z jejich nového čísla, nebo zavolat osobu, která vás texted.

13. Priorita stahování aplikací
Znáte ten pocit, když se pokoušíte stahovat spoustu aplikací najednou, a pak čekáte, až se aplikace stáhnou pomalu? No, s 3D Touch, můžete skutečně upřednostnit aplikace, které chcete, aby iPhone stáhnout jako první. Jednoduše 3D Dotkněte se aplikace, kterou chcete upřednostnit, a v nabídce, která se objeví, klepněte na položku „ Prioritize Download “. Systém iOS se poté pokusí zkontrolovat, zda se aplikace, kterou jste určili jako prioritní, stáhne jako první.

14. Živé tapety
Pokud chcete, můžete nastavit živou fotografii jako tapetu a poté na obrazovce uzamknout 3D tapetu tak, aby se animovala. Chcete-li to provést, postupujte podle níže uvedených kroků:
- Přejděte na Nastavení -> Tapeta a klepněte na „ Vybrat novou tapetu “.

- Vyberte živou fotografii, kterou jste pořídili, nebo jednu z výchozích od společnosti Apple.

- Jakmile nastavíte živou fotku jako tapetu, jednoduše na ní klepněte na obrazovce zamykání 3D a uvidíte, že se animuje.
15. Náhled obrázků bez opuštění kamery App
Pomocí 3D Touch můžete také prohlížet obrázky bez opuštění aplikace Fotoaparát ve vašem iPhone. Jednoduše 3D Dotkněte se miniatury obrázku v levém dolním rohu uživatelského rozhraní aplikace Fotoaparát a můžete posouvat prstem doleva nebo doprava procházet všemi obrázky v knihovně Fotografie. Když pustíte, náhled skončí a znovu se vrátíte do aplikace Fotoaparát.
To je určitě snazší, než se dostat z fotoaparátu nahoru nebo dolů, abyste se dostali zpět k fotoaparátu.
Pomocí těchto 3D dotek triky pro zlepšení vašeho iPhone zkušenosti
To bylo 15 nejlepších triků, které byste měli na svém iPhone používat. Pokud začnete používat tyto triky ve svém každodenním používání iPhone, jsme si jisti, že začnete tuto technologii milovat a budete moci na svém zařízení Apple získat více produktivity, než jste dosud.

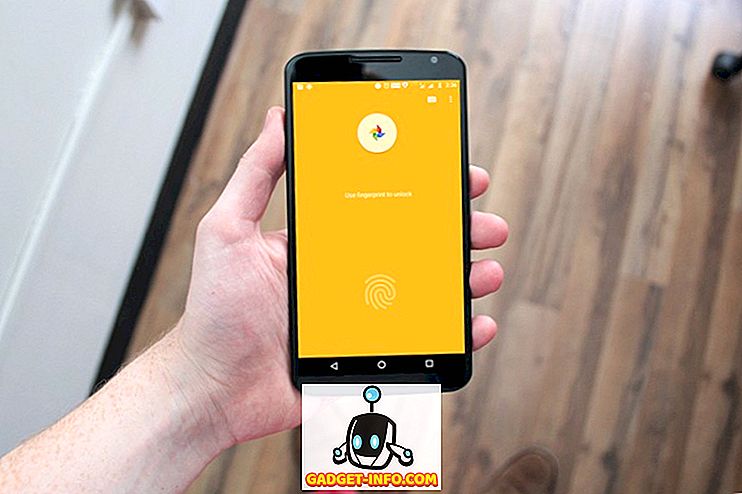

![Parodie sociálních médií [Video]](https://gadget-info.com/img/best-gallery/213/parody-social-media.jpg)





