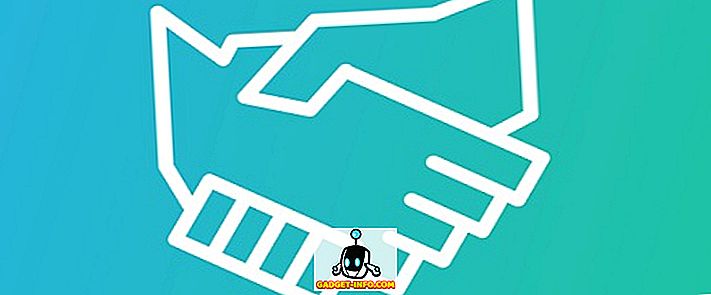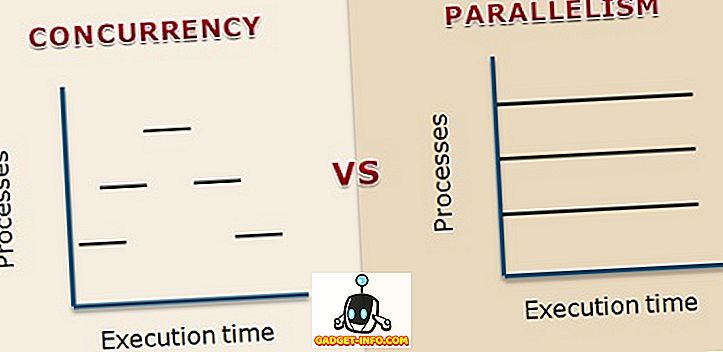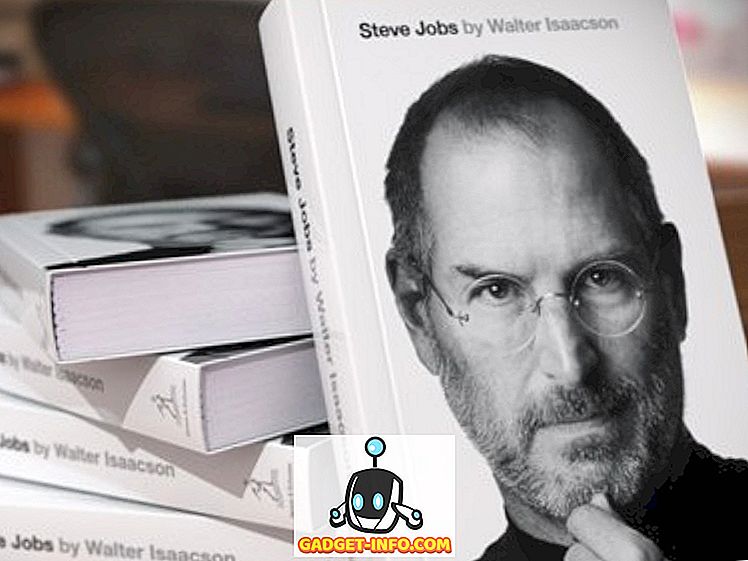Sony PlayStation 4 je jednou z nejvýkonnějších herních konzol současné generace. V průběhu let společnost Sony uvedla na trh variantu PS4 Slim a mnohem výkonnější verzi PS4 Pro, která se postarala o to, aby byla stabilní pozice PS4 na trhu herních konzolí silná. Zatímco PS4 je skvělý stroj, jeho uživatelské rozhraní se svými komplikovanými nabídkami skrývá některé velké produktivní možnosti. Většina lidí dává přednost systému, stejně jako je, aniž by věděli, jak co nejlépe využít PS4 a dále zlepšit jejich celkový herní zážitek. zdokonalte svůj zážitek ze služby PlayStation 4:
1. Použijte svůj Smartphone jako klávesnice pro PS4
Zadávání textu na PS4 může být spíše hádka, ať už používáte normální tlačítka nebo pohybově řízené psaní. Neměli byste rádi, kdybyste mohli psát pomocí klávesnice na obrazovce? Díky aplikaci PlayStation App pro chytré telefony můžete. Postupujte takto:
- Přejděte do nabídky Nastavení aplikace PlayStation a klepněte na položku „Nastavení připojení aplikace PlayStation App“ . Poté klepněte na „Přidat zařízení“ .

- Zde se zobrazí registrační kód . Všimněte si, že kód někde dole, protože budeme používat později.

- Stáhněte aplikaci PlayStation pro zařízení se systémem iOS nebo Android a přihlaste se k ní pomocí účtu PlayStation. Ujistěte se, že je to stejný účet, se kterým jste přihlášeni do PS4.
- Po úspěšném přihlášení klepněte v dolní liště na možnost „Připojit k PS4“ .

- Klepněte na možnost „Druhá obrazovka“ . Zobrazí se seznam počítačů PS4, které jsou přihlášeny s vaším PlayStation ID. Klepněte na PS4, který chcete ovládat.

- Zadejte registrační kód, který jste dostali z vašeho PS4 dříve v zadávacím poli a klepněte na „Registrovat“ . Po úspěšném zaregistrování budete připojeni k vašemu PS4.

- Nyní vám bude nabídnuto jednoduché navigační menu, které představuje touchpad, a má tlačítka pro různé další úkoly související s navigací. Nyní, na PS4, kdykoliv budete muset zadat nějaký text, otevřete aplikaci na svém mobilním telefonu a klepněte na ikonu „klávesnice“ nahoře. Zobrazí se okno pro zadávání textu, do kterého můžete psát pomocí klávesnice na obrazovce, jako obvykle.

2. Předem načtené hry
Kdo rád čeká, že? Takže je tu tato úžasná hra pro PS4, kterou jste právě předobjednal, a nemůžete se dočkat, až ji zahrajete. Nejdříve se však stáhnou tuny herních dat a naštěstí pro vás nemusíte čekat na jejich stažení. Obchod PlayStation Store umožňuje uživatelům stahovat přednastavené datové soubory hry pouze 4 dny před samotným spuštěním z obchodu PlayStation Store. Ano, hru nemůžete hrát, dokud ji nevydáte, ale pak už nebudete muset čekat.
Jak jej stáhnout
3. Vylepšete baterii ovladače DualShock 4 Controller
Všichni většinou používají svůj DualShock 4 Controller v bezdrátovém režimu. Co je to jedna věc, po které touží každý uživatel bezdrátového zařízení nejvíce? Bateriová záloha! Stalo se vám někdy, že jste zapleteni do herní hry a najednou se objeví oznámení, že baterie vašeho regulátoru je nízká? No, můžete ušetřit trochu šťávy z vašeho regulátoru stmíváním světla kontroléru, podle následujících kroků.
- Otevřete nabídku Nastavení PlayStation a přejděte na možnost „Zařízení“ . Jednou tam otevřete možnost „Controllers“ .

- Nyní přejděte k volbě „Jas světla DUALSHOCK 4 Light Bar“ a klepněte na něj, abyste odkryli boční nabídku pro výběr světelného profilu. Můžete zvolit mezi jasnými, středními a dim . Vyberte si zde preferovanou volbu.

- Také jste si pravděpodobně všimli, že váš DualShock 4 Controller má vestavěný reproduktor stejně jako různé zvuky. Mohlo by se stát, že by se vám mohlo zdát, že se ozve zvuk, který přichází odtamtud, nebo to asi jen chcete úplně umlčet. V každém případě můžete změnit hlasitost reproduktoru regulátoru . Jednoduše přejděte do volby „Ovládání hlasitosti (reproduktor pro ovládání)“ ve stejném menu a změňte hlasitost podle svých představ.
4. Upravte vzhled PS4 pomocí motivů
Nelíbí se vám modrý panel na pozadí vašeho PS4? Nebo se vám možná ikony zdají být jednoduché? No, nebojte se, jak mocný stroj PS4 je, to je docela přizpůsobitelné stejně. Vzhled rozhraní můžete změnit pomocí motivů. Postupujte podle níže uvedených kroků.
- Otevřete nabídku Nastavení PlayStation a přejděte na „Témata“ . Jednou tam otevřete možnost „Vybrat téma“ .

- Odtud si můžete vybrat téma podle svého výběru . Kromě toho, pokud se vám nelíbí žádné téma, které vám nabízíme, můžete si kdykoli zakoupit motivy z obchodu PlayStation Store.

Pokud byste chtěli změnit způsob, jakým hardware PS4 vypadá, měli byste se podívat na náš seznam nejlepších skinů PS4.
5. Získejte PS Plus hry bez stahování
Členství PlayStation Plus pro PS4 nabízí svým členům spoustu výhod ve srovnání s běžnými uživateli PS4. Online multiplayer, exkluzivní slevy, online hry šetří a přístup k Betasu jsou některé z přidaných funkcí, které PS Plus nabízí svým členům. Mezi všemi těmito funkcemi existuje další funkce, kterou uživatelé PS Plus opravdu milují, a to je to, že každý měsíc je uživatelům PS Plus k dispozici plná hra zdarma . Nyní můžete tuto hru využít pouze tehdy, když ji stáhnete během daného měsíce, jinak bude nabídka pryč. Ale co když chcete hru vlastnit, ale v době, kdy je v nabídce, jste došli k datovému balíku? No, můžete využít hru, aniž byste ji stahovali .
Chcete-li tak učinit, na možnost hry, jednoduše klepněte na "Přidat do knihovny" a voila, budete vlastnit hru. Nyní si jej můžete stáhnout, kdykoliv budete chtít, a to i po měsících nabídkového období. Nifty, že?
6. Take Screenshots rychlejší
Tlačítko Share ve vašem DualShock 4 může být použito pro pořizování snímků a nahrávání hry jednoduchostí jediného tlačítka. Ve výchozím nastavení, pokud podržíte tlačítko Share (Sdílet), můžete pořídit snímek obrazovky, který bude uložen do zařízení PS4. Nebylo by ale lepší změnit to na jediný kohoutek, což vám ušetří několik vteřin vašeho cenného herního zážitku? Ve skutečnosti to můžete udělat podle následujících kroků:
- Klepnutím na tlačítko SHARE na ovladači DualShock zobrazíte nabídku Share. Zde vyberte možnost „Nastavení sdílení a vysílání“ . Nyní přejděte k možnosti „SHARE Control Button Type“ .

- Poté, co se tam objeví, vám budou nabídnuty volby pro volbu, zda se jedná o standardní typ nebo typ Easy Screenshot. Jednoduše vyberte typ Easy Screenshot, abyste přepnuli pomocí jediného stisknutí tlačítka SHARE, abyste klikli na screenshoty.

7. Udělejte to nejlepší z klidového režimu PS4
Váš PS4 je dodáván s pohotovostním režimem nebo jako Sony ráda volá - Rest Mode. V tomto režimu je systém v podstatě v pohotovostním režimu a je provozován při nižším výkonu . I tak však můžete tento režim dále modifikovat, aby bylo možné nabíjet ovladače nebo aktualizovat hry při nižším výkonu. Postupujte takto:
- Přejděte do nabídky Nastavení PlayStation a vyberte možnost „Power Save Settings“ . Jakmile je to možné, vyberte „Set Features Available in Rest Mode“.

- Nyní můžete modifikovat různé aspekty klidového režimu PS4. Můžete nastavit možnost „Napájení na USB porty“, aby se vaše regulátory mohly nabíjet, když je systém v pohotovostním režimu . Také si můžete „PS4 zůstat připojený k internetu“, abyste aktualizovali hry v pozadí . Kromě toho, pokud máte na svém smartphonu aplikaci PlayStation App, můžete ji použít k probuzení systému PS4 výběrem možnosti „Povolit zapnutí systému PS4 ze sítě“ . Nakonec je zde možnost „ Keep Application Suspended“, která v podstatě hibernace hry v jeho aktuálním režimu a staví PS4 do klidového režimu. Jakmile probudíte PS4 a spustíte hru, obnoví se pouze z předchozího stavu, na rozdíl od restartu ve výchozím nastavení.

8. Alternativní způsoby, jak zapnout PS4
Zatímco kdokoliv může zapnout PS4 stisknutím tlačítka napájení na svém PS4, PS4 přichází s alternativními metodami pro zapnutí zařízení stejně. V případě, že váš DualShock 4 Controller byl v minulosti spárován se systémem, můžete PS4 napájet pouhým poklepáním na tlačítko PS na ovladači Dualshock 4 Controller, aby se PS4 probudilo.
Pokud váš televizor podporuje připojení zařízení HDMI, můžete také přepnout příslušnou možnost v zařízení PS4 tak, aby se zařízení zapínalo automaticky při každém zapnutí televizoru . Chcete-li tak učinit, jednoduše přejděte na Nastavení PlayStation a přejděte na „Systém“ . Zaškrtněte políčko „Enable HDMI Device Link“ (Povolit propojení zařízení HDMI) .

9. Livestream Gamplay videa v reálném čase
Nahrávání a nahrávání herních videí online je jedním ze způsobů sdílení vašich úspěchů, ale nebylo by lepší, kdybyste to dělali v reálném čase? No, díky možnosti vysílání PS4, můžete. PlayStation má zabudovanou podporu pro Twitch, YouTube a Dailymotion. Chcete-li ze systému PS4 v reálném čase přehrávat hry, postupujte takto:
- Stisknutím tlačítka SHARE na ovladači otevřete nabídku Share. Odtud vyberte možnost „Broadcast Gameplay“ . Na výběr vám bude seznam služeb Live Broadcasting Services . Vyberte si podle svého výběru.

- Po výběru budete požádáni o zadání přihlašovacích údajů a přihlášení. Poté můžete přímo přehrávat svou hru v reálném čase . Můžete dokonce připojit mikrofon k PS4 nebo DualShock 4 a také živě komentovat.
10. Přeneste veškerý zvuk do audio portu ovladače
Samozřejmě si musíte být vědomi toho, že váš DualShock 4 je vybaven 3, 5 mm jackem pro připojení sluchátek / sluchátek přímo k regulátoru. I když to zní dobře, ve výchozím nastavení můžete zvuk konverzace pouze nasměrovat do sluchátek připojených k tomuto zvukovému portu a účinně ji přeměnit pouze na sluchátka. V případě, že chcete toto změnit a nasměrovat veškerý zvuk do uvedeného portu, můžete tak učinit podle následujících kroků:
- Přejděte do Nastavení PlayStation a otevřete volbu „Zařízení“ . Jakmile tam bude, vyberte možnost „Audio Devices“ .

- Nyní přejděte k možnosti „Výstup do sluchátek“ . Ve výchozím nastavení by měl být nastaven na „Chat Audio“ . Klepněte na ni a vyberte položku „All Audio“ v nabídce sidebar.

11. Použijte Voice Commands na PS4
Podobně jako Kinect pro Microsoft Xbox One může PS4 přijímat i hlasové příkazy. Na rozdíl od konzoly Xbox One, která vyžaduje funkci Kinect, aby bylo možné používat hlasové příkazy, můžete ovládat zařízení PS4 hlasem jednoduše připojením sluchátek s mikrofonem k ovladači DualShock 4 Controller. Chcete-li použít hlasové příkazy, postupujte takto:
- Přejděte na stránku Nastavení PlayStation a přejděte na volbu „Systém“ . Jakmile se objeví, vyberte položku „Voice Operation Settings“.

- Nyní můžete změnit nastavení týkající se hlasových příkazů. Ujistěte se, že máte zaškrtnuté políčko vedle položky „Operate PS4 with Voice“ . Poté můžete předat příkazy PS4 pomocí hlasu. Řekněte „PlayStation“ následovaný příkazem pro ovládání PS4. Můžete použít příkazy jako domovská obrazovka, snímek obrazovky, otevřít Netflix atd.

12. Přenos dat uložených her na disk USB nebo Cloud
Obecně dáváme přednost nákupu konzolí, které si naši přátelé kupují, takže multiplayerové hry s přáteli jsou vždy volbou (Děkujeme Sony za blokování her na různých platformách). Ale co když se chystáte na místo kamaráda hrát místní multiplayer na jejich systém, ale chtěli byste použít vaše ukládací soubory pro pokračování příběhu v co-op, nebo jednoduše využít položky, které jste odemkli ve vašem systému. Ať tak či onak, budete na to potřebovat své ukládací soubory. Chcete-li přenášet své ukládací soubory s sebou, ať jste kdekoli, můžete buď ukládat své ukládací soubory na disk USB, nebo je můžete uložit na úložišti typu cloud . Postupujte takto:
Poznámka : Použití úložného prostoru cloudu pro ukládání souborů v PS4 vyžaduje členství PS Plus.
- Otevřete Nastavení PlayStation a přejděte na možnost Správa uložených dat .

- Odtud máte možnost spravovat uložená data v System Storage, Online Storage nebo na USB Storage. Chcete-li data přenést, vyberte možnost „Saved Data in System Storage“ a pak vyberte možnost „Copy to USB Storage Device“.

- A to je vše. Chcete-li tyto ukládací soubory přenést do jiného PS4, jednoduše připojte stejné USB k tomuto systému, postupujte podle výše uvedených kroků a vyberte „Uložená data na USB paměťovém zařízení“ a poté je přesuňte do systému volbou „Kopírovat do systémového úložiště“ .
13. Nastavte váš stav jako offline
Jste jedním z těch hráčů, kteří jsou naštvaní přáteli nebo kolegy online partnery, kteří vám neustále zasílají zprávy, když se snažíte užívat hry? Nemůžete je úplně zastavit, ale mohli byste se objevit v režimu offline, aby vás vaši přátelé na prvním místě neřekli. Postupujte takto:
- Na domovské obrazovce PS4 přejděte na možnost „Profil“ .

- Po této možnosti klikněte na možnost „Nastavit stav online“ . Zobrazí se rozbalovací volba . Odtud vyberte možnost „Appear Offline“ .

- A to je vše, budete nyní offline všem svým přidaným přátelům v síti PlayStation Network. Přesto by se dostali oznámení, když jste se zpočátku přihlásili. Pokud se toho chcete také zbavit, jednoduše stiskněte tlačítko OPTIONS na ovladači DualShock 4 Controller v době přihlášení a vyberte možnost „Přihlásit se a zobrazovat offline “, A budete přihlášeni do systému jako„ offline “z get-go.
14. Použijte Remote Play On PC / Mac
Neměli byste rádi s sebou svůj herní zážitek, ať jste kdekoli ? Vlastně, můžete. Dálkové přehrávání na vašem PS4 můžete připojit připojením k PC nebo Macu a následným přehráváním pomocí DualShock 4 Controlleru připojeného ke stejnému zařízení. K tomu budete potřebovat aplikaci PS4 Remote Play pro Windows a MacOS, kterou si můžete stáhnout zde.
Poté můžete přejít do Nastavení PlayStation a nastavit možnost Remote Play z nabídky „ Remote Play Connection Settings “. Podrobnější kroky naleznete zde.

15. Režim Boost Pro PS4 Pro
Zatímco PS4 a PS4 Slim byly velmi silné konzole, PS4 Pro přinesl přepsaný procesor a mnohem výkonnější GPU ke stolu, což umožnilo lepší zážitek ze hry. Všechny hry vydané po vydání PS4 Pro byly navrženy tak, aby lépe využívaly základní výkon PS4 Pro. Ale co hry, které byly navrženy tak, aby udržely PS4 na paměti? PS4 Pro přichází s režimem Boost pro optimalizaci starších her pro lepší práci s PS4 Pro, což má za následek lepší rychlost snímání a lepší celkový zážitek ze hry .
Chcete-li aktivovat režim Boost, přejděte do Nastavení PlayStation, přejděte na „System“ a vyberte „Boost Mode“ .

Viz také: 15 nejlepších exkluzivních her PS4, které byste měli hrát
Některé Cool PS4 triky byste měli použít
To jsou některé z triků PS4, o kterých si myslíme, že by se vám mohly hodit. Sony PlayStation 4 je šelma hracího automatu a s počtem exkluzivních titulů, které přicházejí na tuto platformu, je to určitě tady. No, to bylo všechno z naší strany, dávejte těmto trikům PlayStation šanci a dejte nám vědět své myšlenky v sekci komentáře níže.