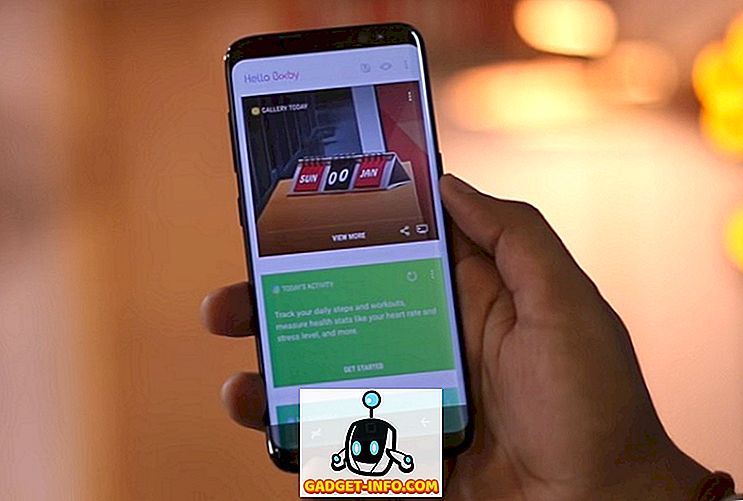Společnost Google spustila svou platformu Android TV v roce 2014 a v letech, které následovaly, se poměrně rozrostla. Hlavní výrobci po celém světě vyrábějí televizory s Androidem a mnoho z nich dělá televizory se systémem Android, které jsou napájeny televizory, aby přidaly funkce televizoru Android do svého standardního televizoru. Tyto boxy jsou vlastně docela mocné za cenu, ve které jsou. Vezměme si například Mi Box, který používáme. Tento malý box stojí $ 69, a může streamovat 4K HDR video na jakýkoliv 4K HDR schopný TV. Nicméně, v 3 letech, že Android TV byl ven, tam nebylo mnoho aplikací navržených s Android TV rozhraní v mysli, což je důvod, proč Android TV Play Store má nedostatek aplikací. Obvyklé aplikace pro systém Android, které nejsou k dispozici ve službě Android TV Play Store, však mohou na svém televizoru se systémem Android běžet, pokud je chcete načíst. Takže, bez jakýchkoliv dalších okolků, zde je návod, jak aplikace pro stahování na platformě Android načíst:
Aplikace Sideload Apps na televizoru Android pomocí jednotky USB Flash
Jedním z nejjednodušších způsobů, jak aplikace na svém televizoru se systémem Android načíst, je použití jednotky flash. Stačí jen zkopírovat soubor APK pro aplikaci, kterou chcete nainstalovat do jednotky USB flash, a pak jej zapojit do televizoru Android. Chcete-li to provést, postupujte podle níže uvedených kroků:
- V počítači Mac nebo PC si stáhněte soubor APK pro aplikaci, kterou chcete načíst. Můžete k tomu použít webové stránky jako APKMirror. Pro tento tutoriál budeme stahovat „Google Chrome“. Jakmile je soubor APK stažen, zkopírujte jej do jednotky USB .
- Zapojte disk USB do televizoru se systémem Android a spusťte aplikaci ES File Explorer . Zde vyhledejte jednotku USB, ke které jste připojili, a otevřete ji.
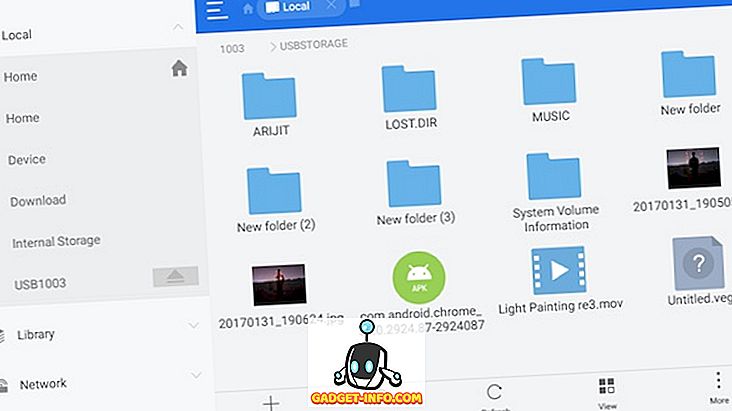
- Přejděte na místo, kam jste soubor APK uložili, a jednoduše na něj klikněte, abyste jej mohli nainstalovat do svého televizoru Android.
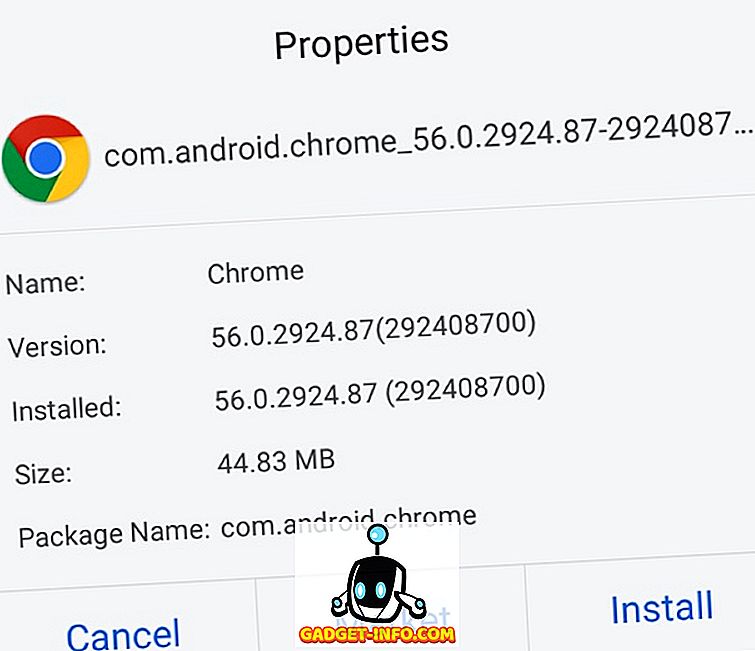
To je v podstatě to. Nyní jste úspěšně stáhli Google Chrome do svého Android TV pomocí USB disku. Pokud z nějakého důvodu nemůžete použít disk USB k aplikacím typu sideload, můžete použít server FTP spolu s programem ES File Explorer k aplikacím pro boční načítání aplikací v televizoru Android. Budeme o tom diskutovat dál.
Aplikace Sideload Apps na televizoru Android pomocí protokolu FTP
1. Aplikace Sideload pro Android TV používající Mac
Aplikace pro boční načítání v televizoru Android není obtížný úkol. Vše, co potřebujete, je průzkumník souborů na vašem Android TV, který se může připojit k FTP serverům a FTP server běžící na vašem Macu. Toho lze dosáhnout poměrně snadno. Postupujte podle níže uvedených kroků:
- Na svém televizoru Android spusťte aplikaci Play Store a nainstalujte aplikaci ES File Explorer .
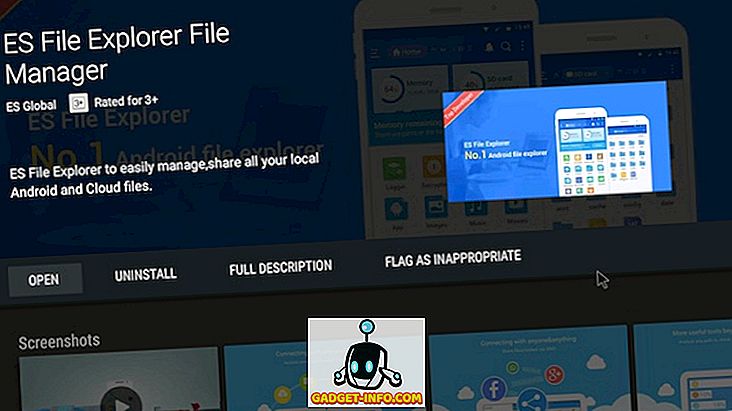
- Po dokončení spusťte Terminál ve vašem Macu a zadejte příkaz „ sudo -s launchctl load -w /System/Library/LaunchDaemons/ftp.plist “. Tím se na vašem počítači Mac spustí server FTP.
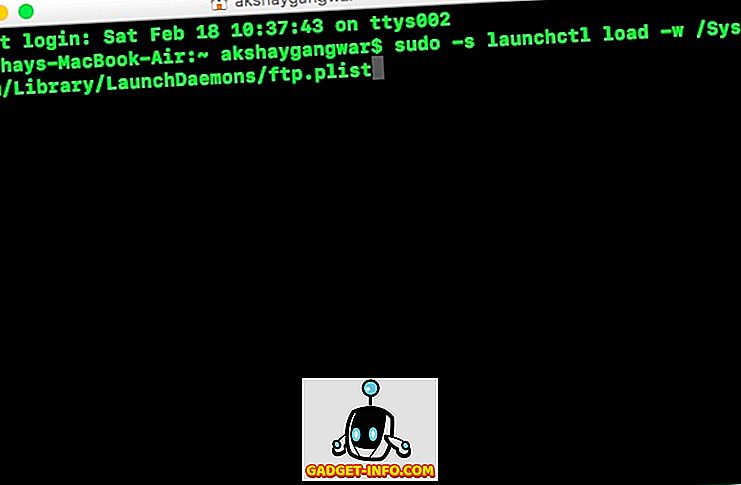
- Stiskněte a podržte “option” a klikněte na ikonu WiFi na liště menu pro zobrazení IP adresy vašeho Macu. Budete to potřebovat pro připojení k FTP serveru z ES File Explorer.
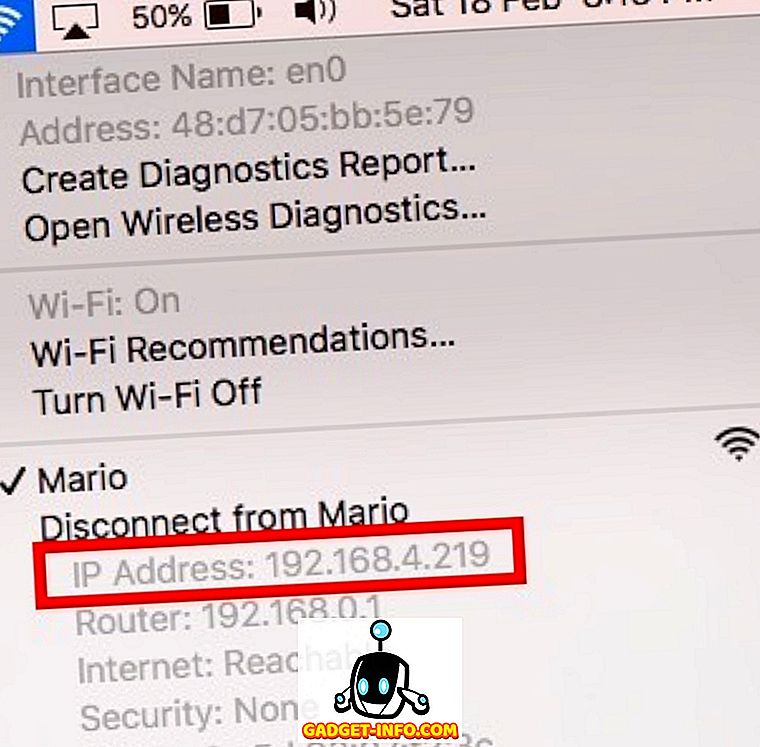
- Na svém televizoru Android spusťte program ES Explorer a přejděte na položku Síť -> FTP .

- Klikněte na „Nový“, vyberte „ftp“ a přidejte podrobnosti pro váš FTP server následujícím způsobem:
Server: IP adresa vašeho Macu
Uživatelské jméno: Uživatelské jméno pro Mac
Heslo: Přihlašovací heslo pro váš Mac

- Nyní můžete stahovat soubory APK pro aplikace, které chcete na svém počítači Mac, pak přejděte do cílového umístění pro stahování z aplikace ES File Explorer a jednoduše nainstalujte aplikaci odtud.
2. Aplikace Sideload Apps na televizoru Android pomocí počítače se systémem Windows
Pokud používáte počítač s operačním systémem Windows, budete muset pro vytvoření FTP serveru v počítači použít aplikaci třetích stran. Tento proces může být trochu složitější, takže zde jsou všechny kroky pro jednoduchost:
- Stáhněte a nainstalujte FileZilla Server do vašeho PC. Jakmile je FileZilla instalována, klikněte na „Edit“ a poté na „Users“.
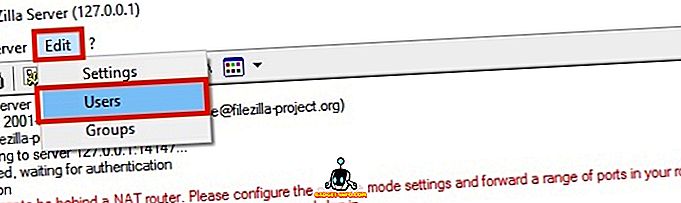
- Přejděte na „ Sdílené složky “ a klikněte na „Přidat“ pod položkou „Uživatelé“.
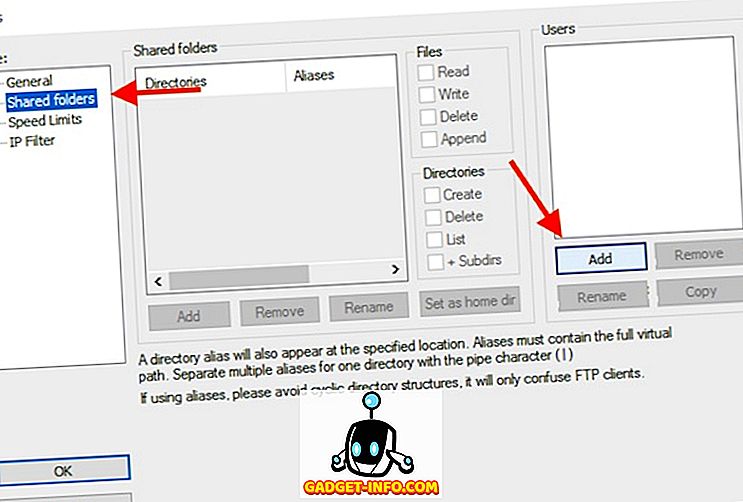
- Zadejte uživatelské jméno, ke kterému se má klient FTP přihlásit.
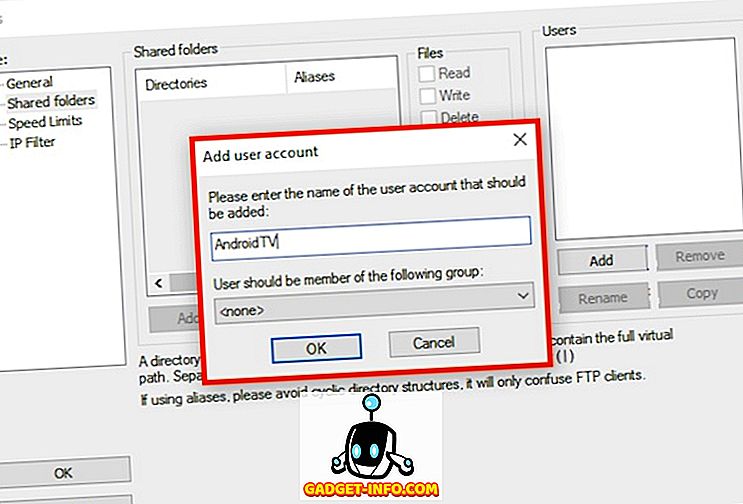
- Dále klikněte na „ Přidat “ pod položkou „ Sdílené složky “.
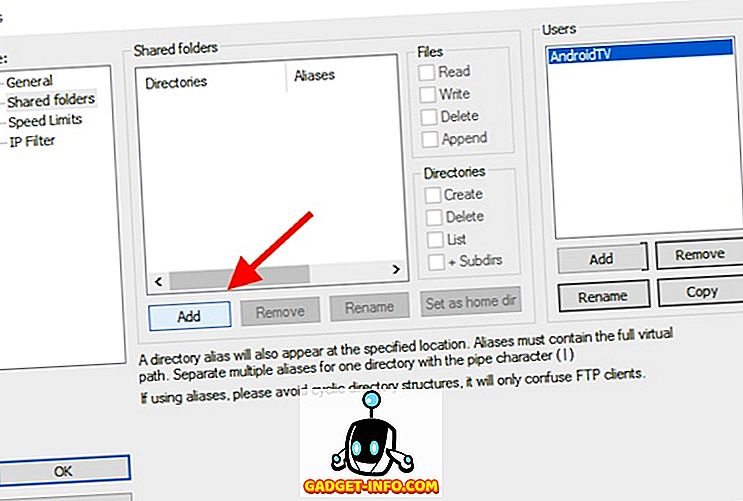
- Vyberte adresář, který chcete sdílet přes FTP. Doporučuji použít složku speciálně pro účely FTP.
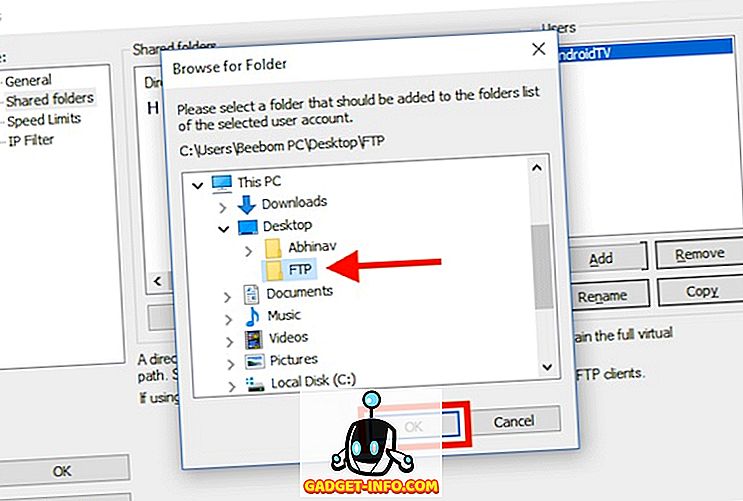
- Klikněte na „OK“. Server FTP je nyní nastaven.
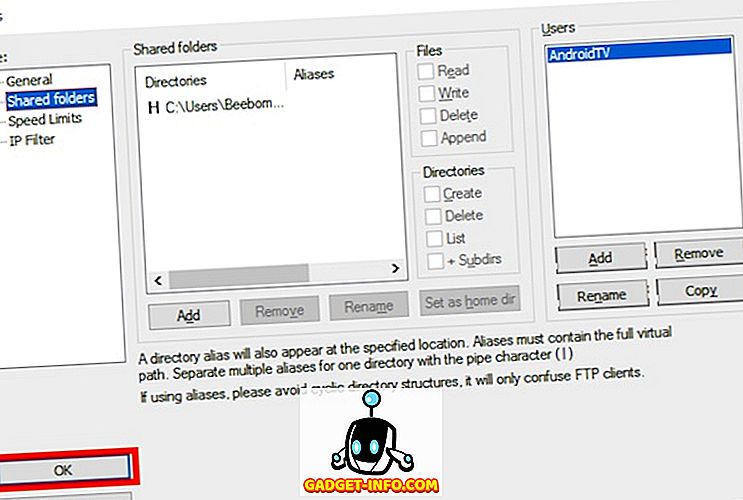
Poznámka : Pokud se nemůžete připojit k serveru FTP ze stejné sítě, bude pravděpodobně třeba bránu firewall zakázat.
Dále musíme připojit náš Android TV, se serverem FileZilla na našem PC. Jednoduše postupujte podle následujících kroků:
- Na svém televizoru Android spusťte program ES Explorer a přejděte na položku Síť -> FTP .

- Klikněte na „ Nový “, vyberte „ ftp “ a přidejte podrobnosti pro váš FTP server následujícím způsobem:
Server : IP adresa vašeho PC. Můžete to najít spuštěním „ipconfig“ v Příkazovém řádku.
Uživatelské jméno : Uživatelské jméno, které jste vytvořili při nastavování uživatelů v souboru FileZilla.
Heslo : Nechte toto prázdné

- Na vašem PC si můžete stáhnout APK a uložit je do složky, kterou jste nastavili v „ Sdílených složkách “ v FileZilla. Pak jednoduše otevřete FTP server v ES File Explorer a nainstalujte aplikaci z APK.
Poznámka : Budete muset povolit instalaci z „Neznámých zdrojů“ na svém televizoru se systémem Android, abyste mohli používat aplikace pro načítání.
Sideload a Spusťte libovolnou aplikaci Android na svém televizoru Android
Aplikace Android TV Play Store má nedostatek aplikací kompatibilních s televizorem. Takže, pokud aplikace sideload na vašem televizoru, bude spousta skvělých aplikací bude vynechán. V aplikaci Android TV Play Store nejsou k dispozici ani aplikace, jako je Google Chrome, Skype a Disk Google. I když můžete nainstalovat téměř jakoukoli aplikaci pro Android na svém televizoru Android tím, že ji nabočíte, spousta aplikací se nechová správně. Nebudete například moci kliknout na odkazy v prohlížeči Google Chrome, protože tam není k dispozici žádný kurzor. Klávesnici Bluetooth a myš však můžete spárovat s televizorem Android a používat ji k navigaci po rozhraní.
Jako vždy bychom chtěli znát vaše myšlenky na televizorech Android a také nedostatek aplikací v obchodě TV Play. Také, pokud víte o jednodušším způsobu, jak na svém Android TV aplikace pro načítání dat, dejte nám o tom vědět v sekci komentáře níže.