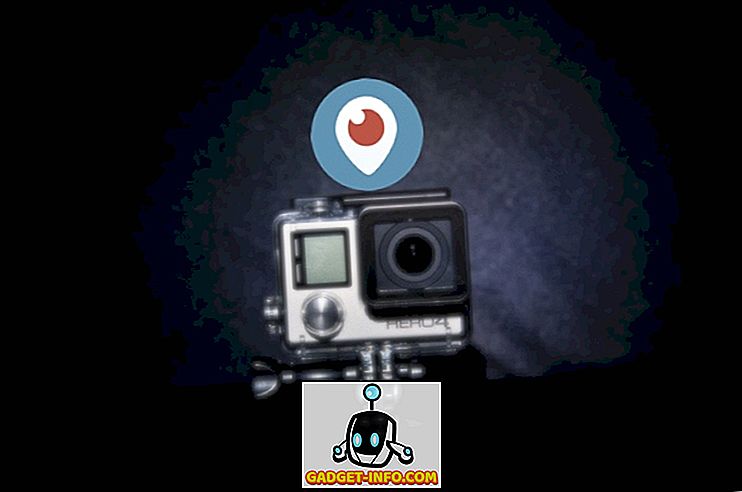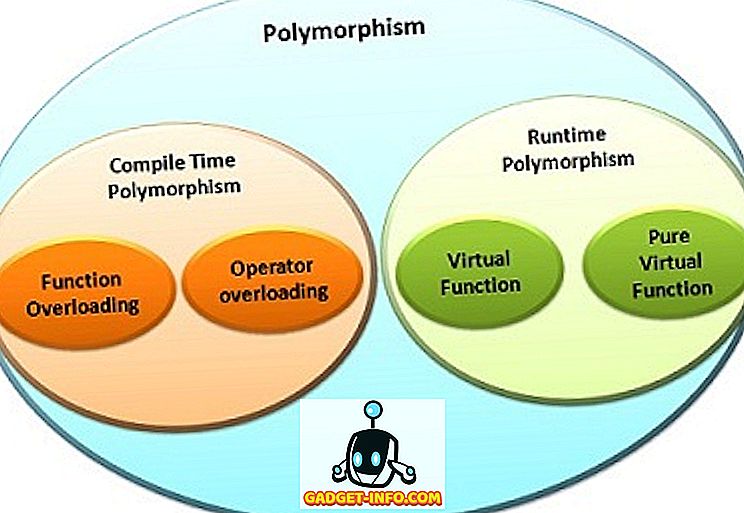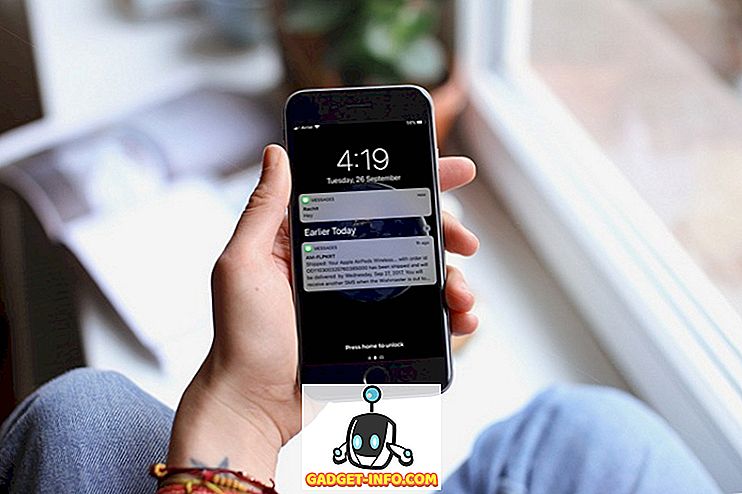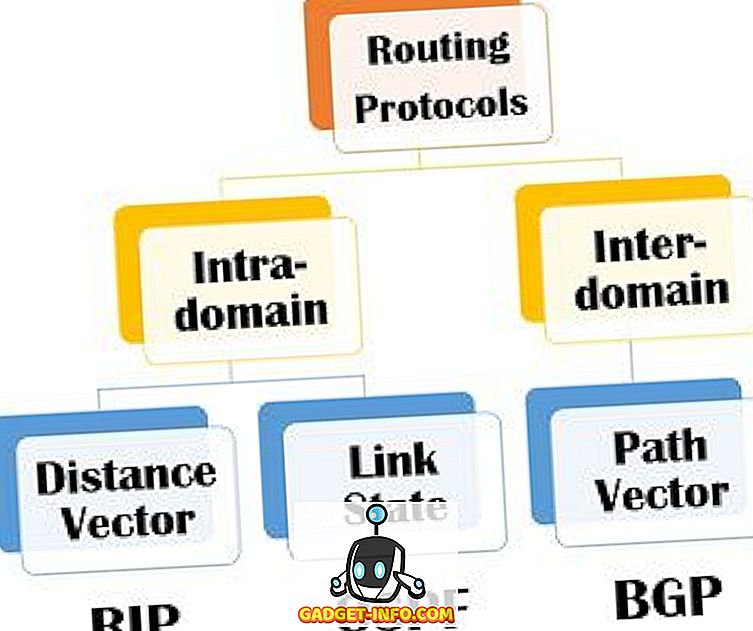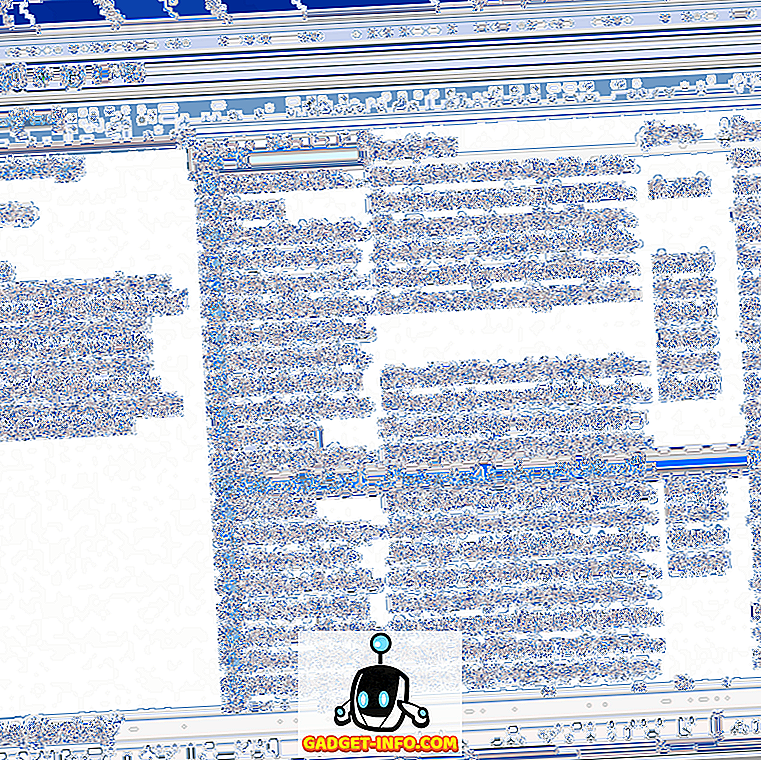Od té doby, co Apple uvedl na trh řadu Late 2016 MacBook, zdá se, že každý mluví o dotykovém panelu. Užitečnost nebo nedostatek. Osobně si myslím, že je to opravdu skvělé a bude to ještě lepší. Jednou z věcí, o které Apple hovořil ve své klíčové poznámce, byla skutečnost, že dotykový panel by mohl být také snadno přizpůsobitelný tak, jak by bylo možné přizpůsobit panel nástrojů na jakékoli aplikaci Apple na svém počítači Mac. Pokud tedy máte zcela nový MacBook Pro 2016 s dotykovým panelem a chcete přizpůsobit nástroje Touch Bar, zde je to, jak to můžete udělat:
Přizpůsobení dotykové lišty
Je to vlastně velmi snadné přizpůsobit Touch Bar, a jsem rád, že je. Já bych raději měl Spotlight, kde Siri je, protože nemám nikdy používat Siri, a možnosti přizpůsobení jen nabízí mnohem více flexibility pro použití Touch Bar způsobem, jakým byste chtěli. Chcete-li přizpůsobit dotykový panel, musíte postupovat podle níže uvedených kroků:
Poznámka : Nemám MacBook Pro 2016 s Touch Barem, takže používám trik, abych získal Touch Bar na jakémkoliv Macu a já vám ukážu, jak ho přizpůsobit. Proces je však naprosto stejný pro skutečný Touch Bar, takže zde nenajdete žádné rozdíly.
1. V systému Mac přejděte na položku System Preferences (Předvolby systému) a klepněte na položku Keyboard (Klávesnice) .

2. Klikněte na tlačítko, které říká „ Přizpůsobit ovládací pásek “.

3. Poté se zobrazí displej se všemi tlačítky, která můžete použít. Jednoduše přetáhněte ty, které chcete do spodní části obrazovky vašeho počítače Mac, a rozbalí se na dotykový panel.

4. Pokud přizpůsobíte dotykový panel a později se rozhodnete, že chcete výchozí, je to snadné. Jednoduše přetáhněte „ Výchozí nastavení “ na dotykový panel.

Až budete hotovi, jednoduše klikněte na tlačítko „ Hotovo “ a dotyková lišta bude aktualizována tak, aby zobrazovala nová tlačítka, která tam vložíte. Je snadné přizpůsobit dotykový panel a můžete ho neustále vylepšovat, dokud nenajdete přesnou sadu tlačítek, která pro vás funguje.

Bonus: Vezměte si snímky z dotykového panelu
Zatímco dotykový panel je v podstatě displejem, není na obrazovce. Takže vaše obecné screenshoty nebudou fungovat. Nemůžete například stisknout příkaz + mezerník + 3 a na obrazovce se zobrazí doteková lišta. Pokud si přejete pořídit screenshoty z vašeho Touch Baru, můžete použít nové zkratky, které Apple implementoval speciálně pro tento účel.
- Chcete-li pořídit snímek dotykové lišty a uložit jej jako soubor s obrázkem, jednoduše stiskněte tlačítko „ command + shift + 6 “.
- Pokud chcete jednoduše kopírovat snímek do schránky, můžete namísto toho stisknout tlačítko „ control + command + shift + 6 “ a poté snímek vložit kamkoliv chcete.
To jsou způsoby, jak si můžete pořídit screenshoty z dotykového panelu na vašem počítači Mac. Bohužel neexistuje žádný způsob, jak udělat screenshoty z určitých regionů na dotykovém panelu, takže pokud je to to, co jste chtěli udělat, budete muset jen oříznout screenshot.
Přizpůsobte dotykový panel na novém počítači MacBook Pro tak, aby vyhovoval vašim potřebám
Tak, to bylo, jak můžete přizpůsobit dotykový panel v každém případě, že se vám líbí, a aby to, že mnohem více přizpůsobené na míru pro vás, a způsob, jakým používáte svůj MacBook Pro. Takže, jaká tlačítka na dotykovém panelu nahradíte, teď, když víte, jak to můžete udělat? Sdílejte své myšlenky o dotykové liště a zda ji vidíte jako užitečný doplněk k sestavě MacBook, v sekci komentáře níže.