Android je především o přizpůsobení a svobodě jej používat tak, jak chcete. S každou velkou aktualizací systému Android dostaneme opravdu skvělé funkce, které lze použít. Ale opravdu používáte všechny funkce, které Android nabízí? Používáte svůj Android Smartphone v plném potenciálu? Nastal čas to zjistit. Tam jsou některé méně známé rysy Android, že lidé nemluví moc o. Takže jsme si mysleli, proč na takové rysy nevrhnout nějaké světlo? Zde je náš seznam 10 užitečných funkcí systému Android, které nepoužíváte, ale měli byste:
1. Správce zařízení Android
Ztratili jste někdy svůj Android smartphone? Pokud jste to udělali, pak to určitě musel být velký okamžik úzkosti a paniky. Správce zařízení Android je zde pro vaši záchranu. Pomocí Správce zařízení Android můžete snadno sledovat, kde je vaše zařízení, a dokonce můžete vymazat klíčová data pro zabezpečení .
Správce zařízení Android je integrován do zařízení Android 5.0+ a lze jej snadno aktivovat. Přejděte do Nastavení> Zabezpečení> Správce zařízení a povolte „Správce zařízení Android“ . No, to je vše.
Pokud chcete najít své zařízení, musíte v prohlížeči procházet webovou stránku Správce zařízení Android. Můžete použít webový prohlížeč na vašem PC / Mac nebo na smartphonu samotném. Na stránce Správce zařízení Android se přihlaste pomocí účtu Google, který používáte ve svém smartphonu Android. Po přihlášení získáte tři možnosti:
- Vyzvánění: Telefon bude vyzvánět v plné hlasitosti, abyste mohli telefon najít, pokud je v blízkosti.
- Zámek: Tím se zamkne telefon a resetuje heslo zařízení.
- Smazat: Tímto smažete všechna data, která se na vašem zařízení nacházejí.

Pokud má Správce zařízení Android fungovat, existují určité výhrady. Musíte se ujistit, že ztracený telefon Android je synchronizován s účtem Google a je připojen k internetu nebo GPS . Pokud váš telefon není připojen k internetu, Správce zařízení Android zobrazí pouze poslední dostupné místo a kdy byl telefon naposledy online.
2. Google Screen Search aka Now on Tap
Google Screen Search nebo dříve známý jako 'Now on Tap' je jedním z nejvíce přehlížených funkcí Android 6.0 Marshmallow. Měli byste to ale zkusit, protože se může hodit v mnoha situacích. Hlavním účelem Vyhledávání na obrazovce Google je poskytnout více informací o tom, co se právě zobrazuje na obrazovce . Například, pokud čtete nějaký článek o hraní VR pak budete prezentovány s více související informace o něm. Pokud sledujete nějaký filmový trailer na YouTube, zobrazí se vám související informace o obsazení, shrnutí filmu a další. No, pokud si nejste úplně vědomi toho, jak jej používat, pak je zde rychlý přehled o tom, jak jej povolit a používat.

Chcete-li aktivovat Vyhledávání na obrazovce Google, přejděte na Nastavení-> Google-> Vyhledávání na obrazovce a zapněte první možnost . Chcete-li spustit vyhledávání na obrazovce, musíte stisknout tlačítko Domů. Nejlepší je, že může být spuštěna z libovolné obrazovky.

Můžete dokonce pořídit snímek obrazovky a vybrat slovo na obrazovce a Google. Výběr textu funguje i na snímcích. Takže, to je plus. Takže, pokud používáte zařízení Android 6.0, pak byste měli určitě vyzkoušet.
Poznámka: Vyhledávání v systému Android 7.0 a vyšší je nahrazeno nástrojem Google Assistant. Ve skutečnosti je integrován do služby Google Assistant.
3. Uživatelské účty
Je to vždy docela hádka, když je tam jen jeden tablet Android, který různí členové v rodinném použití. Každá osoba má vlastní online účty a zájem o hry a aplikace. Android naštěstí umožňuje vytvářet více uživatelských účtů nebo profilů. V novém profilu uživatele může uživatel nastavit nový vzhled tohoto profilu a dokonce může nainstalovat nové aplikace, které nebudou mít vliv na původní účet . Android tablety mají tuto funkci z Android 4.2, ale tato funkce dorazila pouze na smartphony s Android 5.0 Lollipop. Podívejme se tedy, jak můžete do svého zařízení Android přidat nový uživatelský účet.
Nejdříve přejděte na Nastavení-> Uživatelé a klepněte na „ Přidat uživatele “. Poté, co budete vyzváni, klepněte na „ Nastavit nyní “, poté budete přesměrováni na nový uživatelský účet a můžete přidat účty a nainstalovat aplikace.

Chcete-li přepínat mezi uživateli, snižte nastavení rychlého nastavení ve stínu oznámení a klepněte na ikonu profilu uživatele v pravém horním rohu a vyberte uživatele.

Poznámka : Někteří výrobci nyní nastavují maximální limit pro uživatele. Například u mého telefonu je limit uživatele nastaven na 2. Účet hosta se však do limitu nezapočítává. Váš telefon může mít vyšší limit. Takže podle toho vytvořte uživatele.
4. Připnutí obrazovky
Musíte být v této situaci, kdy vás váš přítel požádá o telefonní hovor z telefonu a poté, co s telefonem skončí, začne s telefonem mluvit; čtení chatu a odbavení soukromých fotografií. Je to nepříjemné, že? Pro takové situace je ideální řešení. Google představil novou funkci „Screen Pinning“ s Android 5.0 Lollipop, o které si není mnoho lidí vědomo. Co to v podstatě dělá, je, že pins konkrétní aplikaci na vašem telefonu, což znamená, že uživatel může používat pouze konkrétní aplikaci a nebude moci otevřít žádnou jinou aplikaci. Tlačítko Domů, Zpět a Nedávno přestane odpovídat. Můžete tak udržet uživatele omezen na konkrétní aplikaci.
Chcete-li povolit funkci Připnutí obrazovky, přejděte na Nastavení -> - Zabezpečení-> Přizpůsobení obrazovky a povolte ji . Nyní stačí otevřít aplikaci, kterou chcete připojit, klepněte na tlačítko Recents a měli byste najít ikonu špendlíku v pravém dolním rohu aplikace. Klepněte na ikonu špendlíku a aplikace bude připnuta.

Chcete-li aplikaci zrušit, stačí stisknout tlačítko Zpět . Můžete také povolit možnost „Zamknout zařízení při odpojení“ v nastaveních Přizpůsobení obrazovky pro větší bezpečnost.
5. Smart Lock
Další funkcí zabezpečení, kterou pravděpodobně nepoužíváte ve smartphonu se systémem Android, je funkce Smart Lock. Smart Lock automaticky odemkne telefon, když je v okolí nějakého důvěryhodného agenta, jako jsou chytré hodinky Android, váš dům nebo možná, v kapse. Pokud se vám podaří zamknout telefon pomocí kódu PIN nebo vzoru, může být tato funkce velmi pohodlná. Podívejme se, jak to povolit. K tomu budete potřebovat verzi Android 5.0 nebo vyšší.
Přejděte na Nastavení-> Zabezpečení-> Důvěryhodní agenti a povolte funkci „Smart Lock“ . Pokud je možnost šedivá, znamená to, že jste nepřidali kód PIN ani blokování vzorů. Nejprve nastavte zámek a poté povolte možnost.

Chcete-li přizpůsobit a nastavit své důvěryhodné agenty, přejděte do Nastavení-> Zabezpečení-> Zámek Smart v telefonu. Zde najdete možnosti nastavení různých důvěryhodných agentů, jako jsou místa, zařízení, hlas atd. Můžete nastavit, která možnost je pro vás vhodná.

6. Kontrola oznamování a priorita
Android 6.0 byl o poskytování kontroly uživatelům. Přinesl nový „Správce povolení aplikací“, který umožňuje uživatelům zakázat konkrétní oprávnění pro aplikaci. Oprávnění, jako je přístup k fotoaparátu, přístup k úložišti, umístění a další. Kromě toho můžete také nastavit prioritu oznámení z určité aplikace.
Pokud jste v systému Android 6.0, stačí jít do Nastavení-> Aplikace, vybrat aplikaci a poté klepnout na „ Oznámení “. Zde se můžete ujistit, že oznámení aplikace jsou považována za spravedlivou. Můžete dokonce ujistit, že skrýt citlivý obsah z aplikace v oznámení. K dispozici je také možnost zablokovat všechna oznámení z aplikace, jejíž oznámení nepovažujete za užitečná. Android 7.0 Nougat to bere ještě dále. Na stránce „Oznámení“ aplikace najdete lištu, kterou můžete nastavit, aby aplikace oznamovaly různé úrovně priority.

Můžete také získat nastavení oznámení aplikace stisknutím přidržení oznámení o aplikaci a klepnutím na tlačítko „ info “.

Poznámka : Někteří výrobci obsahují ještě více možností kontroly oznámení, takže byste je měli zkontrolovat.
7. Režim Nerušit
Většina uživatelů ví o této funkci, ale často ji zanedbává. Možná je to schůzka nebo děláte nějakou důležitou práci; vypnutí telefonu nebo jeho nastavení na vibrace není jediným řešením. Režim Nerušit může být v těchto situacích opravdu užitečný .
Z panelu oznámení můžete povolit režim Nerušit. Klepněte na něj a dostanete možnosti nastavit časové období, dokud chcete, aby byla aktivní, nebo ji můžete nastavit na dobu neurčitou, dokud ji manuálně nevypnete. Pokud máte některé důležité kontakty, které nemůžete ignorovat, měli byste zvolit režim Pouze priorita . Můžete také zvolit režim „Pouze alarmy“, pokud nechcete vynechat žádné alarmy.
Chcete-li nastavit režim Priorita, můžete přejít na Nastavení-> Zvuk a upozornění-> Nerušit a klepnout na „ Priorita pouze povoluje “. Zde můžete povolit připomenutí, události, zprávy a volání pouze z kontaktů označených hvězdičkou a více.

Můžete také nastavit „ Automatická pravidla“, která automaticky povolí režim Nerušit, když pravidlo vstoupí v platnost. Můžete nastavit počáteční a koncový čas spolu se skutečným dnem. Také, pokud se stane, že máte událost v Kalendáři Google, můžete ji také nastavit. Tyto možnosti naleznete v Nastavení-> Zvuk a upozornění-> Nerušit .

8. Formátujte SD kartu jako interní úložiště
Pokud se vám v interním úložišti nedaří provozovat a máte v telefonu spuštěný systém Android 6.0 nebo vyšší, můžete kartu SD zformátovat jako interní úložiště pro více místa. Znamená to, že vaše karta SD se stane součástí interního úložiště a budete na ni moci instalovat aplikace. To může přijít velmi užitečné, pokud máte zařízení s nízkou vnitřní úložiště. Podívejme se, jak to udělat.
Nejprve musíte mít vysokorychlostní SD kartu s dobrými rychlostmi čtení / zápisu. Pokud ho nemáte, doporučujeme tuto funkci nepovolit, protože se vaše zařízení může značně zpomalit. Pokud ale máte vysokorychlostní SD kartu, přejděte na Nastavení-> Úložiště a USB-> Přenosné úložiště a klepněte na „Formátovat jako interní“. Karta SD bude vymazána a naformátována jako interní úložiště. Ujistěte se, že jste nejprve zálohovali data karty SD . Až budete hotovi, klepněte na „ Vymazat a formátovat “.

Chcete-li kartu SD zformátovat zpět jako přenosné úložiště, vraťte se zpět do nastavení SD karty a měli byste dostat možnost „ Formátovat jako přenosné “.
Nezapomeňte také, že formátování karty SD jako interního úložiště zašifruje kartu, takže ji nebudete moci odstranit.
9. Nahrávání obrazovky
Pokud jste chtěli použít aplikaci pro záznam obrazovky na vašem zařízení s verzí Android před 5.0 Lollipop, zařízení musí mít přístup ke kořenům. Nicméně, to se změnilo a nyní můžete nahrávat na obrazovce Android pomocí různých skvělých aplikací.
Aplikace jsem vždy použít pro nahrávání obrazovky je Lollipop Screen Recorder (zdarma). Otevřete aplikaci a můžete zahájit nahrávání obrazovky telefonu klepnutím na „ Spustit nahrávání“ . V Nastavení nahrávání můžete změnit rozlišení, orientaci a dokonce i datový tok . Můžete také nahrávat hlas pomocí mikrofonu telefonu a dokonce nastavit zobrazení PIP na předním fotoaparátu .

10. Šifrování zařízení
Šifrování zařízení bylo zavedeno zpět do systému Android Gingerbread (2.3) a od té doby tam sedí v nastavení zabezpečení. Pokud máte zařízení se systémem Android, které používáte pro citlivá data, pak je šifrování telefonu funkcí, kterou chcete povolit.
Šifrování skutečně činí data nečitelnými a náhodnými. Když telefon odemknete pomocí kódu PIN, telefon podstoupí dešifrování pomocí tajného klíče, což umožní čitelnost dat. Tím zajistíte, že i když dojde ke ztrátě nebo odcizení telefonu, nikdo jiný nebude moci data dešifrovat.
Před šifrováním je třeba mít na paměti několik věcí:
- Po šifrování může dojít k mírnému poklesu výkonu . Při používání to nebude znatelné.
- Jediný způsob, jak tento proces zrušit, je reset továrního nastavení .
- Šifrování může způsobit problémy na zakořeněných zařízeních .
Chcete-li zahájit proces šifrování, přejděte na Nastavení-> Zabezpečení a klepněte na „Šifrovat telefon“. Nyní budete muset nejprve během nabíjení nabít baterii až na 80% a připojit ji k nabíječce . Pokud to není účtováno, bude možnost šifrovat telefon šedě, jak je znázorněno na obrázku níže.

Až budete připraveni, klepněte na „ Zašifrovat telefon “. Bude se vás znovu ptát, jestli opravdu chcete Šifrovat. Opětovným klepnutím na položku Šifrovat telefon a restartováním telefonu se spustí proces šifrování.
Znáte další skryté nebo méně používané užitečné funkce systému Android?
Hlavním cílem tohoto článku bylo vrhnout světlo na užitečné funkce systému Android, které lidé ve skutečnosti nepoužívají. Zdá se vám, že tyto funkce jsou užitečné? Pokud víte o jakýchkoli jiných funkcích systému Android, které lidé zřídkakdy používají, dejte nám vědět v sekci Komentáře níže.
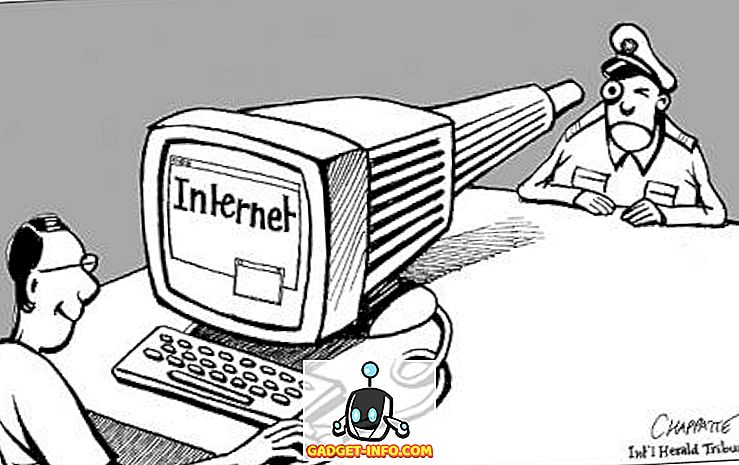
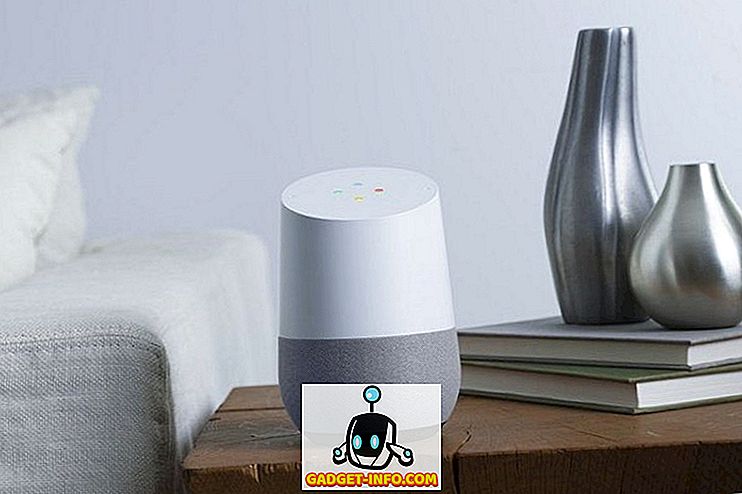

![Parodie sociálních médií [Video]](https://gadget-info.com/img/best-gallery/213/parody-social-media.jpg)





