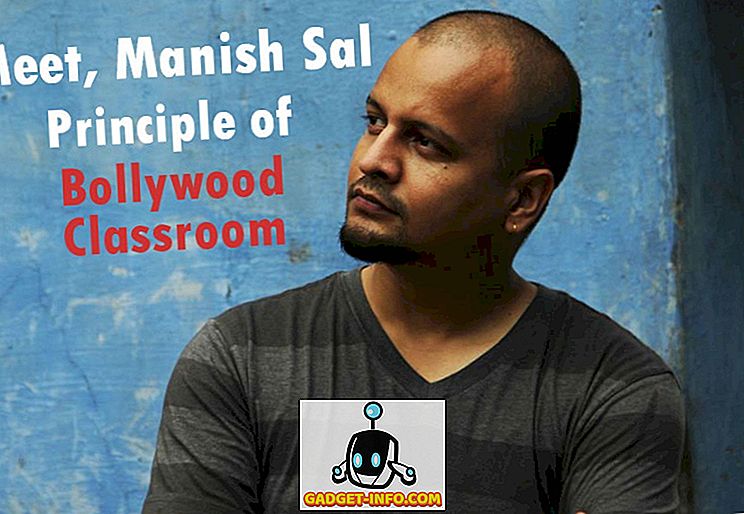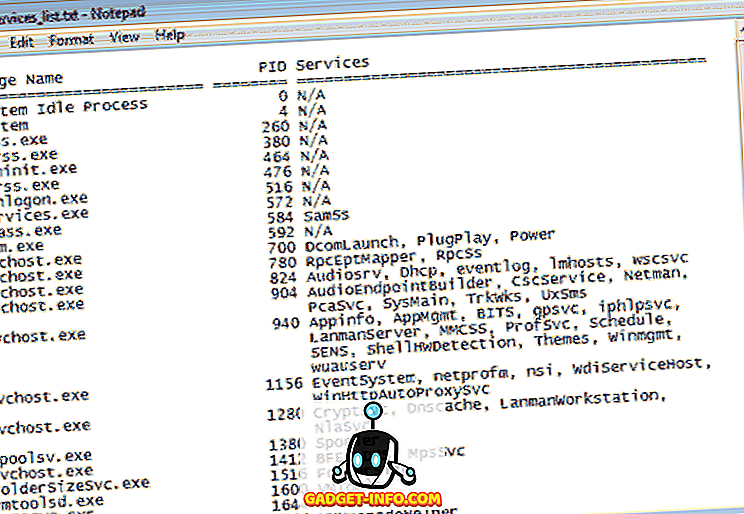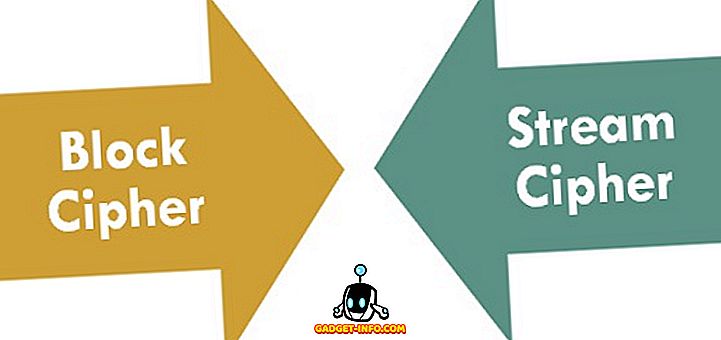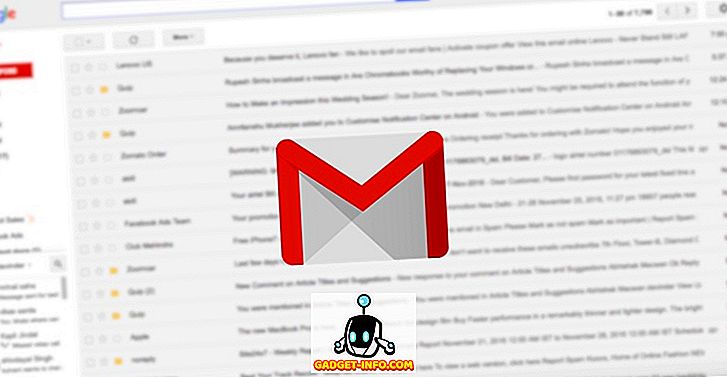Instalován Windows 10 a nyní čelí problémům se zvukem? No, nejsi sám, protože mnoho uživatelů čelí stejnému problému po upgradu na Windows 10. Vlastně Windows 10 přichází s mnoha novými ovladači, které by mohly vést k tomu, že zvuk nefunguje. To není vše, i když, protože existuje mnoho dalších faktorů, které nejsou zapojeny do slyšení zvuku ve Windows 10, takže neexistuje jediná odpověď na tento problém.
Odpověď může být jednoduchá pomoc při odstraňování potíží s zvukem nebo budete muset zcela odinstalovat a přeinstalovat ovladače zvuku. Existuje mnoho řešení a jakékoliv řešení by mohlo vyřešit váš Windows 10 žádný zvuk problém, a v tomto článku se budeme snažit diskutovat o většině běžných a účinných.
1. Zkontrolujte Fyzická připojení
Začněme s něčím zřejmým, abyste nezačali obviňovat Windows 10 bez potvrzení. Pokud máte externí reproduktory, pak existuje možnost, že připojené vodiče nejsou správně připojeny. Ujistěte se, že všechny vodiče jsou správně připojeny na konci počítače i reproduktoru. Mějte na paměti, že existují dva konektory, jeden pro zvukový vstup a jeden pro výstup. Zajistěte, aby byly reproduktory připojeny k výstupnímu konektoru, a nikoli ke vstupu vytvořenému pro mikrofony.
Pokud máte více výstupních konektorů, zkuste všechny z nich, abyste se ujistili, že není problém s konkrétním konektorem.
2.Windows Audio Poradce při potížích
Pokud je připojení stabilní, začneme řešit problém v samotném systému Windows 10. Systém Windows je vybaven integrovaným poradcem při potížích, který umožňuje identifikovat a řešit problémy, jako jsou problémy se zvukem nebo sítí. Existuje možnost, že systém Windows 10 bude schopen identifikovat problém a vyřešit jej; nebo alespoň dejte vědět, co máte dělat.
Chcete-li spustit poradce při potížích, klepněte pravým tlačítkem myši na ikonu zvuku na hlavním panelu az nabídky vyberte možnost „ Odstraňování problémů se zvukem “. Spustí se poradce při potížích, který automaticky prohledá zvukový systém a vyhledá chyby.

Pokud zjistí nějaké problémy, dá vám vědět a může ji automaticky opravit . Pokud to neopraví automaticky, řekne vám, co je problém, a pak můžete postupovat podle pokynů, abyste jej vyřešili sami. Pokud nic nezjistí, pak vám prostě řekne, že nic nenalezla a nabídne více možností k prozkoumání.
Pokud navíc poradce při potížích říká, že zvukové zařízení je „ odpojeno “, pak je velká pravděpodobnost, že problém je s fyzickým připojením a reproduktory, takže dvakrát zkontrolujte připojení pomocí pokynů ve výše uvedeném tipu, abyste zajistili, že je vše v pořádku . Na druhou stranu by to mohlo být také způsobeno problémem řidiče, který jsme vysvětlili dále v tomto článku.
3. Změňte výchozí formát zvuku
Pokud vám poradce při potížích se systémem Windows 10 nepomohl při řešení problému, je na čase použít některé opravy sami. Systém Windows umožňuje změnit výchozí formát zvuku, který ovlivňuje kvalitu zvuku. Někdy by špatný formát nemohl vést k žádnému zvuku a mohl by být také důvodem k tomu, že se jedná o problém se zvukem. Klepněte pravým tlačítkem myši na ikonu zvuku az nabídky vyberte možnost „ Zařízení pro přehrávání “.

Zde vyberte reproduktory, které používáte, a klikněte na „ Vlastnosti “ pod nimi.

V okně Vlastnosti reproduktorů přejděte na kartu „ Pokročilé “ a pomocí rozevírací nabídky v části „ Výchozí formát “ vyberte formát. Zkuste vybrat „ 24 bit, 44100 Hz “ nebo „ 24 bit, 192000 Hz “ a zjistit, zda problém vyřeší. Pokud oba nefungují, zkuste „ 16 bit, 44100 Hz “.

4. Zakažte vylepšení zvuku
Měli byste také zakázat vestavěná vylepšení zvuku systému Windows 10, která mohou rušit vestavěná vylepšení reproduktorů. Takovéto rušení by mohlo vést ke ztrátě zvuku a špatné kvalitě zvuku v systému Windows 10. Přejděte do stejného dialogu „ Speakers Properties “ ( Vlastnosti reproduktorů ) jako ve výše uvedené metodě a přejděte na kartu „ Enhancements “ ( Vylepšení ). Zde zaškrtněte volbu „ Zakázat všechna vylepšení “.

5. Aktualizujte a opravte ovladače zvuku
Chybné ovladače jsou jedním z nejčastějších důvodů pro téměř všechny poruchy hardwaru. Zastaralý zvukový ovladač nebo vadný zvukový ovladač by mohly být důvodem, proč neslyšíte zvuk ve Windows 10. K ovladačům zařízení můžete přistupovat ve Správci zařízení . Stiskem klávesy Windows + R otevřete dialog „ Spustit “ a otevřete Správce zařízení zadáním „ devmgmt.msc “. Případně můžete do vyhledávacího panelu aplikace Cortana také zadat „správce zařízení“, abyste jej našli.
Ve Správci zařízení poklepejte na možnost Zvuky, video a herní zařízení a rozbalte ji. Měli byste vidět ovladač zvuku systému Windows 10 spolu s ovladačem výrobce zařízení (je-li k dispozici).
Opravte ovladač zařízení výrobce
Budete muset aktualizovat ovladač výrobce online pomocí vestavěné funkce automatické aktualizace systému Windows. Klepněte pravým tlačítkem myši na ovladač az nabídky vyberte „ Aktualizovat software ovladače “. Poté vyberte „ Hledat automaticky aktualizovaný software ovladače“ na další obrazovce, aby systém Windows automaticky vyhledal a aktualizoval ovladač.
Nicméně, Windows není vždy dobré najít správný ovladač. Pokud se tím problém nevyřeší, přejděte na webovou stránku výrobce zařízení a vyhledejte správný ovladač a nainstalujte jej podle uvedených pokynů.
Fix Windows Vestavěný zvukový ovladač
Pro většinu lidí (včetně mě) to byl hlavní důvod pro žádný zvuk v systému Windows 10. Není třeba aktualizovat zvukový ovladač systému Windows online, protože je již v systému Windows. Jen přeinstalace by měla být schopna problém vyřešit. Ve Správci zařízení klepněte pravým tlačítkem myši na ovladač „ High Definition Audio Device “ a vyberte z nabídky „ Update Driver Software “.

Na další obrazovce klikněte na „ Procházet počítač pro software ovladače “ a klikněte na „ Nechte mě vybrat ze seznamu ovladačů zařízení v počítači “.


Poté klikněte na “ High Definition Audio Device ” a pak klikněte na “ Next ”. Zobrazí se varování, stačí kliknout na „ Ano “ a ovladač bude aktualizován.

Použijte aktualizaci ovladače od jiného výrobce
Pokud obě výše uvedené opravy nefungují, měli byste použít aktualizační program ovladače od jiného výrobce. Většina aktualizátorů ovladačů jiných výrobců může aktualizovat a opravit vadné ovladače. Za tímto účelem osobně používám a doporučuji bezplatný software IObit Driver Booster. Pomohlo mi vyřešit mnoho problémů se síťovými a zvukovými ovladači ve starších verzích systému Windows a je speciálně nakonfigurován tak, aby opravoval problémy s ovladači v systému Windows 10 po upgradu. Pokud není problém se zvukem systému Windows 10 způsoben problémem ovladače, měl by být schopen problém vyřešit.
Stačí nainstalovat a skenovat počítač pomocí ovladače Booster a automaticky vyhledá a opraví vadný ovladač bez ručního zásahu.
6. Zakažte a restartujte zvukové služby
Existuje možnost, že vaše zvukové služby budou z jakéhokoli důvodu v systému Windows 10 zakázány. Problém můžete vyřešit také samotným vypnutím zvukových služeb a opětovným povolením. Chcete-li získat přístup ke službám systému Windows, otevřete stisknutím klávesy Windows + R příkaz Spustit a zadejte příkaz „ service.msc “.

Zde přejděte dolů na službu „ Windows Audio “ a zkontrolujte, zda je její stav nastaven na hodnotu „ Running “. Pokud ne, klikněte na něj pravým tlačítkem myši az menu vyberte „ Start “ a spusťte službu.

Je velká šance, že bude již spuštěna, ale musíte ji restartovat, abyste zjistili, zda problém vyřeší. Kliknutím pravým tlačítkem myši na něj a kliknutím na „Stop“ službu vypnete. Poté znovu klikněte pravým tlačítkem myši na něj a klikněte na tlačítko „Start“.

7. Aktualizujte systém Windows
To je docela zřejmé, ale pravděpodobně nejdůležitější. Aktualizace systému Windows přicházejí s nejnovějšími opravami problémů systému Windows a je známo, že systém Windows 10 je poměrně problematický. Aktualizace systému Windows 10 může také opravit žádný problém se zvukem nebo aktualizovat vestavěný zvukový ovladač systému Windows, aby fungoval správně.
Chcete-li se ujistit, že systém Windows je aktualizován, přejděte na Nastavení-> Aktualizace a zabezpečení.


Zde klikněte na “ Windows Update ” a pak klikněte na “ Zkontrolovat aktualizace ” na pravém panelu. Systém Windows automaticky zkontroluje aktualizace a aktualizuje systém.

Opravit Windows 10 není žádný problém s těmito jednoduchými způsoby
Vypsali jsme nejběžnější důvody, stejně jako řešení pro Windows 10 žádný zvuk problém. Alespoň jeden z nich by měl být schopen řešit věci. Doporučím vám, abyste se zaměřili na řešení problémů s ovladači, protože ve většině případů jsou důvodem těchto problémů řidiči. Pokud se vám nepodařilo opravit žádný problém s výše uvedenými metodami nebo jinou metodou, sdílejte s námi prostřednictvím níže uvedené části komentářů pomoc ostatním uživatelům.