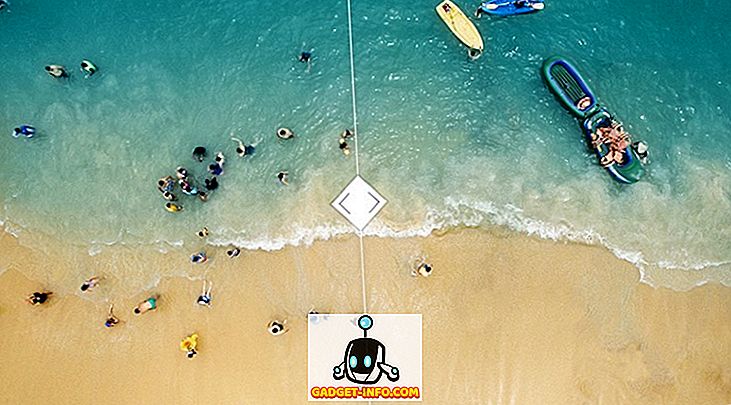Během posledních několika let jsem pracoval v IT pro různé společnosti jako systémový administrátor, síťový administrátor a odborník na Help Desk, napsal jsem a dozvěděl se o mnoha způsobech, jak zvýšit výkon nejen mého PC, ale také mnoha dalších. PC v mých sítích od Windows 98 až po Windows 10.
V tomto článku doufám, že sestavím obrovský seznam všech různých metod a triků, které jsem použil k získání posledního kousku šťávy z pomalého počítače. Ať už používáte starý počítač nebo nejnovější a největší hardware, můžete stále používat některé z těchto tipů, aby váš počítač běžel rychleji.

Všimněte si, že od té doby, co píšu dva blogy, Help Desk Geek a Online Tech Tips, jsem již dříve psal o mnoha tipech na výkon, které budu odkazovat zpět do celého textu. Pokud jsem o tom nepsal, vložím odkaz na příslušný článek z mých dalších oblíbených stránek. Tento seznam není v žádném konkrétním pořadí, jen napsaný v pořadí, které jsem na ně mohl myslet.
Pravděpodobně je zde spousta skvělých vylepšení a výkonných hacků, které jsem tady zmeškal, takže neváhejte a vyzkoušejte komentáře! Užívat si!
Zrychlete seznam počítačů
1. Defragmentujte pevný disk počítače pomocí vestavěných nástrojů systému Windows nebo programů třetích stran.
2. Pokud používáte systém Windows XP, měli byste také defragmentovat soubor systému Windows a soubor registru.
3. Vyčistěte místo na pevném disku, které je odebráno dočasnými soubory, košem, soubory režimu spánku a dalšími funkcemi. Můžete také použít nástroj, jako je TreeSize, abyste zjistili, co zabírá místo na pevném disku.
4. Načtěte Windows rychleji pomocí Startup Delayer, bezplatného programu, který urychlí zavádění systému Windows zpožděním spuštění programů.
5. Když už mluvíme o spouštěcích programech, mnohé z nich jsou k ničemu a mohou být vypnuty. Pomocí nástroje MSCONFIG zakázat programy spuštění.

6. Ve výchozím nastavení je velikost stránkovacího souboru řízena systémem Windows, což může způsobit fragmentaci. Stránkovací soubor by také měl být na jiném pevném disku nebo oddílu než spouštěcí oddíl. Zde naleznete pravidla pro nejlepší výkon stránkovacího souboru.
7. Ve výchozím nastavení je služba Windows Search indexovací služba zapnuta pro všechny místní pevné disky. Vypnutí indexování je jednoduchý způsob, jak zvýšit výkon.
8. Pokud se nestaráte o všechny efektní vizuální efekty v systému Windows, můžete je vypnout pomocí možnosti Možnosti výkonu.
9. Můžete optimalizovat spouštěcí čas systému Windows pomocí různých technik, včetně aktualizace systému BIOS nebo zakázání nepotřebného hardwaru.
10. Vyčistěte registr odstraněním rozbitých zástupců, chybějícími sdílenými dll, neplatnými cestami, neplatnými instalačními odkazy a dalšími. Přečtěte si o jeden Registry Cleaner, který jsem vlastně doporučuji.

11. Jedním z hlavních důvodů, proč jsou počítače pomalé, je spyware. Zde je můj seznam nejlepších anti-malware a anti-spyware programy tam.
12. Pokud máte hlubší spyware infekci jako rootkit, který je velmi těžké odstranit, budete muset provést offline antivirovou kontrolu.
13. Odstraňte nežádoucí předinstalovaný software (aka junk software) z vašeho nového PC pomocí PC Decrapifier.
14. Zakažte nepotřebné služby systému Microsoft Windows, které zpomalují počítač.
15. Tweak Windows XP a nastavení Windows 7 nebo Windows 10 pomocí bezplatných programů.
16. Pokud jste pokročilý uživatel, zakažte UAC (Řízení uživatelských účtů) v systému Windows.

17. Vylepšete nastavení myši, abyste mohli rychleji kopírovat a vkládat, rychleji procházet, rychle procházet při procházení a další.
18. Vymažte dočasné a nepoužité soubory v počítači pomocí bezplatného programu, jako je CCleaner. To může také opravit problémy s registrem.
19. Vymažte historii procházení Internetu, dočasné internetové soubory a soubory cookie, abyste uvolnili místo na disku a zvýšili své soukromí.
20. Vyčistěte složku předběžného načtení systému Windows, abyste zlepšili výkon, pokud používáte systém Windows XP.
21. Pokud jste uživatel Firefoxu, podívejte se na můj konečný průvodce, jak rychlejší Firefox.
22. Snižte počet písem, které má počítač načíst při spuštění.

23. Je váš počítač pomalý k vypnutí nebo zavěšení během vypnutí? Přečtěte si článek o opravách.
24. Rychlejší přenos dat v rámci sítě tím, že vynutíte, aby systém Windows používal kabelové připojení přes bezdrátové připojení.
25. Vypněte obnovení systému, pouze pokud pravidelně zálohujete počítač se systémem Windows pomocí softwaru třetích stran.
26. Přesuňte nebo změňte umístění složky Dokumenty tak, aby se nacházela na samostatném oddílu nebo na pevném disku.
27. Odstraňování problémů s pomalým zobrazením kontextové nabídky pravým tlačítkem myši v systému Windows.
28. Když už mluvíme o kontextových nabídkách pravým tlačítkem myši, můžete také upravit kontextovou nabídku pravým tlačítkem myši a odstranit nepotřebné položky pro zvýšení rychlosti zobrazení.
29. Je váš internet příliš pomalý? Zde je několik tipů, jak zvýšit rychlost internetu také.

30. Pomalé připojení k internetu by navíc mohlo znamenat, že někdo z vašeho WiFi bude plížit. Ujistěte se, že nikdo jiný nepoužívá WiFi a internet.
31. Zvyšte rychlost přenosu LAN aktualizací starého směrovače nebo modemu na nejnovější verzi.
32. Musí kopírovat velké množství malých souborů v rámci sítě? Systém Windows může být pomalý, proto se podívejte na některé programy rychlého kopírování od jiných výrobců.
33. Pomocí nástroje Windows Performance Toolkit a protokolů trasování zrychlete čas spuštění systému Windows.
34. Zrychlete procházení Internetu pomocí externího serveru DNS, například OpenDNS nebo Google DNS.
35. Zlepšete výkon systému Windows pomocí funkce ReadyBoost, což je novější funkce, která umožňuje využít volné místo na disku USB jako mechanismus ukládání do mezipaměti.

36. Otevřete v okně prohlížeče spoustu záložek? Pomocí klávesových zkratek můžete přepínat mezi kartami rychleji.
37. Pokud máte přetížený systém s množstvím programů, atd., Může být vhodné provést čistou instalaci systému Windows.
38. Jsou vaše HD videa při hraní ve Windows zpožděna nebo trhaná. Zde je několik opravných prostředků.
39. Pokud používáte pracovní plochu aplikace Outlook, zde je několik tipů, jak snížit množství paměti aplikace Outlook.
40. Pokud jste overlocker, možná vás zajímají některé nástroje pro ladění RAM, GPU a CPU.
41. Pro urychlení kopírování souborů ve Windows použijte program s názvem TeraCopy.

42. I když jsem závislý na reklamách pro svůj živobytí, budete určitě rychlejší, pokud ve svém prohlížeči použijete rozšíření pro blokování reklam. Prosím, nechte si na svých stránkách, prosím, whitelist!
43. Investujte do programu jako DeepFreeze, pokud váš počítač používají jiní lidé, zejména děti, kteří do vašeho systému instalují svinstvo a zpomalují.
44. Použití procesoru Intel Celeron v počítači? Možná stojí za to podívat se na procesor Core i3, i5 nebo i7. i9 je prostě směšné.
45. Pokud používáte systém Windows s méně než 2 GB paměti RAM, nainstalujte do počítače více paměti RAM.
46. Změňte nastavení napájení na hodnotu Maximální výkon namísto položky Vyvážené. Využívá více energie, ale urychlí počítač.
47. Vyzkoušejte Poradce při potížích s výkonem v systémech Windows 7 a Windows 10. Ve skutečnosti poskytuje několik dobrých rad.
48. Pokud znovu instalujete systém Windows, ujistěte se, že jsou vaše pevné disky správně rozděleny, aby se dosáhlo maximálního výkonu.
49. Je vaše použití disku ve správci úloh vždy blízko 100%? Zde je několik tipů, jak tento problém vyřešit.

50. Převod počítače do virtuálního počítače pomocí technologie Hyper-V zdarma a návštěvy rizikových stránek nebo instalace nevyžádaného programu, her atd. Ve virtuálním počítači místo hostitelského operačního systému.
Neodstraňujte stránkovací soubor během vypnutí, pokud to není nutné pro účely zabezpečení. Vymazání stránkovacího souboru zpomaluje vypnutí.
52. Pokud váš počítač XP nebo Vista nepoužívá NFTS, zkontrolujte, zda je disk FAT převeden na systém souborů NTFS.
53. Aktualizujte všechny ovladače v systému Windows, včetně ovladačů čipové sady a základní desky, na jejich nejnovější verze.
54. Jednou za čas spusťte vestavěný nástroj Vyčištění disku systému Windows.
55. Správce úloh použijte k nalezení hladových procesů, které běží na vašem počítači.
56. Odstraňte nepotřebné nebo staré programy z dialogového okna Přidat nebo odebrat nebo Programy a funkce v Ovládacích panelech.

57. Použijte program clicktest86 nebo Prime95, abyste zjistili špatnou paměť v počítači.
58. Určete verzi systému BIOS a zkontrolujte webové stránky výrobce, zda potřebujete aktualizovat systém BIOS.
59. Jednou za čas vyčistěte myš, klávesnici a počítačové fanoušky prachu a jiných nahromadění.
60. Nahraďte pomalý pevný disk s rychlostí 5400 ot / min rychlejší jednotkou 7200 ot./min, jednotkou SATA, jednotkou SSD nebo jednotkou SAS. Zde je návod, jak můžete kontrolovat otáčky pevného disku.
61. Změna z Master / Slave na Cable Select v konfiguraci vašeho pevného disku může výrazně zkrátit dobu spouštění.
62. Pravidelně proveďte antivirovou kontrolu v počítači. Zde je seznam nejoblíbenějších antivirových programů a několik tipů, jak se chránit před viry a škodlivým softwarem.

Odebrat další panely nástrojů z hlavního panelu systému Windows az internetového prohlížeče.
64. Pokud ve skutečnosti nepoužíváte systém Windows Vista a 7 postranní panel, nepoužívejte jej pro nic důležitého. Všechny tyto miniaplikace zabírají paměť a výkon.
65. Pokud máte jednotku SATA a používáte systém Windows Vista nebo Windows 7, můžete počítač zrychlit povolením funkcí rozšířeného ukládání do mezipaměti.
66. Naučte se používat klávesové zkratky pro systémy Windows 8, Windows 10, Microsoft Excel, Outlook nebo vytvářet vlastní klávesové zkratky.
67. Vypněte vizuální efekty Aero ve Windows Vista a 7, abyste zvýšili výkon počítače.
68. Pokud jste technicky důvtipní a nevadí vám to s několika riziky, můžete se pokusit přetaktovat procesor.
69. Zrychlete nabídku Odeslat do aplikace Průzkumník zadáním „sendto“ v dialogovém okně Spustit a odstraněním nepotřebných položek.
70. Nezapomeňte stáhnout všechny nejnovější aktualizace systému Windows, aktualizace Service Pack a opravy hotfix, protože „běžně“ pomáhají počítači pracovat lépe.

71. Zkontrolujte, zda na pevném disku nejsou žádné chybné sektory nebo jiné chyby pomocí nástroje ScanDisk nebo nástroje chkdsk.
72. Pokud nepoužíváte některý hardware v počítači, tj. Disketovou jednotku, jednotku CD-ROM, porty USB, porty IR, port firewire atd., Přejděte do systému BIOS a zakažte je, aby se nepoužívaly napájení a nemusí být načteno během spouštění.
73. I když se to může zdát hloupé, můžete do svého systému nainstalovat rychlejší software. Například Google Chrome je mnohem rychlejší než Firefox a IE IMHO. Pokud používáte aplikaci Adobe Photoshop, můžete pomocí Paint.NET provádět stejné úlohy. Použijte LibreOffice namísto Microsoft Office. Máš nápad, že?
74. Pokud máte nastavení dvou zavaděčů, můžete zkrátit délku časového limitu zaváděcí nabídky, aby se váš preferovaný operační systém načetl rychleji.
75. I když je to méně bezpečné, můžete vždy nastavit automatické přihlášení v systému Windows tak, aby se po restartování spouštělo přímo na plochu.
76. Již jsem zmínil redukci vizuálních efektů, ale stejný dialog má také možnost pro plánování procesoru. Můžete si vybrat z programů nebo služby na pozadí.

77. Pokud máte v jedné složce spoustu souborů, může zpomalit aplikaci Explorer. Nejlepší je vytvořit více složek a rozdělit soubory mezi složky.
78. Pokud máte soubory, které jsou obecně velké na určitém oddílu, můžete zvážit zvýšení velikosti clusteru v systému souborů NTFS na hodnotu 16 kB nebo dokonce 32 kB namísto hodnoty 4 kB. To pomůže urychlit otevírání souborů. Pouze pro pokročilé uživatele.
79. OneDrive je dodáván se systémem Windows 10 a spotřebovává zdroje, i když jej nepoužíváte. Pokud nepotřebujete synchronizaci cloudu, zakažte nebo odinstalujte OneDrive.
80. Vypnutím nepotřebných funkcí v systému Windows přejděte do Ovládacích panelů, vyberte příkaz Odinstalovat program a poté klepněte na položku Zapnout a vypnout funkce systému Windows . Můžete vypnout funkci Vzdálená diferenciální komprese, součásti počítače Tablet PC, službu replikace distribuovaného systému souborů, službu Faxování a skenování systému Windows, prostor pro schůzky systému Windows, funkce médií, IE 11 a mnoho dalšího.

81. Pokud jste v systému Windows 10 povolili funkci Hibernace, měli byste se také ujistit, zda je pro rychlé spuštění systému povoleno rychlé spuštění.
82. Úplně odinstalujte programy a aplikace pomocí programu, jako je Revo Uninstaller. Zbaví se zbytků, které zanechaly normální odinstalace.
83. Pokud víte, co děláte, můžete do počítače nainstalovat několik pevných disků a nastavit je v konfiguracích RAID 0, RAID 5 nebo jiných RAID. RAID 0 je nejrychlejší.
84. Pokud používáte porty USB 1.0 nebo USB 2.0, upgradujte je na porty USB 3.0. Nebo si stačí koupit novou rozšiřující kartu a nainstalovat ji do prázdné zásuvky.
85. Odstraňte ovladače pro všechna stará zařízení, která mohou být ve Správci zařízení skryta, která již nepoužíváte.

86. Extrémnější možností je zvolit rychlejší operační systém. Pokud zjistíte, Vista nebo 7 být pomalý, jít s Windows 10. Přepnutí na Mac OS X nebo Linux je také volba.
87. Pokud se nestaráte o živé dlaždice v nabídce Start systému Windows 10, měli byste je zakázat, abyste zlepšili výkon.
88. Může být složité upgradovat CPU, ale to není případ GPU. Aktualizace GPU může zvýšit výkon vašeho PC, i když máte starší CPU.
89. Odpojte od počítače všechna nepoužívaná zařízení USB. Zpomalí spouštěcí a přihlašovací procesy v systému Windows.
90. Máte-li pozadí pracovní plochy, ujistěte se, že se jedná o malý a jednoduchý bitmapový obrázek, nikoli o luxusní obraz z Internetu. Nejlepší je najít opravdu malou texturu a obkládat ji.
91. Změňte nastavení ochrany osobních údajů v systému Windows 10 tak, aby se počítač vždy nepokoušel připojit k serverům společnosti Microsoft.

92. Už jsem zmínil antivirovou kontrolu, ale stojí za zmínku, že Windows Defender je obvykle dost dobrý a měli byste odinstalovat jakýkoli antivirový produkt od jiného výrobce, protože to zpomalí váš systém. Kromě programu Windows Defender doporučuji používat program proti škodlivému softwaru.
93. Pokud máte vlastní počítač nebo počítač, který byl dříve používán, zkontrolujte, zda systém BIOS neobsahuje optimální nastavení, například povolené mezipaměti CPU, správně nastavil režimy přenosu dat IDE / SATA, časování paměti, aktualizované ovladače atd. můžete také povolit rychlé / rychlé spuštění, pokud máte tuto možnost.
94. Pokud jste delší dobu používali jeden lokální účet, mohlo by být užitečné vytvořit nový uživatelský účet s čistým profilem. Poté můžete starší uživatelský účet odstranit později.
95. I když je to někdy užitečné, pokud chcete lepší výkon, můžete zakázat miniatury na hlavním panelu a zakázat náhledy náhledů v aplikaci Průzkumník.
96. Pro pokročilé uživatele můžete zakázat asistenta kompatibility programů, který kontroluje každý program v době běhu pro problémy s kompatibilitou.

97. Pokud v systému Windows 10 nepoužíváte digitální asistent Cortana, můžete jej zcela ušetřit.
98. Pokud používáte 32bitovou verzi systému Windows, musíte se dostat do 64bitové verze ASAP, i když to znamená upgrade hardwaru.
99. Prodám nový počítač !!! ;) Snadno eh?
Páni! Pokud jste se dostali přes celý seznam, jsem ohromen! Ne všechny tipy se budou týkat každého, ale doslova na internetu nebylo nic jiného, co bych k tomu mohl přidat. Pokud jsem vynechal dobrý výkon tip, nezapomeňte komentovat. Užívat si!