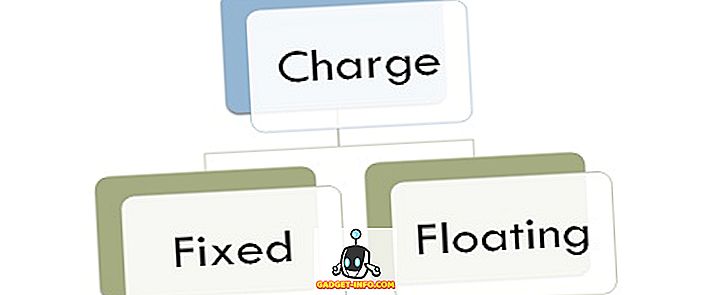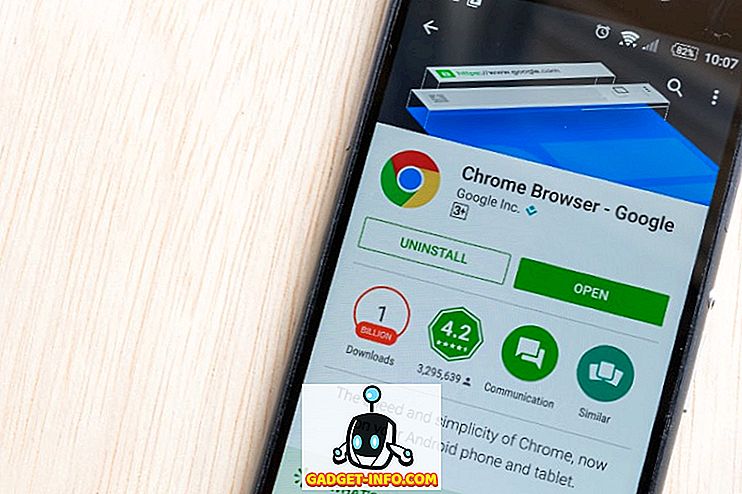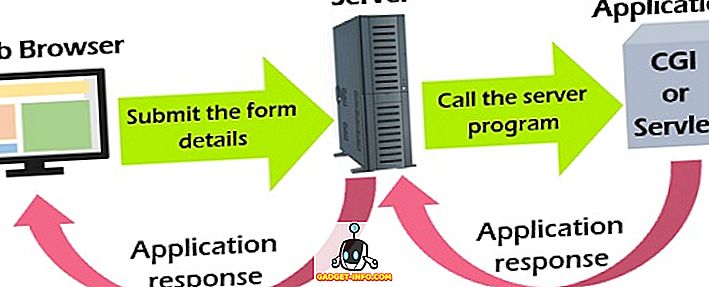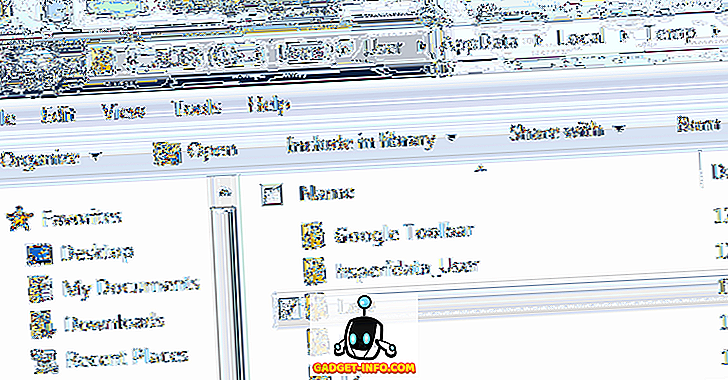Android Oreo přináší mnoho nových funkcí, díky nimž je vaše zařízení Android ještě bezpečnější a snadno použitelné. Ze všech funkcí, které přicházejí s novou aktualizací, je jeden, který je mým absolutním favoritem. Tato funkce se nazývá Autofill a já na ni čekám již od věků. Ať už používáte funkci pro ukládání hesel v prohlížeči Chrome nebo pomocí správce hesel, jako je LastPass, není žádným tajemstvím, že je snadné, aby se přihlásili do svých účtů na různých zařízeních. Jakmile uložíte všechna svá hesla, stačí si zapamatovat hlavní heslo a máte hotovo. Tato funkce však v aplikacích Android chyběla, to znamená až dosud. S novou funkcí Automatické vyplňování v aplikaci Oreo se nyní můžete přihlásit k aplikacím pomocí uložených hesel v Googlu nebo v jiném správci hesel, který používáte. To je nejlepší funkce Android Oreo pro mě, a dnes vám ukážu, jak jej používat ve vašem zařízení.
Poznámka : Vyzkoušela jsem funkci Automatické vyplňování na svém Nexus 5X a Android Oreo s operačním systémem Android Oreo 8.0.0.
Použití funkce Automatické doplňování v aplikaci Android Oreo
Od spuštění Android Oreo, většina z hlavních správců hesel, jako je LastPass, 1Password, a Dashlane mají zavedené aktualizace na podporu této funkce. I když nepoužíváte správce hesel (který doporučuji, abyste to udělali), můžete jej stále používat přímo pomocí funkce Automatické vyplňování pomocí Googlu. Automatické vyplňování pomocí Google používá hesla, která jsou uložena pomocí Chytrého zámku Google prostřednictvím prohlížeče Chrome. Podívejme se tedy postupně na obě metody.
Použití funkce Automatické doplňování pomocí Googlu
Jak jsem zmínil dříve, Google používá vaše hesla, která jste uložili při používání prohlížeče Chrome, aby vám umožnili používat funkci automatického vyplňování. Samozřejmě musíte být přihlášeni se stejným účtem Google ve svém zařízení, který používáte prohlížeč Chrome na ploše. Tak teď, pojďme se dostat do metodiky.
1. Nejprve se ujistěte, že je vaše zařízení spuštěno na Android Oreo. Nyní otevřete Nastavení a přejděte na System-> Language & input a klepněte na „Advanced“ .

2. Přejděte dolů a najděte „Autofill service“ a klepněte na ni. Nyní povolte „Automatické vyplňování pomocí Google“.

3. Nyní se podívejme, jak tuto funkci používat. Předpokládejme, že jste právě nainstalovali službu Twitter a již máte přihlašovací údaje uložené ve službě Google. Spusťte aplikaci a klepněte na přihlášení.

4. Zde uvidíte vyskakovací kartu, která vám řekne, že Google může vyplnit vaše přihlašovací údaje, klepněte na něj. Na další obrazovce se zobrazí informace o této funkci, ignorujte ji a stiskněte klávesu Pokračovat.

5. Nyní, v závislosti na tom, kolik různých účtů Twitter, které používáte, vám Google poskytne možnosti pro všechny z nich. Stačí klepnout na ten, který chcete použít, a všechny vaše informace budou vyplněny.

Použití funkce Automatické doplňování pomocí Správce hesel
Použití funkce Automatické vyplňování aplikace Android Oreo se správci hesel třetích stran je velmi podobné jejímu použití se společností Google. Než začneme, ujistěte se, že máte v zařízení nainstalován správce hesel. Pokud jste dosud takové služby nepoužívali, doporučuji, abyste to udělali. Již jsme vytvořili seznam nejlepších správců hesel, které můžete získat v roce 2017. Můžete si je přečíst zde. Začněme.
Poznámka: Pro tento tutoriál používáme LastPass, ale můžete použít jakýkoliv jiný správce hesel, který byl aktualizován pro podporu této funkce. Jak již bylo zmíněno, 1Password a Dashlane nyní tuto funkci podporují vedle LastPassu. Také budete muset nastavit LastPass nebo správce hesel, který používáte pro automatické vyplňování v Android Oreo.
1. Za předpokladu, že máte na svém zařízení nainstalován správce hesel, přejděte na nastavení „Autofill services“, jak jsme to udělali dříve . Místo výběru „Autofill with Google“ však vyberete LastPass nebo správce hesel, kterého používáte.

2. Jako předtím budeme jako příklad používat Twitter, takže stačí spustit aplikaci Twitter a klepnout na přihlášení. Uvidíte, že se ke svému účtu můžete přihlásit pomocí svého správce hesel . Klepněte na pop-card.

3. V závislosti na tom, zda jste povolili odemknutí správce hesel svým otiskem prstu nebo ne, požádá vás buď o zadání hlavního hesla nebo o ověření pomocí otisku prstu. Po ověření se zobrazí vaše přihlašovací údaje služby Twitter uložené ve správci hesel . Klepněte na něj, aby se automaticky vyplnily přihlašovací údaje.

Jak vidíte, proces je téměř totožný s procesem používaným v části Automatické vyplňování v sekci Google. Právě měníme službu, kterou používáme jako správce hesel a nic jiného.
Automatické doplňování informací v aplikacích na zařízeních Android Oreo
Mám rád pomocí správců hesel. Umožňují mi udržet silná a jedinečná hesla pro všechny mé účty, aniž bych si je musela pamatovat. Ale vždycky zůstali příčinou bolesti, kdykoli jsem musel použít přihlašovací údaje na svých aplikacích Android, ale už ne. Nyní, s integrací Autofill s Androidem Oreo, se automatické přihlášení stalo na mobilních zařízeních stejně snadné jako na ploše. To je důvod, proč je to moje nejlepší funkce Android Oreo. Jaké jsou vaše oblíbené funkce Android O? Dejte nám vědět, v sekci komentáře níže. Také se s námi podělte o to, zda jste nadšení funkcí Autofill nebo ne.