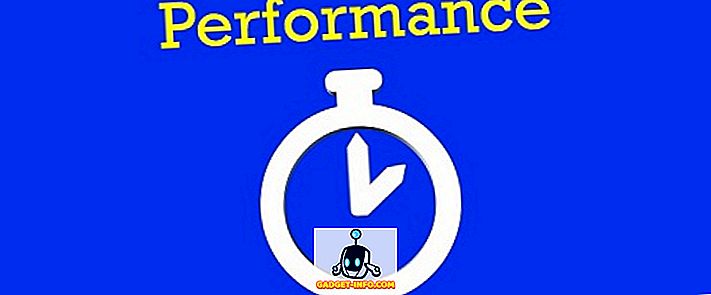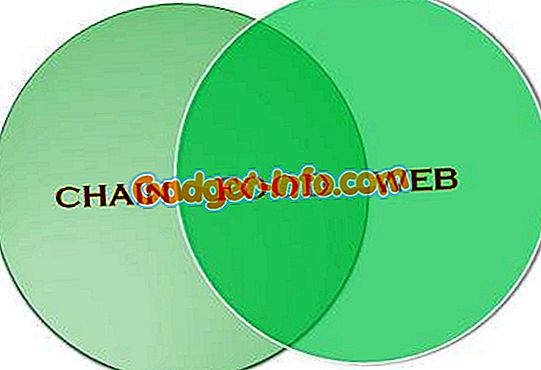Ve vzdělávacích a obchodních prostředích, PowerPoint vládne nejvyšší jako číslo jedna elektronická prezentace prezentace aplikace. Ve skutečnosti je aplikace ze sady Microsoft Office tak často používána instruktory, studenty a podnikateli, že je běžné vidět stejné rozvržení opakovaně od prezentace po prezentaci. Naštěstí můžete snadno změnit rozložení libovolného snímku v prezentaci aplikace PowerPoint pomocí několika kliknutí myší.
Změnit rozložení snímku aplikace PowerPoint
Předpokládejme, že máte snímek aplikace PowerPoint, který vypadá takto. Všimněte si, že na prezentaci nebyl dosud použit žádný motiv a snímek neobsahuje nic jiného než název a titulky.

Předpokládejme, že chcete upravit snímek tak, aby měl jiné rozvržení, ale nechcete objekty na stránce ručně přesouvat. To může trvat dlouho, než se objekty postaví správně. Klepněte na kartu Domů na pásu karet a vyhledejte část pásu s názvem Snímky . Nakonec klikněte na tlačítko označené Rozvržení .

Všimněte si, že vzhledem k tomu, že se jedná o první snímek v prezentaci, rozložení nadpisu se automaticky používá v aplikaci PowerPoint. Chcete-li změnit rozložení snímku, klepněte na rozložení s názvem Název a Obsah .

Měli byste si všimnout dvě věci při změně rozložení snímku aplikace PowerPoint z titulu na název a obsah . Za prvé, titulky obsažené v rozložení nadpisu jsou sníženy na obsah v rozložení nadpisu a obsahu .
Vzhledem k tomu, že ve druhém rozložení nejsou žádné titulky, PowerPoint změní své označení na nejbližší typ dostupný v aktuálním rozložení. Toto je důležitá úvaha, protože ukazuje, že PowerPoint neodstraní žádný obsah snímku jednoduše proto, že změníte rozvržení. Může však změnit označení obsahu.
Pokud chcete, přejděte zpět do nabídky Layout (Rozvržení) a přehrajte si změnu rozvržení na různé typy. Vzhledem k tomu, že aplikace PowerPoint nabízí vizuální zobrazení rozvržení v nabídce, máte vždy obecnou představu o tom, jak bude snímek vypadat.
Rozložení a motivy aplikace PowerPoint
Výše uvedený příklad vám ukázal, jak okamžitě změnit rozvržení snímku bez nutnosti přesouvat objekty kolem sebe. Změny rozvržení však skutečně svítí v aplikaci PowerPoint při prvním použití motivu. Klepněte na kartu Návrh na pásu karet a vyhledejte část pásu s názvem Témata . Jen pro naše účely, pojďme si vybrat téma označené Civic .

Všimněte si, že PowerPoint okamžitě změní motiv aktuálního snímku. Nyní klikněte na tlačítko Rozvržení zpět na kartě Domů a tentokrát vyberte rozvržení s názvem Obsah s titulkem. Všimněte si, že motiv Civic snímku je automaticky začleněn do rozvržení. Barvy a základní funkce motivu jsou na snímku všechny, i když jste změnili rozvržení.

Stejný postup zkuste bez ohledu na to, jaké rozvržení zvolíte. Téma bude vždy pravdivé bez ohledu na to, které rozložení chcete použít pro aktuální snímek. Pomocí motivu a různých rozvržení můžete prezentaci vytvořit v kratším čase a vypadat vizuálně přitažlivěji.
Někdy pohybující se objekty v prezentaci aplikace PowerPoint mohou být únavné, zvláště když se snažíte všechno zarovnat, aby vypadaly profesionálně. Spíše než bojovat s snímky ve vaší prezentaci, vyberte téma a pak pomocí vestavěných rozvržení PowerPoint vytvořit profesionální vypadající prezentaci.
Ve skutečnosti, pomocí vestavěných rozvržení, zjistíte, že vytváření prezentace je rychlejší a umožňuje strávit více času na obsah snímku a méně času, aby to vypadalo dobře.