Potřebujete často distribuovat soubory sady Microsoft Office jako dokumenty PDF? V závislosti na verzi systému Office máte k dispozici různé způsoby uložení dokumentu ve formátu PDF. Například v aplikaci Office 2007 můžete ukládat soubory do PDF pomocí doplňku dodaného společností Microsoft, nazvaného Uložit jako PDF nebo XPS .
Tento doplněk vytváří soubory PDF pro soubory v aplikaci Access, Excel, InfoPath, OneNote, PowerPoint, Publisher, Visio a Word. Funkce v tomto doplňku byla přidána do sady Office 2010 jako vestavěná funkce. V Office 2013 a 2016 je tato funkce také vestavěna, ale je dostupná přes volbu Export .
Tento příspěvek vám ukáže, jak nainstalovat Uložit jako PDF nebo XPS a použít jej k vytvoření souboru PDF z aplikace Word 2007. Také vám ukážeme, jak používat vestavěnou funkci Uložit jako PDF v aplikaci Word 2010.
Slovo 2013/2016
Uložení dokumentu do formátu PDF ve Wordu 2013/2016 je opravdu snadné. Jediné, co musíte udělat, je kliknout na Soubor a poté Exportovat.
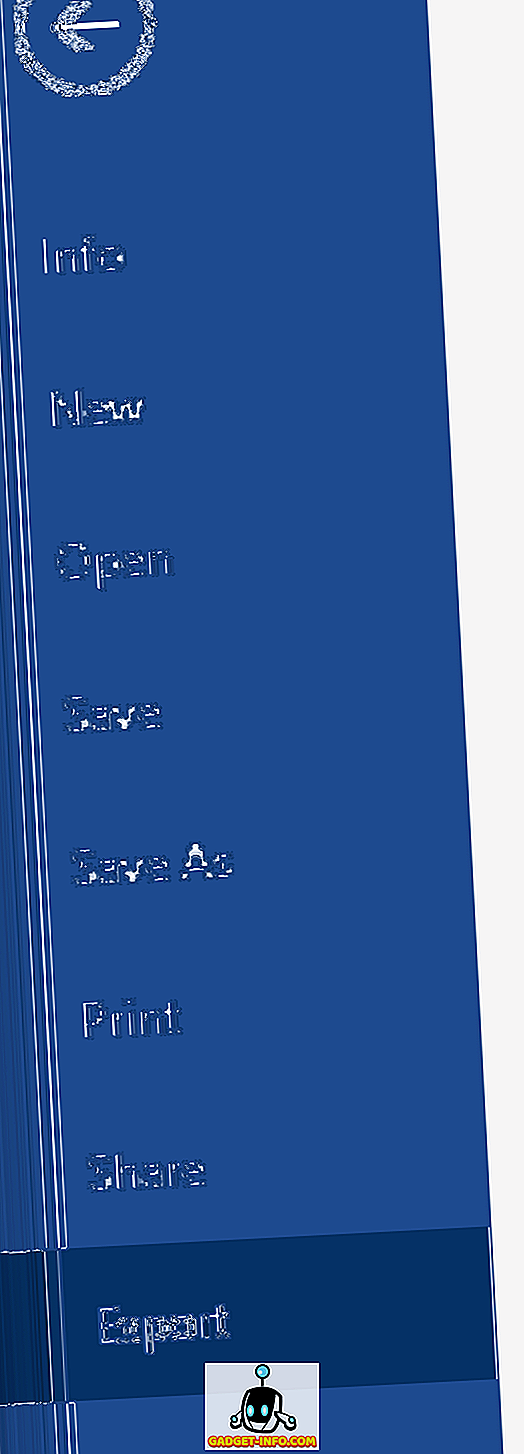
Na pravé straně uvidíte tlačítko Vytvořit PDF / XPS .

Zobrazí se dialog Uložit jako a zobrazí se některé možnosti pro uložení PDF v dolní části dialogu. Můžete také kliknout na tlačítko Možnosti pro další přizpůsobení souboru PDF.
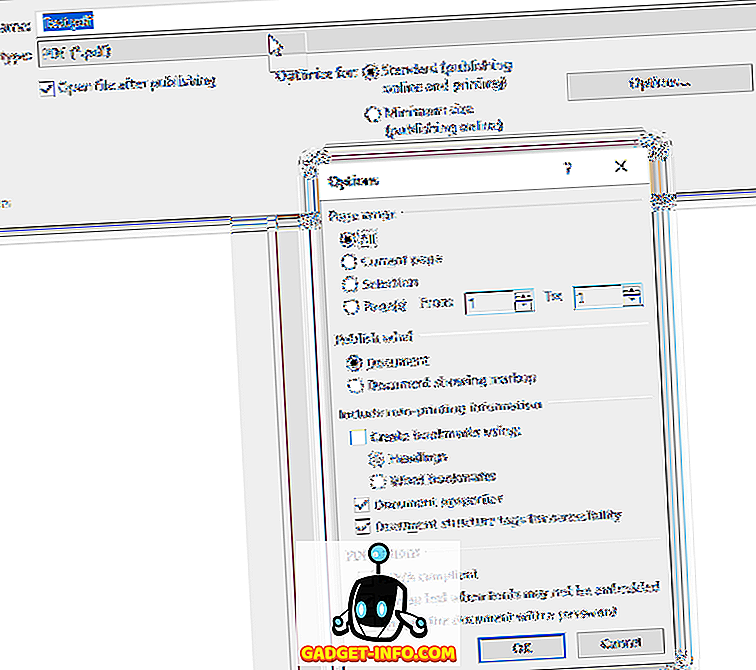
Soubor PDF můžete optimalizovat pro standardní publikování nebo pro publikování online, což dále zmenší velikost.
Word 2010
Schopnost ukládat dokumenty jako soubory PDF v aplikaci Word 2010 je již zabudována. Doplněk není třeba instalovat. Chcete-li dokument uložit jako soubor PDF, klepněte na kartu Soubor .
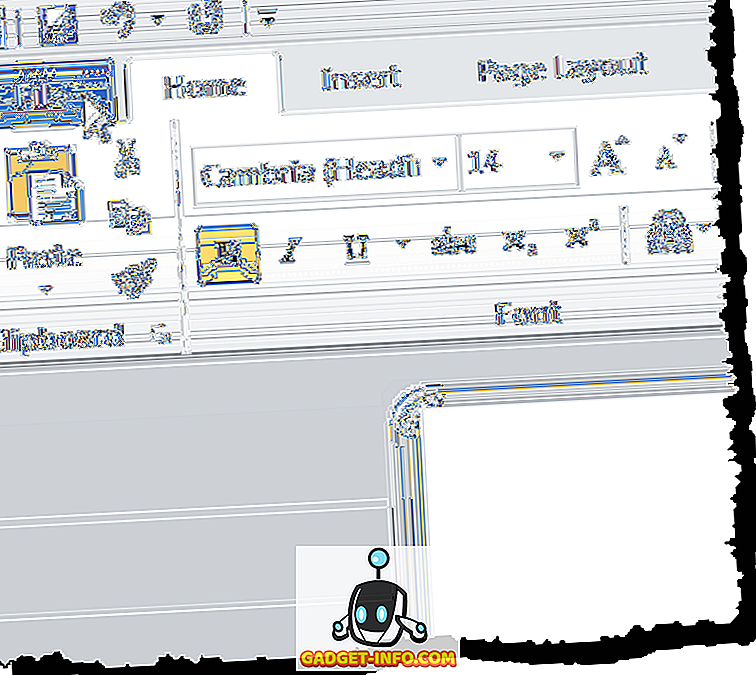
Na kartě Soubor vyberte možnost Uložit jako v seznamu vlevo.
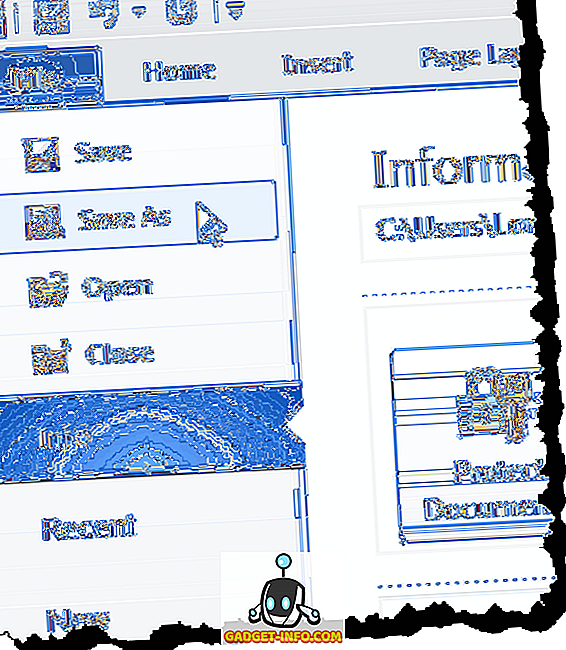
Zobrazí se dialogové okno Uložit jako . Přejděte do složky, do které chcete soubor PDF uložit, a zadejte název souboru do textového pole Název souboru . V rozevíracím seznamu Uložit jako typ vyberte možnost PDF (* .pdf) .
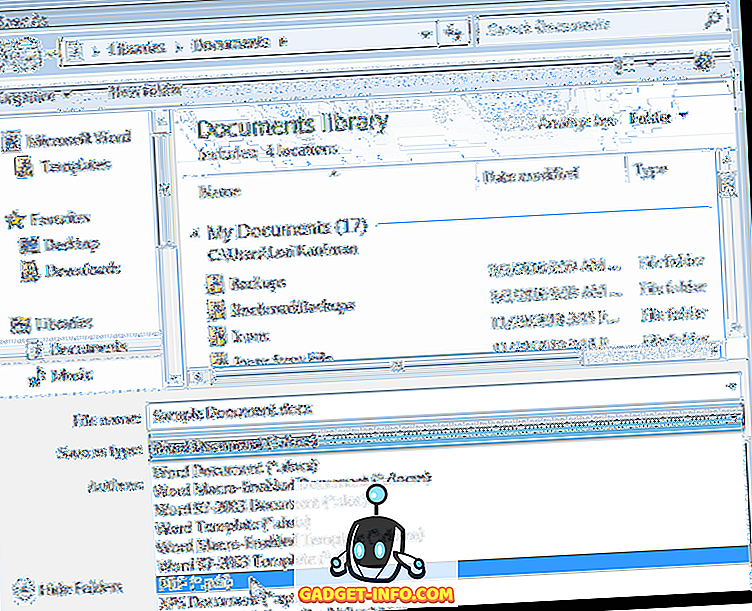
Stejné možnosti a možnosti optimalizace jsou k dispozici v Office 2010 jako v Office 2013 a 2016..
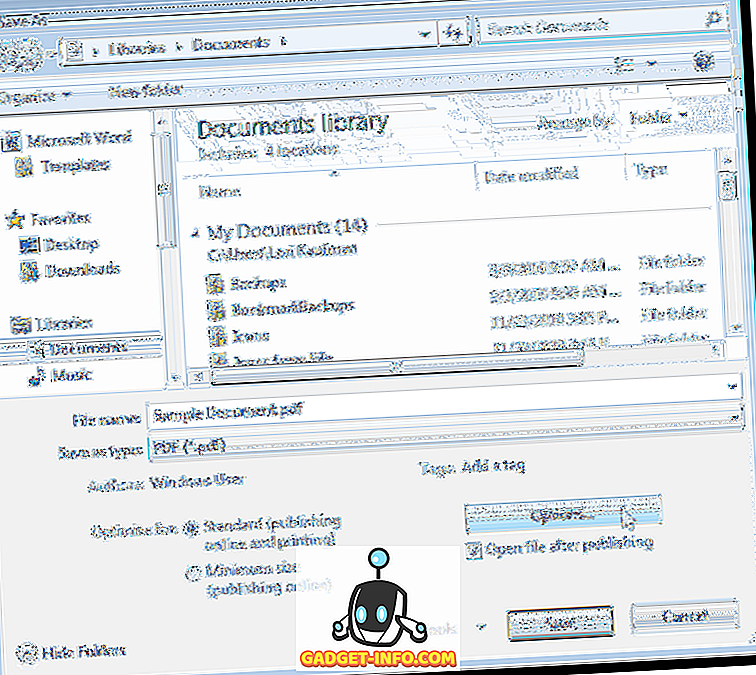
Word 2007
Chcete-li soubor uložit jako soubor PDF v aplikaci Word 2007, stáhněte si doplněk Uložit jako PDF nebo XPS
//www.microsoft.com/en-us/download/details.aspx?id=7
Chcete-li doplněk nainstalovat, poklepejte na soubor EXE, který jste stáhli.
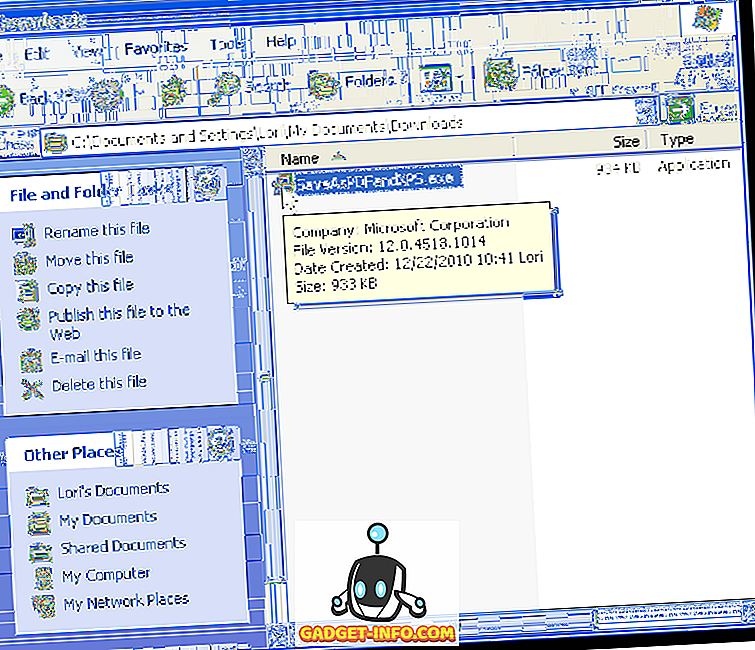
Přečtěte si licenční podmínky pro software společnosti Microsoft a zaškrtněte políčko Klepnutím sem potvrďte licenční podmínky pro software společnosti Microsoft . Klepněte na tlačítko Pokračovat .
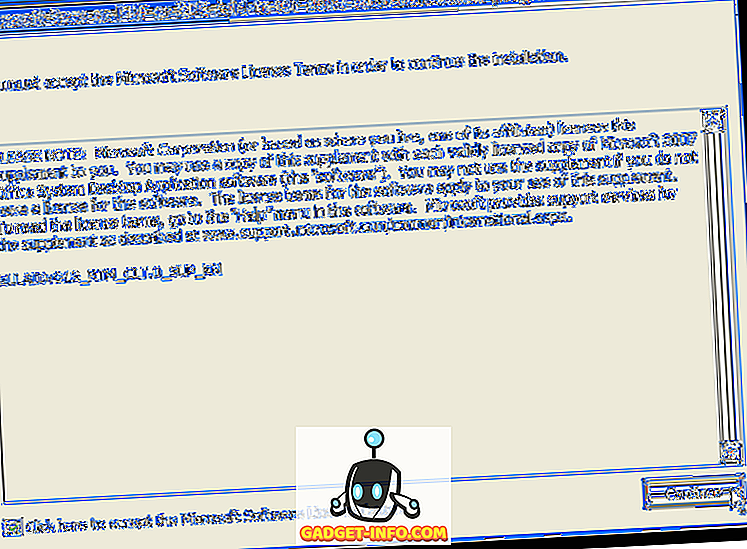
Po dokončení instalace se zobrazí následující dialogové okno. Klepněte na tlačítko OK .

Otevřete soubor v aplikaci Word 2007, který chcete převést do formátu PDF. Klepněte na tlačítko Office .

Přesuňte kurzor myši na možnost Uložit jako v nabídce Office a přejděte na pravou šipku. Zobrazí se podnabídka Uložit kopii dokumentu . V podnabídce vyberte možnost PDF nebo XPS .
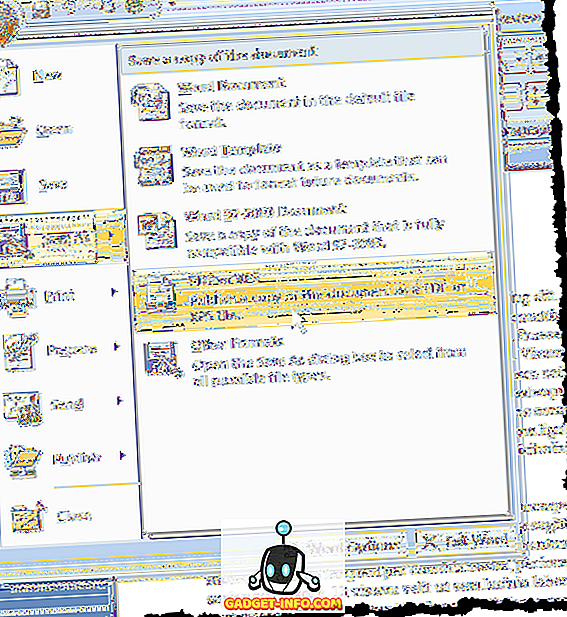
Zobrazí se dialogové okno Publikovat jako PDF nebo XPS . Přejděte do složky, do které chcete soubor PDF uložit. Do textového pole Název souboru zadejte název souboru PDF.
Chcete-li, aby se soubor automaticky otevřel ve výchozím čtečce PDF, zaškrtněte políčko Otevřít soubor po publikování, takže je v poli zaškrtnuto.
Vyberte jeden z přepínačů Optimalizace pro rádio v závislosti na tom, zda bude dokument zobrazen online a vytištěn ( Standard ) nebo většinou online ( Minimální velikost ).
Existuje několik dalších možností, které lze nastavit pro soubor PDF. Pro přístup k těmto možnostem klepněte na tlačítko Možnosti .
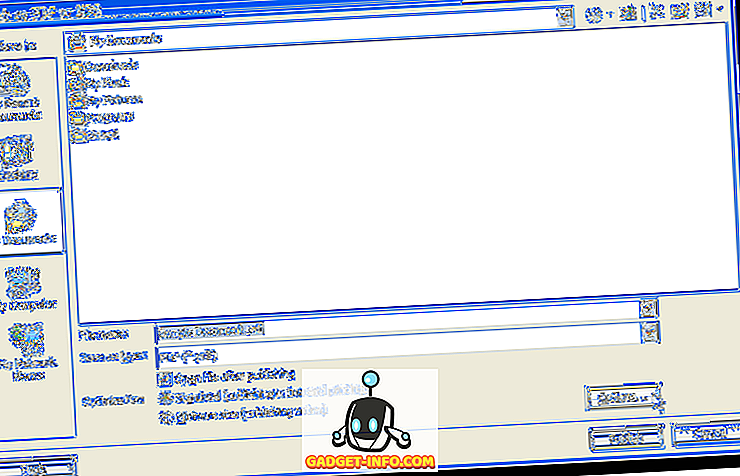
Vrátíte se do dialogového okna Publikovat jako PDF nebo XPS . Klepnutím na tlačítko Publikovat uložíte soubor jako soubor PDF s vybranými možnostmi.
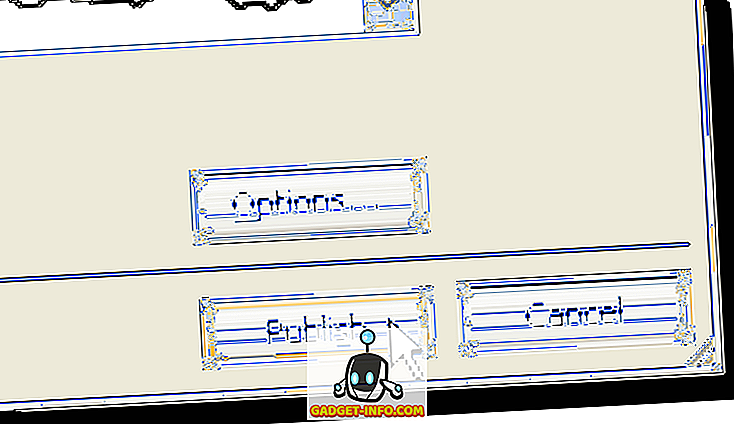
Pokud jste v dialogovém okně Publikovat jako PDF nebo XPS vybrali políčko Otevřít soubor po publikování, soubor PDF se po uložení souboru automaticky otevře ve výchozí čtečce souborů PDF.
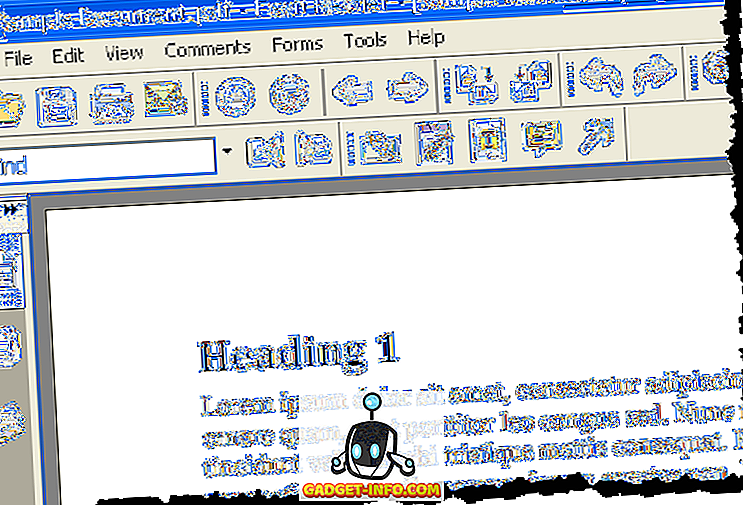
POZNÁMKA: Doplněk Uložit jako PDF nebo XPS v aplikaci Office 2007 pouze převede soubory do formátu PDF. To neumožňuje použít žádné zabezpečení dokumentů PDF. Užívat si!









