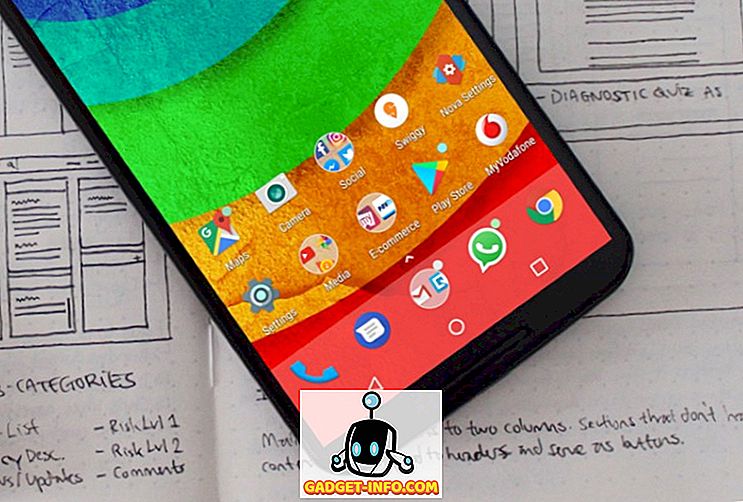Včera jsem mluvil o tom, jak vytvořit virtuální stroj Ubuntu ve VirtualBoxu a dnes budu procházet instalací VirtualBox Guest Additions v Ubuntu. Samozřejmě to vyžaduje použití příkazového řádku!
Doplňky hostitele VirtualBox jsou velmi podobné přírůstkům virtuálního počítače, který je dodáván s Virtual PC. V podstatě přidávají několik pěkných doplňkových funkcí, které zlepšují výkon a umožňují lepší integraci mezi hostujícím OS a hostitelským OS.
- Schopnost pohybovat myší mezi hostujícím a hostitelským OS bez nutnosti stisknutí pravé klávesy CTRL pro přepnutí.
- Schránka podpora, takže můžete vyjmout a vložit mezi host a host OS
- Automatická změna velikosti hostujícího OS při změně velikosti okna VirtualBox.
Zde jsou uvedeny kroky pro instalaci doplňků hosta v Ubuntu pro VirtualBox:
Krok 1 : Nejprve spusťte hostujícího OS Ubuntu a poté klikněte na Zařízení a zvolte Instalovat doplňky hosta .

Nyní se automaticky připojí doplňky ISO pro hosta a na ploše se zobrazí ikona disku CD.
Krok 2 : Nyní, když jste uvnitř Ubuntu, klikněte na Applications, pak Accessories a pak Terminal . Můžete také použít klávesovou zkratku ALT + F2 a pak hledat Gnome-Term .

Krok 3 : Nyní přejděte do adresáře, kde jsou přidány doplňky hosta.
cd / media /
Potom zadejte ls, abyste dostali seznam souborů. Můžete vidět něco jako cdrom nebo se může zobrazit jiný název obrazu CD-ROM. V mém případě to bylo aseem, což bylo jméno, které jsem použil při instalaci Ubuntu. CD do tohoto adresáře a udělat další ls.
K dispozici je adresář začínající na VBox, do kterého musíte vložit CD. Když zde provádíte ls, měli byste vidět několik souborů, některé pro Windows a některé pro Linux.

Vzhledem k tomu, že počítač není 64bitový a pracujeme s Ubuntu zde, budeme muset spustit Linux x86. Pokračujte a zadejte následující:
sudo ./VBoxLinuxAdditions.run
Budete vyzváni k zadání hesla správce a instalace bude zahájena.
Krok 4 : Instalační program vytvoří několik nových složek atd. A nainstaluje doplňky hosta.

Krok 5 : Po dokončení instalace musíte restartovat hostujícího OS. Ubuntu 16 můžete restartovat z příkazového řádku zadáním sudo restartu . Můžete také kliknout na tlačítko Ubuntu a odtud restartovat.

Po načtení Ubuntu se zobrazí zpráva, že hostující OS podporuje integraci ukazatele myši. Pokud se zobrazí tato zpráva, znamená to, že jste úspěšně nainstalovali doplňky hostitele VirtualBox na Ubuntu.

Nyní si můžete vychutnat Ubuntu ve vyšším rozlišení než 800 × 600, protože podporuje 3D akceleraci po instalaci doplňků hosta. Užívat si!