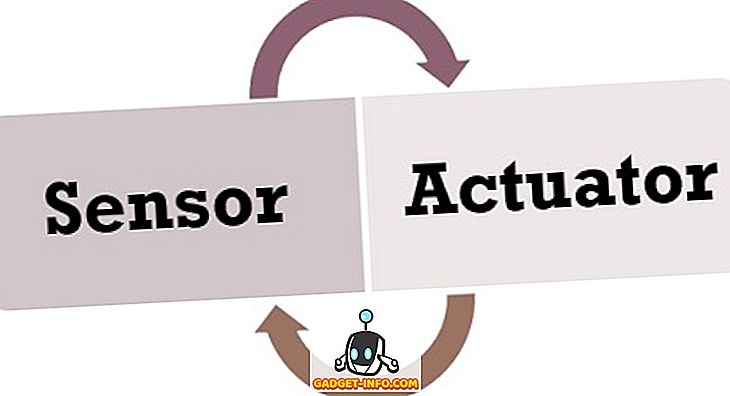Můžete snadno změnit formát libovolné buňky v listu aplikace Excel nechat aplikaci vědět, jaký typ dat očekávat. Dva často používané formáty jsou datum a čas.
Ve skutečnosti je vkládání data a času do Excelu tak běžné, že Microsoft zabudoval několik zkratek a funkcí, které vám pomohou přidat tyto typy dat do vašeho listu. Naučte se, jak rychle a rychle přidávat fixní i dynamická data a časová razítka do aplikace Excel.
Pevná data a čas
Mnoho lidí často používá aplikaci Excel ke sledování zásob, faktur, příjmů a výdajů a různých dalších použití, která vyžadují statické zaznamenání data a času. Excel má některé vestavěné zkratky, aby bylo možné přidat aktuální datum a čas rychlou práci.
Předpokládejme, že máte otevřený nový list aplikace Excel a chcete začít přidávat některá data, která jsou vázána na dnešní datum. Namísto zadávání můžete tyto zkratky používat. Chcete-li přidat aktuální datum do buňky, začněte klepnutím na buňku, do které chcete data umístit, do listu. Podržte klávesu Ctrl a stiskněte klávesu ; (středník) . To umístí aktuální datum do aktivní buňky.

Chcete-li vložit aktuální čas, klepněte na buňku, do které chcete uložit aktuální čas. Podržte obě klávesy Ctrl a Shift a stiskněte ; (středník) . To vloží aktuální čas do buňky.

Chcete-li do aktuální buňky vložit aktuální datum i aktuální čas, klepněte na buňku, ve které chcete mít datum a čas v listu. Podržte klávesu Ctrl a stiskněte klávesu ; klíč. Nyní stiskněte mezerník a podržte klávesy Ctrl a Shift a stiskněte klávesu ; klíč.

Všimněte si, že i když do buněk vložíte aktuální datum a čas, tyto hodnoty se nikdy nezmění. Chcete-li vložit dynamická data, musíte použít vestavěné funkce aplikace Excel.
Dynamické datum a čas
Dynamická data a časy se mohou jevit jako statické, ale ve skutečnosti se změní na aktuální datum a čas, kdykoli je soubor aplikace Excel otevřen nebo když jsou vypočítány vzorce v listu. Existuje několik důvodů, proč budete potřebovat spíše dynamické než statické datum nebo čas.
Nejprve, pokud některý z vašich vzorců závisí na aktuálním datu nebo čase, pomocí dynamické funkce vám pomůže vyhnout se nutnosti vkládat aktualizované informace při každém otevření souboru nebo spuštění nového výpočtu. Za druhé, umístěním dynamického data nebo času vedle jiné buňky, která obsahuje výpočet, můžete okamžitě zjistit poslední provedený výpočet.
Chcete-li do aplikace Excel vložit razítko dynamického data, zadejte do libovolné buňky následující vzorec:
= DNES ()
Excel okamžitě umístí aktuální datum do této buňky. Pokaždé, když otevřete sešit nebo provedete nový výpočet, aplikace Excel aktualizuje buňku na aktuální datum.

Chcete-li do aplikace Excel vložit dynamické datum a čas, zadejte do libovolné buňky následující vzorec:
= TEĎ ()
Excel okamžitě vloží aktuální datum a čas do této buňky. Při každém otevření sešitu nebo nový výpočet proveden v listu aplikace Excel aktualizuje buňku aktuální datum a čas.

Bohužel neexistuje žádná funkce pro vložení pouze dynamického časového razítka do aplikace Excel. Však můžete změnit formátování buňky tak, aby funkce NOW zobrazit pouze čas. Klepněte na kartu Domů na pásu karet a vyhledejte část s názvem Číslo . Klikněte na rozevírací nabídku az nabídky vyberte možnost Čas .

V závislosti na vašich potřebách, můžete vložit buď statické nebo dynamické datum a čas razítka do aplikace Excel, které vám pomohou při výpočtu nebo sledovat poslední výpočet byl proveden. Ujistěte se, že jste vybrali ten správný, takže nechtěně provedete nesprávné výpočty pomocí vestavěných a vlastních vzorců aplikace Excel. Užívat si!