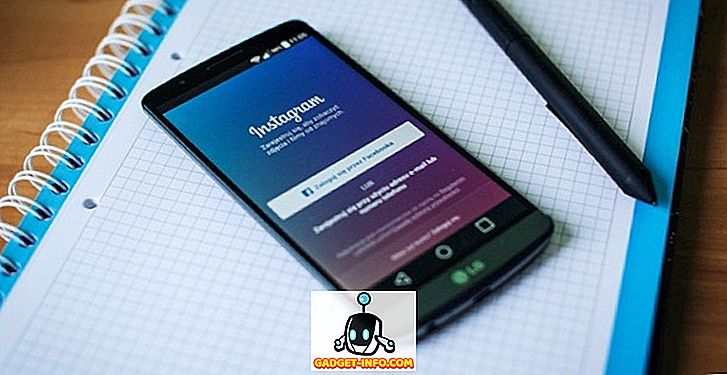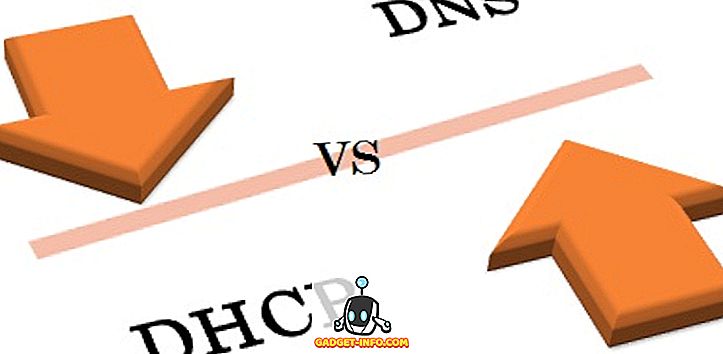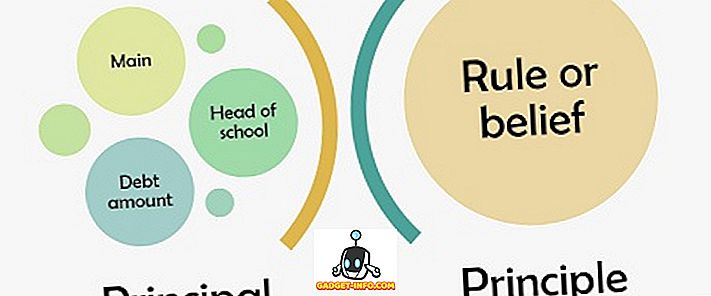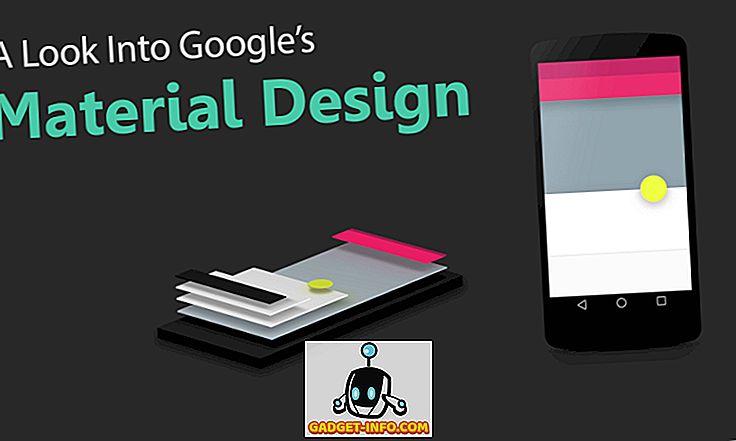Word umožňuje vypočítat součet sloupce v tabulce, stejně jako v tabulkovém procesoru, jako je Excel. Tento příspěvek vám ukáže, jak to provést v aplikaci Word 2003, 2007 a 2010/2013/2016. Jako příklad uvedeme celkový sloupec desetinných čísel.
Word 2007 přes 2016
Otevřete aplikaci Word a umístěte kurzor do prázdné buňky v dolní části sloupce, který má čísla, která chcete sčítat.

Karta Nástroje tabulky jsou k dispozici. Klepněte na kartu Rozvržení .

Klepněte na tlačítko Vzorec ve skupině Data .

Správný vzorec je automaticky vložen do textového pole Vzorec v dialogovém okně Vzorec . Zvolil jsem 0.00 z rozevíracího seznamu Formát čísla, aby se číslo formátovalo stejným způsobem jako ostatní čísla ve sloupci. V závislosti na vašich datech můžete vybrat jiný formát čísla.

Klepnutím na tlačítko OK přijměte nastavení.

Pole vzorce se vloží do buňky a součet se automaticky vypočítá a zobrazí. Změníte-li některá z čísel ve sloupci Částka, klepněte pravým tlačítkem myši na součet a v místní nabídce vyberte možnost Aktualizovat pole, aby se celková hodnota aktualizovala. Můžete také stisknout klávesu F9, pokud je vybráno pole pro aktualizaci.

Při použití vzorců, jako je tento v aplikaci Word, existuje jedna velká námitka. Všechna data by měla být souvislá, což znamená, že v údajích by neměly být žádné přestávky. Podívejte se například na níže uvedená data. Pro měsíc březen nejsou ve druhém sloupci žádná data.

Takže namísto sčítání všeho od ledna do června je to jen sčítání hodnot od dubna do června. Teď, když vložím 0 do buňky a aktualizuji pole, pak mi dává správnou odpověď, kterou jsem hledal.

Nezapomeňte na to a zkontrolujte výsledky, abyste se ujistili, že jsou správné. Tyto typy problémů se obvykle nevyskytují v aplikaci Excel, protože musíte přesně určit, které buňky chcete provést, ale v aplikaci Word to není tento případ.
Můžete si také všimnout, že se nezobrazí tlačítko AutoSum na kartě Rozvržení Wordu ani na jiných kartách. Tato funkce je k dispozici v aplikaci Word, ale není na žádné kartě karet. Chcete-li k ní mít přístup, musíte jej přidat na panel nástrojů Rychlý přístup . Chcete-li to provést, klepněte na tlačítko Office a klepněte na tlačítko Možnosti aplikace Word . V novějších verzích aplikace Word klepněte na položku Soubor a poté na příkaz Možnosti .

Vyberte možnost Vlastní ze seznamu na levé straně dialogového okna Možnosti aplikace Word . Novější verze aplikace Word musíte vybrat panel nástrojů Rychlý přístup .

Z rozevíracího seznamu Vybrat příkazy z rozevíracího seznamu Vybrat příkazy vyberte příkazy, které nejsou v pásu karet .

Přejděte dolů v seznamu pod rozevíracím seznamem Vybrat příkazy, dokud nenajdete příkaz Sum . Vyberte ji a klepněte na tlačítko Přidat . Přidá příkaz Sum do seznamu příkazů na panelu nástrojů Rychlý přístup na pravé straně dialogového okna Možnosti aplikace Word .

Klepnutím na tlačítko OK v dialogovém okně Možnosti aplikace Word zavřete. Příkaz Sum se zobrazí jako tlačítko na panelu nástrojů Rychlý přístup . Klepněte na tlačítko Suma, když je kurzor v poslední buňce sloupce Částka tabulky, o které bylo dříve řečeno, aby bylo možné spočítat čísla ve sloupci.

Karty pásu karet nelze v aplikaci Word přizpůsobit přímo. Další tipy o přizpůsobení a použití příkazů z pásu karet jsou popsány v našem příspěvku, přizpůsobení pásu karet MS Office.
Word 2003
Níže je ukázková tabulka, pomocí které vám ukážeme, jak celkem sloupec čísel v tabulce v aplikaci Word 2003. Součet čísel ve sloupci Částka umístěte kurzor do poslední buňky v daném sloupci.

V nabídce Tabulka vyberte položku Vzorec .

Textové pole Vzorec v dialogovém okně Vzorec se automaticky vyplní příslušným vzorcem. Součet budeme formátovat stejným způsobem jako čísla ve sloupci Částka . V rozevíracím seznamu Formát čísla vyberte možnost 0.00 .

Klepnutím na tlačítko OK přijměte nastavení.

Součet se zapíše do poslední buňky ve sloupci Částka .

To je o tom! Stojí za povšimnutí, že pokud chcete, můžete do pole vzorců vložit složitější vzorce, ale aplikace Word nepodporuje všechny vzorce, které jsou podporovány v aplikaci Excel, takže nebuďte překvapeni, pokud zkusíte vzorec aplikace Excel a získáte chyba. Chcete-li zobrazit seznam všech vzorců, které lze použít v aplikaci Word, podívejte se na tento seznam od společnosti Microsoft posunem dolů k části dostupných funkcí. Užívat si!